วิธีเปลี่ยนรายละเอียดบัญชี Microsoft Store และข้อมูลที่เก็บไว้
เมื่อคุณลงชื่อเข้าใช้Windows 11/10/8จะแสดงชื่อเต็มของคุณติดกับรูปภาพบัญชีของคุณในหน้าจอเริ่ม(Start Screen)ต้น หากชื่อเหมือนกับที่คุณใช้สำหรับบัญชี Microsoft(Microsoft Account)ในWindowsโอกาสในการเปลี่ยนชื่อจะลดลง เนื่องจากชื่อซิงโครไนซ์กับการตั้งค่าสำหรับบัญชีของคุณบน microsoft.com แต่คุณสามารถเปลี่ยนบัญชีMicrosoft ที่เก็บไว้ใน (Microsoft)Windows Storeได้หากต้องการ ไม่ยากเหมือนเมื่อก่อน และคุณสามารถทำสิ่งที่จำเป็นได้อย่างง่ายดาย
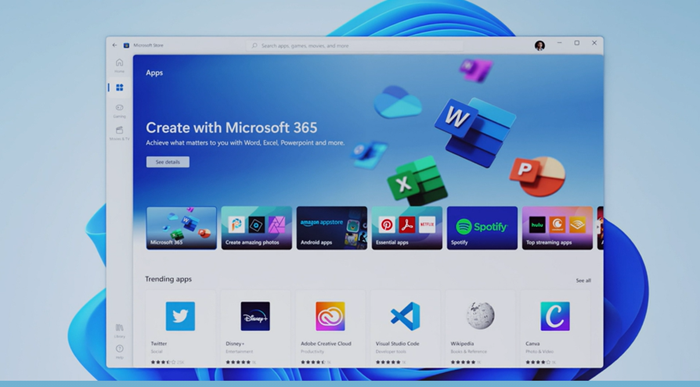
วิธีเปลี่ยนบัญชีMicrosoft Store
ในการเปลี่ยนบัญชี Microsoft(Microsoft Account) ของคุณ โดยใช้ แอพ Windows Storeให้ทำดังต่อไปนี้
- เปิด Microsoft Store
- ภายใต้การตั้งค่า(Settings)เลือกบัญชี(Account)ของ คุณ
- จากนั้น ภายใต้บัญชี(Account) ของคุณ ให้คลิกตัวเลือกที่ระบุว่า ' เปลี่ยน(Change)ผู้ใช้'
- สุดท้าย ป้อนชื่อผู้ใช้และรหัสผ่านที่คุณต้องการเปลี่ยน และบันทึกการเปลี่ยนแปลง
- ครั้งต่อไป เมื่อคุณเข้าสู่ระบบ คุณจะสามารถเข้าสู่ระบบ Store ด้วยบัญชีใหม่ได้!
อัปเดตชื่อหรือชื่อธุรกิจของคุณในWindows Store
วิธีอัปเดตชื่อหรือชื่อธุรกิจของคุณในWindows Store:
- ลงชื่อเข้าใช้บัญชี Microsoft ของคุณ
- หากคุณเห็นหน้าจอถามว่าคุณต้องการใช้บัญชีใด แสดงว่าคุณมี บัญชี Microsoft สอง บัญชีที่เชื่อมโยงกับที่อยู่อีเมลเดียวกัน
- เลือกข้อมูลของคุณ
- เลือกแก้ไขชื่อ
- ทำการเปลี่ยนแปลงที่คุณต้องการ
- คลิกที่บันทึก
เปลี่ยนชื่อและที่อยู่สำหรับการเรียกเก็บเงิน การจัดส่ง หรือภาษีในMicrosoft Store
วิธีเปลี่ยนชื่อและที่อยู่สำหรับการเรียกเก็บเงิน การจัดส่ง หรือภาษี:
- ลงชื่อเข้าใช้บัญชี Microsoft ของคุณ
- เลือก การชำระเงิน(Select Payment)และการเรียกเก็บเงิน > สมุดที่(Address)อยู่
- หากต้องการอัปเดตที่อยู่ที่มีอยู่ ให้เลือกแก้ไข
- หากต้องการเพิ่มที่อยู่ใหม่ ให้เลือกเพิ่ม(Add)ที่อยู่ใหม่
- เลือกตั้ง(Set)เป็นที่อยู่สำหรับเรียกเก็บเงินและจัดส่งที่คุณต้องการ> > Save
เปลี่ยนรายละเอียดที่เกี่ยวข้องกับ บัญชี Microsoft ของคุณ ใน Xbox
ในการเปลี่ยนชื่อและที่อยู่ที่เชื่อมโยงกับ บัญชี Microsoft ของคุณ ใน Xbox:
- เลือกการตั้งค่า > การตั้งค่าทั้งหมด
- ภายใต้บัญชี(Account)เลือกการชำระเงิน(Payment)และการเรียกเก็บเงิน > เปลี่ยน(Change)ที่อยู่สำหรับการเรียกเก็บเงิน
- แก้ไข(Edit)ข้อมูลบัญชีสำหรับการเรียกเก็บเงินของคุณ
- หากต้องการข้ามข้อมูลการเรียกเก็บเงินที่ไม่จำเป็นต้องอัปเดต ให้กด B บนคอนโทรลเลอร์ของคุณ จากนั้นเลือกถัด(Next)ไป
- เมื่อเสร็จแล้ว ให้เลือกบันทึกข้อมูล
หากคุณต้องการเปลี่ยนแปลงอย่างอื่น ให้เลือกทำการ(Make)เปลี่ยนแปลงเพิ่มเติม
Hope this helps!
ลิงก์เหล่านี้อาจสนใจคุณเช่นกัน:(These links may also interest you:)
- ประโยชน์ของการใช้บัญชี Microsoft
- ปิดการใช้งาน Localization เพื่อดูแอพ Windows Storeทั้งหมด
Related posts
Microsoft Account sign ใน error 0x800706d9 บน Windows 10
ตั้งค่า Password Expiration Date สำหรับ Microsoft Account and Local Account
Microsoft account ที่คุณป้อนไม่มีอยู่
วิธีเปิดใช้งานการตรวจสอบ 2 ขั้นตอนใน Microsoft Account
วิธีการปิดหรือลบ Microsoft Account อย่างถาวร
อุปกรณ์ของคุณออฟไลน์ Please sign ด้วยรหัสผ่านล่าสุด
Change Primary email ที่อยู่ของ Microsoft Account สำหรับ Windows 11/10
Microsoft Account ของคุณถูกล็อค, 0x80A40014 - Xbox error
Microsoft Account แฮ็ก? ความช่วยเหลืออยู่ที่นี่!
ID ผู้ใช้ที่คุณป้อนไม่มีอยู่ - ข้อผิดพลาด Microsoft account
Unblock, Recover A Blocked หรือ Suspended Outlook or Microsoft account
Download Adobe Reader app สำหรับ Windows 10 จาก Microsoft Store
โอ๊ะโอมีอะไรผิดพลาด - ข้อผิดพลาดในการเข้าสู่ระบบ Microsoft Account
Windows 10 Accounts & My Apps Secure Sign-in ส่วนขยายสำหรับ Chrome
วิธีติดตั้ง Windows 10 โดยไม่ต้องใช้บัญชี Microsoft
ไม่สามารถลงชื่อเข้าใช้ด้วย Microsoft account - Error 0x8000704ec บน Windows 10
วิธีการเชื่อมโยง GitHub or Google account กับ Microsoft Account
วิธีแลกบัตรของขวัญในบัญชี Microsoft
Fix Microsoft Store Error 0x80072F7D
ปัญหาและปัญหา Troubleshoot Microsoft Account payment
