วิธีป้องกันไม่ให้แอปเข้าถึงข้อความหรือข้อความใน Windows 11/10
ในฐานะ ผู้ใช้พีซีที่ใช้ Windows 11/10คุณอาจกังวลเรื่องความเป็นส่วนตัวเป็น(concerned about your privacy)อย่างมาก และคุณอาจต้องการบล็อกบางแอปเพื่อเข้าถึงข้อความหรือข้อความของคุณ ในโพสต์นี้ เราจะแสดงวิธีป้องกันไม่ให้แอปเข้าถึงข้อความหรือข้อความ(prevent apps from accessing Texts or Messages)ในWindows 11/10 11/10 หากคุณไม่ได้ใช้แอพเพื่ออ่านหรือส่งข้อความ (ข้อความหรือMMS ) บนคอมพิวเตอร์ Windows 10 การตั้งค่าที่เรียกว่าการรับส่งข้อความ(Messaging)อาจถูกปิด
ป้องกันไม่ให้(Prevent)แอปเข้าถึงข้อความ(Texts)หรือข้อความ(Messages)ในWindows 11/10
แม้ว่า Windows จะมีการตั้งค่าความเป็นส่วนตัวที่ใช้งานได้ดีซึ่งคุณสามารถกำหนดค่าได้ ในระดับระบบปฏิบัติการ เราสามารถป้องกันไม่ให้แอปเข้าถึงข้อความ(Texts)หรือข้อความ(Messages)ในWindows 10ด้วยวิธีใดวิธีหนึ่งจากสองวิธี เราจะสำรวจหัวข้อนี้ภายใต้วิธีการที่ระบุไว้ด้านล่างในส่วนนี้ดังนี้
1] ผ่านแอปการตั้งค่า
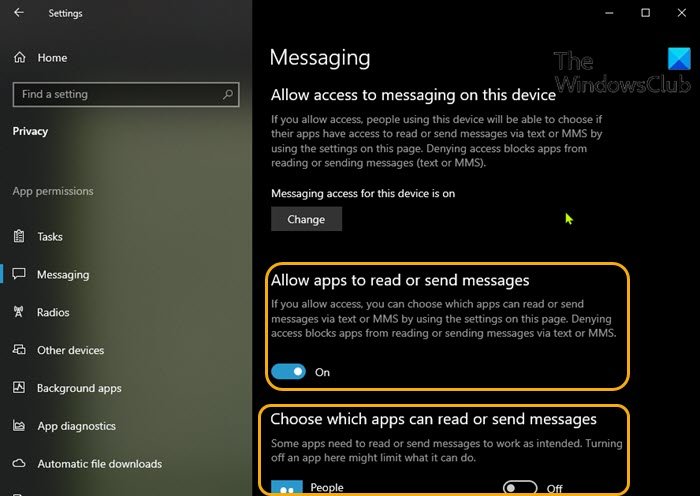
ในการป้องกันไม่ให้แอพเข้าถึงข้อความ(Texts)หรือข้อความ(Messages)ในWindows 10ผ่าน แอพ การตั้งค่า(Settings)ให้ทำดังต่อไปนี้:
- กดปุ่มWindows key + I เพื่อเปิด การตั้ง(open Settings)ค่า
- คลิก ความ เป็นส่วนตัว(Privacy)
- เลื่อนลงและคลิกข้อความ(Messaging)ที่บานหน้าต่างด้านซ้าย
- ภายใต้ ข้อความ(Messaging)ในบานหน้าต่างด้านขวา ภายใต้ อนุญาตให้แอปอ่านหรือส่งข้อความ(Allow apps to read or send messages)
- สลับปุ่มเป็นเปิด(On) หรือ ปิด(Off)สำหรับตัวเลือกเพื่ออนุญาตหรือป้องกันไม่ให้แอปเข้าถึงและอ่านข้อความ
- ตัวเลือกนี้จะกำหนดค่าได้ก็ต่อเมื่อคุณได้ตั้งค่าอนุญาตให้เข้าถึงการรับส่งข้อความในอุปกรณ์(Allow access to messaging on this device)นี้ เป็น เปิด(On)
- ยังคงอยู่ใน หน้า ข้อความ(Messaging)คุณสามารถเลื่อนลงไปที่ส่วนเลือกว่าแอปใดสามารถอ่านหรือส่งข้อความ(Choose which apps can read or send messages)และเลือกแอปเฉพาะที่คุณต้องการอนุญาตหรือป้องกันการอ่านข้อความ เพียงสลับปุ่มเป็นเปิด(On) หรือ ปิด(Off)สำหรับตัวเลือกที่ตรงกับแอป ชื่อนี้.
- ออกจากแอปการตั้งค่าเมื่อเสร็จสิ้น
การตั้งค่าของคุณควรได้รับการบันทึกและนำไปใช้ทันที
2] ผ่าน Registry Editor
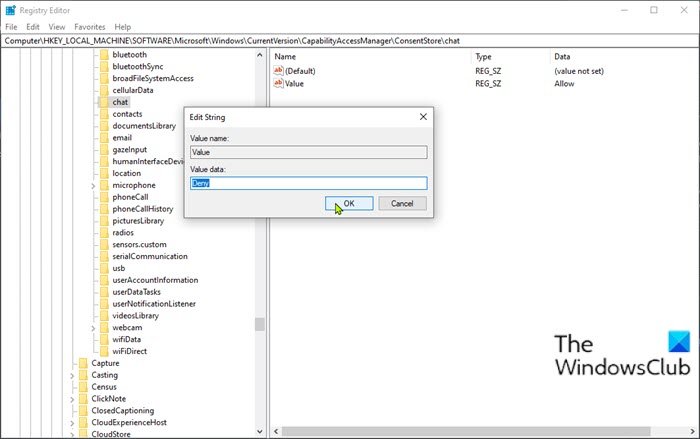
เนื่องจากเป็นการดำเนินการรีจิสทรี ขอแนะนำให้คุณสำรองข้อมูลรีจิสทรี(back up the registry) หรือ สร้างจุดคืนค่าระบบ ตามมาตรการป้องกันที่จำเป็น เมื่อเสร็จแล้วคุณสามารถดำเนินการดังนี้:
- กดปุ่มWindows key + Rเพื่อเรียกใช้กล่องโต้ตอบเรียกใช้
- ในกล่องโต้ตอบ Run ให้พิมพ์regeditแล้วกด Enter เพื่อเปิด Registry Editor(open Registry Editor)
- นำทางหรือข้ามไปยังเส้นทางคีย์รีจิสทรีด้านล่าง:
HKEY_LOCAL_MACHINE\SOFTWARE\Microsoft\Windows\CurrentVersion\CapabilityAccessManager\ConsentStore\chat
- ที่ตำแหน่ง ในบานหน้าต่างด้านขวา ให้ดับเบิลคลิกที่ รายการ Valueเพื่อแก้ไขคุณสมบัติ
- ตอนนี้ เปลี่ยนข้อมูลค่า(Value data)เป็นปฏิเสธ(Deny)เพื่อป้องกันไม่ให้แอปอ่านข้อความหรือข้อความ
- คลิกตกลง(OK)หรือกด Enter เพื่อบันทึกการเปลี่ยนแปลง
- รีสตาร์ทพีซี
นั่นคือ 2 วิธีในการป้องกันไม่ให้แอปเข้าถึงข้อความ(Texts)หรือข้อความ(Messages)ในWindows 10 !
โพสต์ที่เกี่ยวข้อง(Related post) : อนุญาตหรือปฏิเสธการอนุญาตแอปในการเข้าถึงข้อมูลบัญชี ชื่อและรูปภาพ
Related posts
วิธีการรีเซ็ต GPU Preferences สำหรับ Apps ถึง Default ใน Windows 10
วิธีจัดการ Data Usage Limit บน Windows 10
วิธีกำหนดค่า Windows 10 Sync Settings โดยใช้ Registry Editor
วิธีปิดใช้งาน Find My Device option ในการตั้งค่า Windows 10
Change Multimedia Settings ใช้ PowerCFG tool ใน Windows 11/10
Windows On-Screen Keyboard Options and Settings ใน Windows 11/10
วิธีการรีเซ็ตหรือล้าง Data Usage ใน Windows 11/10
วิธีการรีเซ็ต Windows 11/10 โดยไม่ใช้ Settings app
Best ฟรี Dictionary and Thesaurus apps สำหรับ Windows 10
Movies & TV app freezing ไม่ทำงานหรือเปิดใน Windows 10
วิธีการรีเซ็ต Settings app ใน Windows 10
วิธีหยุด Apps จากการทำงานในพื้นหลังใน Windows 10
Windows ไม่สามารถรับ Network Settings จากเราเตอร์ใน Windows 10
Manage Java Settings ใน Windows 10
วิธีการเปลี่ยน Mouse Settings ใน Windows 10
ไม่สามารถ Pin Apps or Programs ถึง Taskbar ใน Windows 10
รายชื่อ Startup Paths, Folders and Registry Settings ใน Windows 10
วิธีการปิดการใช้งาน Windows Presentation Settings บน Windows 11/10
ปิดใช้งาน Windows Insider Program Settings ใน Windows 10
OneDrive Backup tab หายไปจาก Settings ใน Windows 11/10
