ปรับแต่งและปรับแต่งประสบการณ์ Outlook.com ของคุณ
ในการสมัคร บัญชีอีเมล Outlook.comมีการตั้งค่าบางอย่างที่คุณอาจต้องการดูเพื่อปรับแต่งประสบการณ์ของคุณ เพื่อให้บัญชีของคุณทำงานได้อย่างมีประสิทธิภาพ จำเป็นต้องตั้งค่าและเปลี่ยนการตั้งค่าสองสามอย่างเพื่อให้เป็นไปตามความต้องการของคุณ
ปรับแต่ง(Customize)และ ปรับแต่ง ประสบการณ์Outlook.com ของคุณ(Outlook.com)
เมื่อคุณลงชื่อเข้าใช้เป็นครั้งแรก คุณจะมีตัวเลือกในการปรับแต่ง คุณจะเห็น 6 ขั้นตอนหรือการตั้งค่าที่ต้องดำเนินการให้เสร็จสิ้นภายใต้หัวข้อ ' เริ่มต้นใช้(Get started)งาน ' เพื่อความเข้าใจที่ดีขึ้นของคุณ เราได้เน้นแท็บเหล่านั้นด้วยสีเหลือง
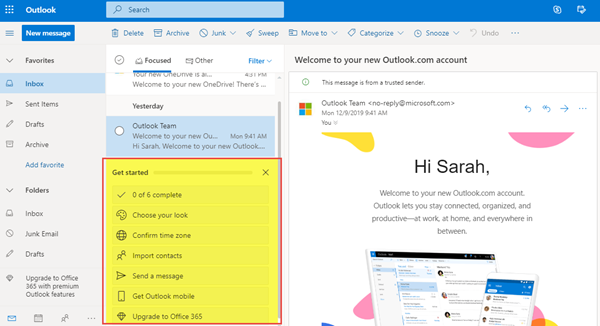
ตัวเลือกการปรับแต่งที่คุณจะเห็นคือ:
- เลือกรูปลักษณ์ของคุณ
- ยืนยันเขตเวลา
- นำเข้าผู้ติดต่อ
- ส่งข้อความ
- รับ Outlook มือถือ
- อัปเกรดเป็น Office 365
ตอนนี้ให้เราดูพวกเขาในรายละเอียด
1. เลือกรูปลักษณ์ของคุณ
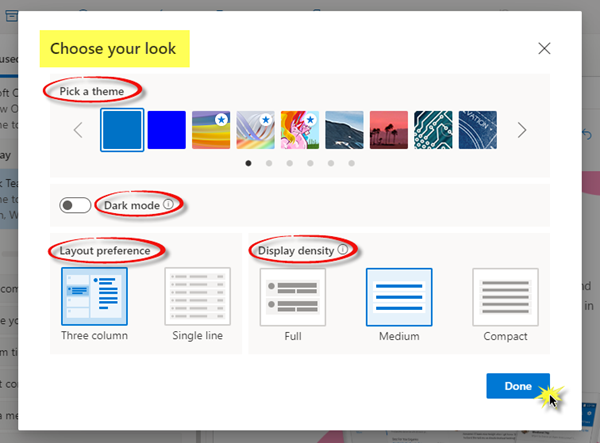
- เลือกธีมตามที่คุณต้องการ
- เปิดหรือปิดโหมดมืด
- เลือกการตั้งค่าเค้าโครง– สาม(– Three)คอลัมน์หรือหนึ่งบรรทัด
- เลือกความหนาแน่นของจอแสดงผล– เต็ม(– Full)กลาง หรือกะทัดรัด
เมื่อคุณเลือกตัวเลือกของคุณแล้ว ให้คลิกเสร็จ(Done)สิ้น
2. ยืนยันเขตเวลา
ทั่วไป:
- ภาษาและเวลา – (Language and time – )เลือกภาษา รูปแบบวันที่ และรูปแบบเวลาที่เหมาะสมภายใต้รายการดรอปดาวน์
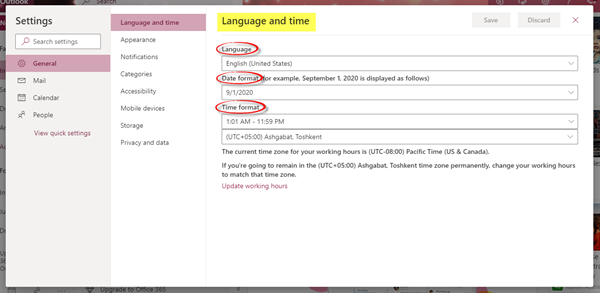
- ลักษณะที่ปรากฏ –(Appearance – )คุณสามารถเลือกธีมที่คุณชื่นชอบสำหรับบัญชีของคุณ คุณยังสามารถเปิดหรือปิดโหมดมืดได้
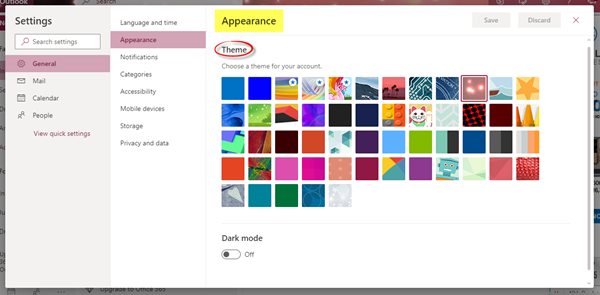
- การแจ้งเตือน – (Notifications – )เลือกการ แจ้งเตือน ในแอป(In-app)และการแจ้ง เตือน บนเดสก์ท็อป(Desktop)ตามลำดับ
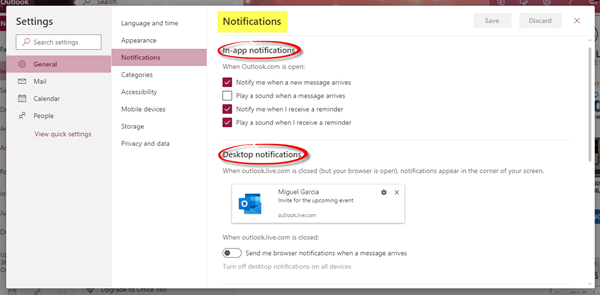
- หมวดหมู่ – (Categories – )การจัดหมวดหมู่อีเมลและปฏิทินของคุณ ช่วยให้คุณจัดระเบียบและติดตามข้อความและกิจกรรมที่เกี่ยวข้องกับโครงการ งาน หรือบุคคล คุณสามารถสร้างหมวดหมู่ใหม่และกำหนดชื่อและสีให้กับพวกเขาได้
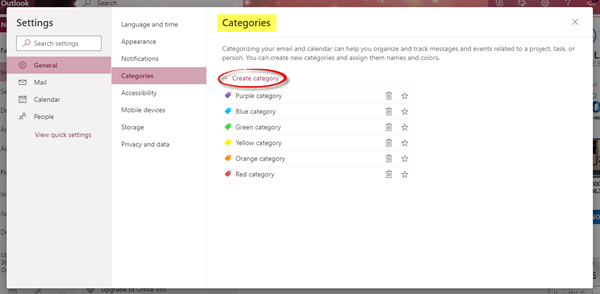
- การช่วย การเข้าถึง –(Accessibility –)คุณสามารถเลือกเวอร์ชันของทางลัดที่คุณต้องการใช้หรือปิดได้ ฉันได้เลือก ' Outlook ' สำหรับตัวเอง คุณยังสามารถเลือกหรือยกเลิกการเลือกช่องทำเครื่องหมายใต้ "ปรับเวลา" ได้อีกด้วย
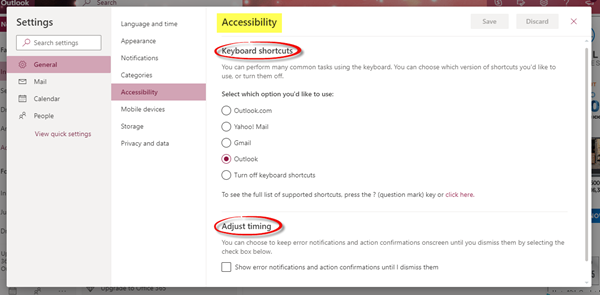
- อุปกรณ์เคลื่อนที่ – (Mobile Devices – )คุณสามารถเพิ่มอุปกรณ์ใหม่และตั้งค่าให้ซิงโครไนซ์กับบัญชีของคุณได้ คุณยังสามารถลบอุปกรณ์มือถือ เข้าถึงรหัสผ่านการกู้คืนอุปกรณ์ของคุณ เริ่มต้นการล้างข้อมูลอุปกรณ์ระยะไกล หรือบล็อกโทรศัพท์ของคุณหากคุณทำหาย
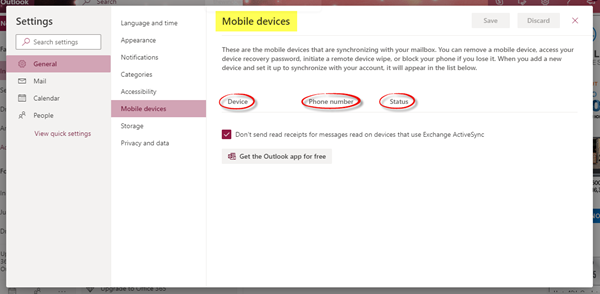
- ที่ เก็บข้อมูล – (Storage – )แท็บนี้แสดงรายละเอียดการจัดเก็บ
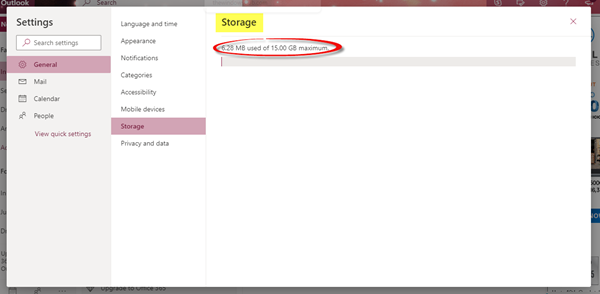
- ความเป็นส่วนตัวและข้อมูล – (Privacy and data – )คุณสามารถส่งออกกล่องจดหมายของคุณเพื่อรับสำเนา ลบหรือดาวน์โหลดประวัติการค้นหาของคุณ และปกป้องข้อมูลของคุณด้วยการโหลดรูปภาพภายนอกผ่านบริการOutlook
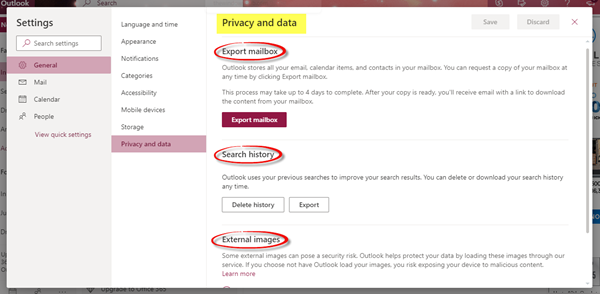
จดหมาย:
ที่นี่ คุณจะพบการตั้งค่าที่เกี่ยวข้องกับเลย์เอาต์ เขียนและตอบกลับ สิ่งที่แนบมา การจัดการและส่งต่อข้อความ การตอบกลับอัตโนมัติ และการสมัครรับข้อมูล ฯลฯ
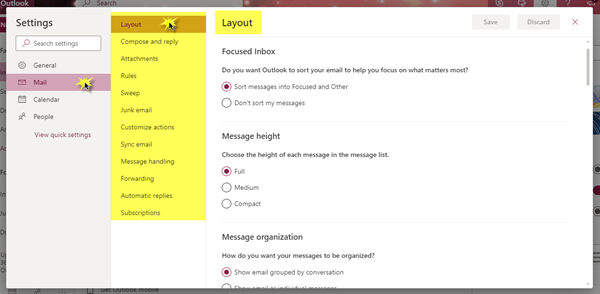
ดำเนินการผ่านทุกตัวเลือกเพื่อกำหนดรายละเอียดเกี่ยวกับความสูงของข้อความ ซึ่งคุณต้องการให้มีบานหน้าต่างการอ่าน ลายเซ็นอีเมล รูปแบบข้อความ บัญชีที่เก็บข้อมูลและการตั้งค่าการแชร์ อีเมลขยะ วิธีที่คุณต้องการปรับแต่งการกระทำที่ใช้บ่อยที่สุด และ การตั้งค่าดังกล่าวมากขึ้น
ปฏิทิน:
สามารถปรับแต่งลักษณะปฏิทิน เลือกระดับอุณหภูมิที่จะใช้สำหรับแสดงสภาพอากาศ แชร์ปฏิทินกับผู้อื่น เผยแพร่ปฏิทินและแชร์ลิงก์กับบุคคลอื่น และปรับแต่งการดำเนินการได้เช่นกัน
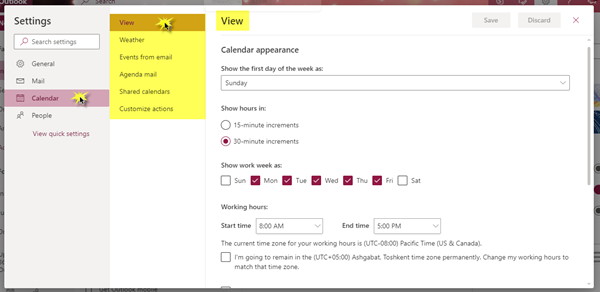
ประชากร:
คุณสามารถเลือกวิธีที่คุณต้องการดูผู้ติดต่อของคุณได้ คุณสามารถเลือกที่จะแสดงรายชื่อของคุณตามชื่อหรือนามสกุล
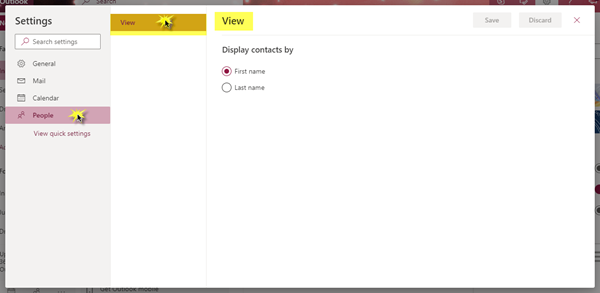
3. นำเข้าผู้ติดต่อ
คุณสามารถนำเข้ารายชื่อติดต่อจากแอปอีเมลอื่นโดยใช้ไฟล์CSV หากต้องการทราบข้อมูลเพิ่มเติมเกี่ยวกับการตั้งค่านี้ ให้คลิกที่ ' เรียนรู้(Learn)เพิ่มเติม' ด้านล่าง
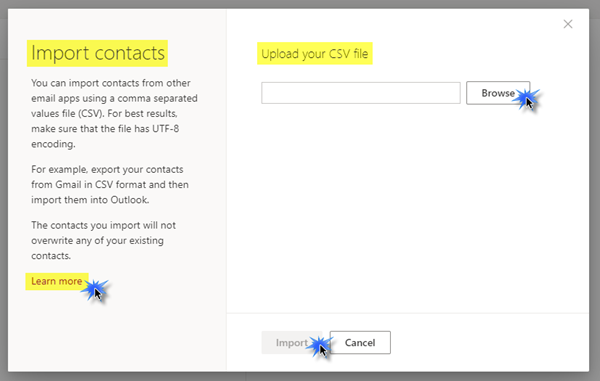
4. ส่งข้อความ
คุณสามารถส่งข้อความอีเมลไปยังผู้ติดต่อของคุณเพื่ออัปเดตพวกเขาด้วยที่อยู่อีเมลใหม่ของคุณ
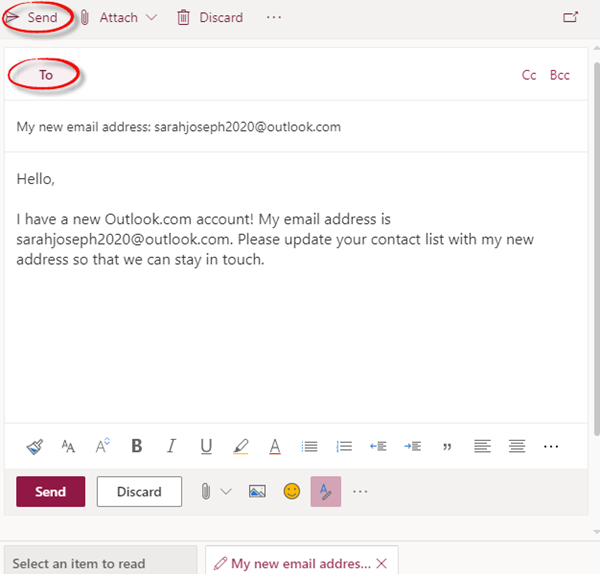
5. รับ Outlook มือถือ
คุณสามารถดาวน์โหลด แอป Outlookบนอุปกรณ์เคลื่อนที่ได้ฟรี เพียงป้อนหมายเลขโทรศัพท์มือถือ เลือกประเทศ / ภูมิภาค จากนั้นคลิกส่งลิงก์(Send Link)สุดท้าย
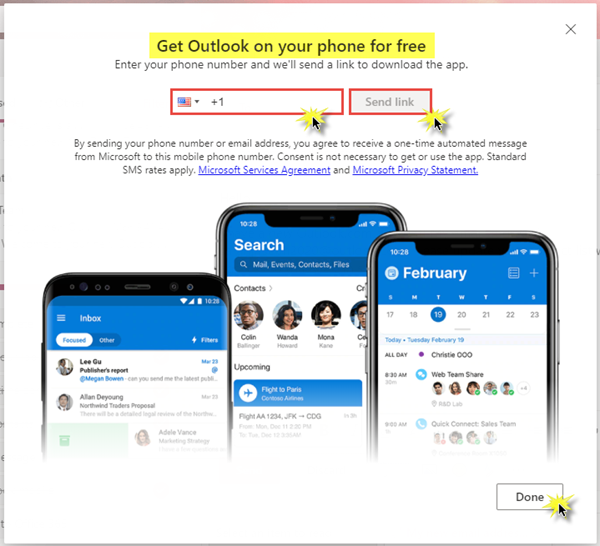
6. อัปเกรดเป็น Office 365
คุณสามารถรับฟีเจอร์พรีเมียม ของ Outlook ได้ โดยอัปเกรดเป็นOffice 365 (Office 365)ดูแพ็คเกจต่างๆ และประโยชน์ที่ได้รับ จากนั้นตัดสินใจว่าคุณต้องการซื้อแพ็คเกจใด
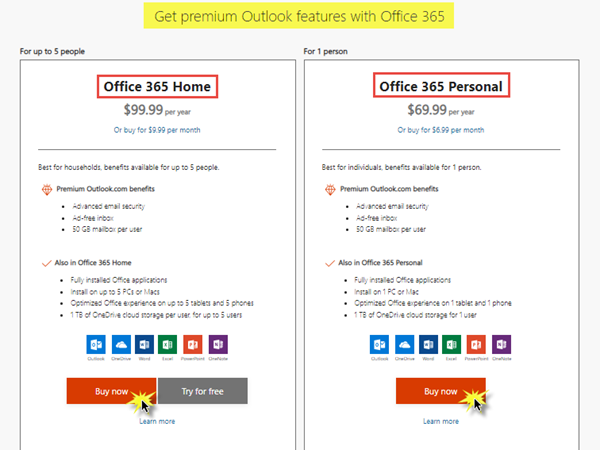
ด้วยOffice 365คุณจะได้รับสิทธิประโยชน์มากมายที่คุณสามารถทำงานแบบออฟไลน์ ค้นหาไฟล์ล่าสุดของคุณได้อย่างรวดเร็วเมื่อส่งไฟล์แนบ และการจัดรูปแบบที่ง่ายดายและเป็นมืออาชีพ นอกจากนี้ คุณยังสามารถรับเวอร์ชันล่าสุดของWord , ExcelและPowerPointพร้อมด้วยที่เก็บข้อมูลOneDrive ขนาด 1 TB(OneDrive)
ด้วย 6 ขั้นตอนเหล่านี้ คุณก็พร้อมลุย! บัญชี Microsoft Outlook ของคุณ จะได้รับการปรับปรุงและตั้งค่าได้อย่างสมบูรณ์แบบ ตอนนี้คุณสามารถเริ่มใช้งานได้ง่ายและสะดวกสบาย
หวังว่าโพสต์นี้จะเป็นประโยชน์กับคุณและเข้าใจง่าย แชร์และแสดงความคิดเห็นด้านล่าง(Hope this post was useful to you and easy to understand. Do share and leave comments below.)
Related posts
Outlook.com ไม่ได้รับหรือส่งอีเมล
วิธีกำหนดเวลาอีเมลใน Outlook.com โดยใช้ Send Later button
ไม่สามารถแนบไฟล์ไปยังอีเมลในแอป Outlook.com or Desktop [คงที่]
วิธีการส่งต่ออีเมลหรือปิดใช้งานการส่งต่อโดยไม่ได้รับอนุญาตใน Outlook.com
วิธีใช้ Gmail From Outlook.com interface
วิธีการปรับแต่ง Microsoft Edge Browser ใหม่ใน Windows 10
Outlook Login: วิธีลงชื่อเข้าใช้อย่างปลอดภัยใน Outlook.com
วิธีดาวน์โหลดหรือส่งออกกล่องจดหมายจาก Outlook.com
Outlook.com tutorial เคล็ดลับและเทคนิคสำหรับ web version
XWidget เป็นฟรีแวร์สำหรับ Windows 10 Desktop customization
Change Colors ของ System Elements & Font ขนาดใน Windows 10
กู้คืนเมลที่ถูกลบจาก Outlook.com Deleted folder
วิธีการสร้างบันทึกใช้ลบ Themes ใน Windows 10
ไอคอน Customize Folder, Change color, Add Emblems พร้อม CustomFolders
วิธีปิดใช้งานภาพเคลื่อนไหวที่สนุกสนานใน Outlook.com
วิธีเข้ารหัส Emails ใน Microsoft Outlook app and Outlook.com
วิธีเพิ่มบันทึกย่อและสร้างงานใน Outlook.com
ทางลัด Keyboard สำหรับ Outlook.com or Hotmail.com
วิธีสร้างและตั้งค่าบัญชี Outlook.com email
วิธีการเลื่อนอีเมล์ใน Outlook.com เพื่อรับการเตือน
