จะใช้โหมดช้าบน Discord ได้อย่างไร?
เราทุกคนต่างทราบดีว่าDiscordคืออะไร ยิ่งตอนนี้มีการเชื่อมต่อออนไลน์ระยะไกลที่เพิ่มขึ้นอันเนื่องมาจากการแพร่ระบาด ผู้คนในDiscordสร้างช่องทางต่างๆ เพื่อแชทกับเพื่อน เพื่อนร่วมงาน ฯลฯ และยังสตรีมเนื้อหาแบบสดและสร้างแบบทดสอบได้อีกด้วย ในบทความนี้ เราจะพูดถึงคุณลักษณะในDiscordที่ไม่ค่อยมีคนพูดถึงมากนัก แต่ให้ฟังก์ชันที่ได้ผลมาก โหมดช้า(Slow Mode) _
โหมดช้าใน Discord คืออะไร?
ชื่อของคุณลักษณะนี้ค่อนข้างอธิบายตนเองได้ เมื่อเปิดใช้งานโหมดช้า จะมีการจำกัดจำนวนข้อความที่ผู้ใช้สามารถส่งในช่องใดช่องหนึ่งในช่วงเวลาที่กำหนด สถานการณ์เช่นนี้มักเกิดขึ้นค่อนข้างบ่อย โดยที่สมาชิกหลายคนของช่องกำลังส่งข้อความอย่างต่อเนื่อง การจำกัดเวลาที่จำกัดข้อความได้นั้นไม่มากเกินไป มันมีตั้งแต่ 5 วินาทีถึง 6 ชั่วโมง
ในกลุ่ม สมมุติว่า 5 คน จำนวนข้อความสามารถวิ่งเข้ามาเป็นร้อยๆ ข้อความในเวลาไม่นาน และสำหรับคนที่ไม่ได้ออนไลน์ในขณะนั้น มันอาจจะน่ารำคาญนิดหน่อย ด้วยโหมดช้า(Slow Mode)ความโกลาหลสามารถทำให้เย็นลงได้
ผู้ใช้ควรทราบว่าโหมดช้า(Slow Mode)มีไว้เพื่อทำงานเฉพาะในช่องเพื่อตั้งค่า เช่น ไม่มีโหมดช้า(Slow Mode)ทั่ว ทั้งเซิร์ฟเวอร์ ดังนั้นหากคุณต้องการให้ข้อความในหลายช่องทางช้าลง คุณจะต้องปรับใช้ในแต่ละช่องทางแยกกัน
วิธีตั้งค่าโหมดช้าบน Discord?
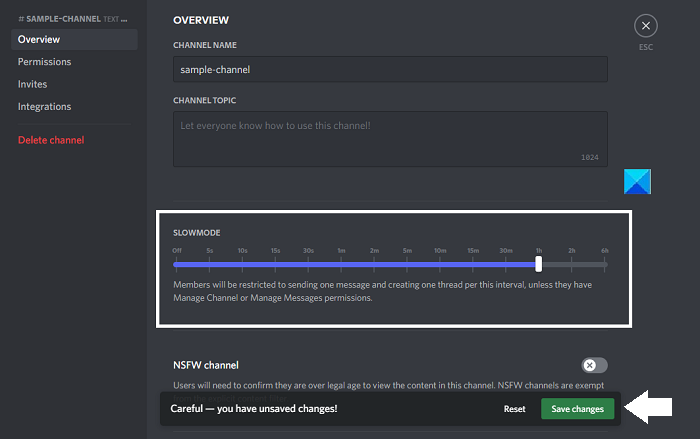
กระบวนการในการตั้งค่านี้บนDiscordนั้นค่อนข้างพื้นฐาน นี่คือวิธีที่คุณสามารถทำได้:
- เปิดDiscordแล้วคลิกที่ไอคอนรูปเฟือง
- ไปที่ช่องที่คุณต้องการเปิดใช้งานโหมดช้า(Slow Mode)และเลือกEdit Channel > Overview
- ใน ส่วน ภาพรวม(Overview)คุณจะพบปุ่มเพื่อเปิดใช้งานโหมดช้า(Slow Mode)
- ใน ตัวเลือก โหมดช้า(Slow Mode)จะเป็นตัวเลื่อนให้คุณตั้งเวลาที่คุณต้องการให้โหมดช้าทำงาน
- เมื่อคุณได้กำหนดช่วงเวลาแล้ว ให้คลิกที่บันทึก(Save)การเปลี่ยนแปลง
คุณสามารถทำตามขั้นตอนเดียวกันเพื่อปิดใช้งานโหมด(Mode) ช้า ได้เช่นกัน
จะรับบทบาทใน Discord ได้อย่างไร?
บทบาทในความไม่ลงรอยกัน(Discord)จะถูกสร้างขึ้นเมื่อบัญชีผู้ใช้ได้รับสิทธิ์บางอย่าง บทบาทเหล่านี้อาจแตกต่างกันไปจาก '@ทุกคน' ที่พบบ่อยที่สุดกับผู้ดูแลระบบเซิร์ฟเวอร์ที่เรียกว่าโมเดอเรเตอร์ นี่คือวิธีที่คุณสามารถสร้างบทบาทในDiscord :
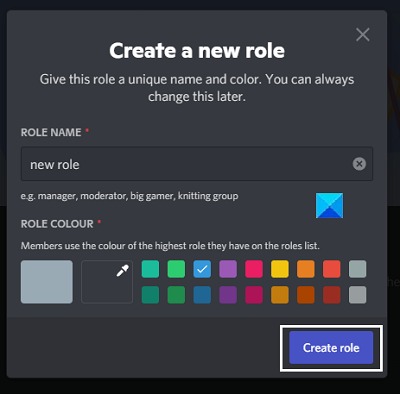
- เปิดDiscordและเปิด เมนู เซิร์ฟเวอร์(Server) ของคุณ ที่บานหน้าต่างด้านซ้าย
- เปิดเมนูแบบเลื่อนลงทางด้านขวาของชื่อเซิร์ฟเวอร์ของคุณและคลิกที่การตั้งค่าเซิร์ฟเวอร์(Server Settings)
- คุณจะเห็นตัวเลือกตามชื่อบทบาท(Roles)ที่บานหน้าต่างด้านซ้าย
- คลิก(Click)ที่ไอคอน '+' เพื่อเพิ่มบทบาทให้กับเซิร์ฟเวอร์
- กำหนดชื่อและสีให้กับบทบาท และตรวจสอบสิทธิ์ที่คุณต้องการให้บทบาทใหม่นี้
หวังว่านี่จะช่วยได้!
Related posts
วิธีการเปิดใช้ Developer Mode บน Discord สำหรับ PC and Web
วิธีการตั้งค่า Discord Streamer Mode
Discord Streamer Mode and How ที่จะตั้งขึ้นคืออะไร
Mode ช้าใน Discord and How ที่จะใช้มันคืออะไร
วิธีเปิดใช้งานและใช้โหมดนักพัฒนาซอฟต์แวร์บน Discord
Discord เป็น Voice & Text Chat app ฟรีสำหรับนักเล่นเกมพีซี
Discord Screen Share Audio ไม่ทำงานกับ Windows 11/10
Fix คุณกำลังเป็นอัตรา จำกัด Discord error บน Windows PC
Best ฟรี Discord ทางเลือกสำหรับ Windows 10
Best Discord Servers สำหรับการเล่นเกมที่คุณสามารถเข้าร่วมได้
Discord update ล้มเหลว; Stuck ใน Retrying loop บน Windows 10
Fix Discord Installation มีข้อผิดพลาดล้มเหลวใน Windows PC
วิธีเปิดใช้งานและใช้คุณสมบัติ Text-to-Speech ใน Discord
วิธีการทำช่องพิเศษ Role บน Discord
Fix Discord Notifications ไม่ทำงานกับ Windows 11/10
Discord Overlay ไม่ทำงานใน Windows 10: วิธีการแก้ไข
วิธีการเพิ่ม Xbox Live and GitHub ถึง Discord
ข้อผิดพลาด Fix Discord Voice Connection บน Windows 11/10
Fix Discord Error Codes and Messages
วิธีปิดใช้งาน Link preview อัตโนมัติใน Discord
