การติดตั้งหรืออัปเดต Java ไม่เสร็จสมบูรณ์ - รหัสข้อผิดพลาด 1603
ผู้ใช้อาจประสบปัญหาเมื่อติดตั้งJavaหรืออัปเดต แอปพลิเคชัน JavaบนระบบWindows ตัวอย่างหนึ่งคือ ผู้ใช้พบ รหัสข้อผิด พลาด1603 (error code 1603)โดยทั่วไป มีสองวิธีในการติดตั้งJava –ผู้ใช้สามารถเลือกว่าจะรับJavaผ่านการดาวน์โหลดออนไลน์หรือดาวน์โหลดออฟไลน์ ในบางครั้ง ในการติดตั้งJavaผู้ใช้อาจต้องปิดใช้งานไฟร์วอลล์ เนื่องจากอาจขัดจังหวะการ ติดตั้ง Javaแบบออนไลน์ หากคุณเห็นข้อความ Java Update หรือ Install ไม่เสร็จสมบูรณ์ – Error Code 1603(Java Update or Install did not complete – Error Code 1603)แสดงว่าโพสต์นี้อาจสนใจคุณ
Java UpdateหรือInstallไม่เสร็จสมบูรณ์– รหัสข้อผิดพลาด 1603(– Error Code 1603)
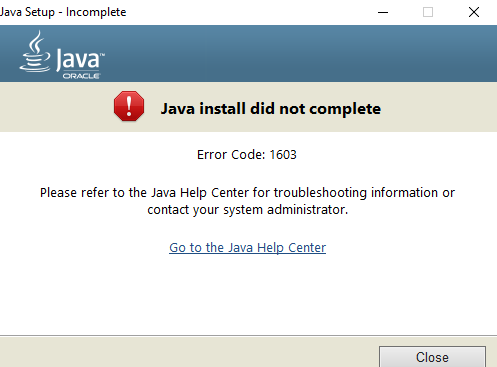
แม้ว่าจะไม่ทราบสาเหตุที่แท้จริงของข้อผิดพลาดนี้ แต่ควรตรวจสอบว่าคุณได้ปฏิบัติตามข้อกำหนดของระบบทั้งหมดสำหรับJavaหรือไม่ หากคุณกำลังใช้ ระบบ Windowsตรวจสอบให้แน่ใจว่าคุณได้ตรวจสอบว่ามีพื้นที่ดิสก์ไม่เพียงพอในระบบของคุณสำหรับการติดตั้งJava สำหรับการ ติดตั้ง Javaตรวจสอบให้แน่ใจว่าคุณมีคุณสมบัติตรงตามข้อกำหนดของฮาร์ดแวร์และใช้เบราว์เซอร์ยอดนิยมสำหรับการติดตั้ง นอกจากนี้ ผู้ใช้ Windowsอาจต้องการสิทธิ์ของผู้ดูแลระบบในการดาวน์โหลดและติดตั้ง ในบทความนี้ เราจะอธิบายวิธีแก้ไขรหัสข้อผิดพลาด 1603: Java Updateไม่เสร็จสมบูรณ์
รีสตาร์ทระบบก่อนติดตั้งแพ็คเกจJava ใหม่(Java)
หากคุณพบข้อผิดพลาด 1603 ขณะติดตั้งJavaคุณอาจต้องรีสตาร์ทระบบและลองติดตั้งJavaผ่านการดาวน์โหลดแบบออฟไลน์ ทำตามขั้นตอนด้านล่างเพื่อแก้ไขข้อผิดพลาด
เริ่ม(Restart)ระบบใหม่
ดาวน์โหลดและติด(Download and install)ตั้งแพ็คเกจตัวติดตั้งออฟไลน์จากเว็บไซต์ทางการ ของ Java ที่นี่(here.)
ขณะดาวน์โหลด แพ็คเกจ Javaในกล่องพร้อมต์ ให้เลือกตัวเลือกบันทึกใน(Save in)และบันทึกแพ็คเกจในโฟลเดอร์ที่ต้องการ
ตอนนี้ไปที่แพ็คเกจที่ดาวน์โหลดและบันทึกไว้ในระบบแล้วดับเบิลคลิกที่ไฟล์เพื่อเริ่มกระบวนการติดตั้ง
ถอนการติดตั้งJavaเวอร์ชันเก่าก่อนติดตั้งแพ็คเกจJava ใหม่(Java)
ไปที่แผงควบคุม(Control Panel.)
คลิกที่โปรแกรมและคุณสมบัติ(Programs and features.)
เลือก แพ็คเกจ Java(Java package)และคลิกถอนการติดตั้ง( uninstall.)

เริ่ม(Restart)ระบบใหม่
ลองติดตั้ง แพ็คเกจ Javaจากเว็บไซต์ทางการ
ปิดใช้งาน เนื้อหา Javaในเบราว์เซอร์ผ่านแผงควบคุม Java(Java Control Panel) & ติดตั้ง Java ใหม่(Reinstall Java)
ไปที่เริ่ม(Start)และเปิดแผงควบคุม(Control Panel.)
ในแผงควบคุม คลิกที่ ไอคอน Javaเพื่อเปิด Java Control Panel
ไปที่แท็บความปลอดภัย(Security)
ยกเลิกการเลือกตัวเลือกเปิดใช้งานเนื้อหา Java ในเบราว์(Enable Java content in the browser)เซอร์

คลิกใช้(Apply)และ ตกลง(OK)เพื่อบันทึกการเปลี่ยนแปลง
ตอนนี้เพื่อติดตั้ง( reinstall)แพ็คเกจ Java ใหม่ดาวน์โหลดและติดตั้ง(Download and install)แพ็คเกจJavaจากเว็บไซต์ทางการที่นี่(here)
เมื่อการติดตั้งเสร็จสิ้นให้เปิดใช้(re-enable)งานตัวเลือกอีกครั้งเพื่อเปิดใช้งานเนื้อหา Java(Enable Java)ในเบราว์เซอร์ในแผงควบคุม Java (Java Control)นี่เป็นข้อบังคับหากคุณใช้งานเนื้อหาJava ในเบราว์เซอร์(Java)
นั่นคือทั้งหมดที่
Related posts
Install and Update ซอฟต์แวร์ทั้งหมดในครั้งเดียวกับ Ninite สำหรับ Windows 10
Install and Update Drivers กับ Snappy Driver Installer
Install Windows 10 version 21H1 กับ Windows 10 Update Assistant
แก้ไขข้อผิดพลาดการติดตั้ง Windows Update 0x8007012a
แก้ไขการอัปเดต Windows 10 ที่รอการติดตั้ง
สถานที่ค้นหาและวิธีการอ่าน Windows Update log ใน Windows 11/10
Manage Java Settings ใน Windows 10
วิธีการรัน Java program จาก Command Prompt
แก้ไขไม่สามารถสร้าง Java Virtual Machine ใน Windows 10
Best ฟรี Driver Update Software สำหรับ Windows 10
Fix Windows Update error 0x80070422 บน Windows 10
Windows Update error 0x800F081F ใน Windows 10
Win Update Stop: ปิดใช้งาน Windows Updates บน Windows 10
Windows 10 Update Servicing Cadence อธิบาย
Fix Windows Update or Activation ข้อผิดพลาด code 0xc004f075
Fix Windows 10 Update Error 0x800703F1
Fix Java เริ่มต้นแล้ว แต่ส่งคืน exit code 1
Java listing ใน Windows Control Panel ยังคงอยู่แม้หลังจากถอนการติดตั้ง Java
Fix Java Virtual Machine or JVM ไม่พบข้อผิดพลาด
วิธีการแก้ไข Windows Update error 0x80240061
