แก้ไขข้อผิดพลาด DPC_WATCHDOG_VIOLATION 0x00000133
หากคุณใช้Windows 10คุณอาจพบข้อผิดพลาดDPC_WATCHDOG_VIOLATIONซึ่งเป็นข้อผิดพลาดหน้าจอสีน้ำเงินมรณะ ( BSOD ) ข้อผิดพลาดนี้มีรหัสหยุด 0x00000133 และคุณต้องรีสตาร์ทพีซีอีกครั้งเพื่อเข้าถึง ปัญหาหลักคือข้อผิดพลาดนี้เกิดขึ้นบ่อยครั้ง จากนั้นพีซีจะรวบรวมข้อมูลก่อนรีสตาร์ท กล่าวโดยสรุป เมื่อข้อผิดพลาดนี้เกิดขึ้น คุณจะสูญเสียงานทั้งหมดที่ไม่ได้บันทึกไว้ในพีซีของคุณ
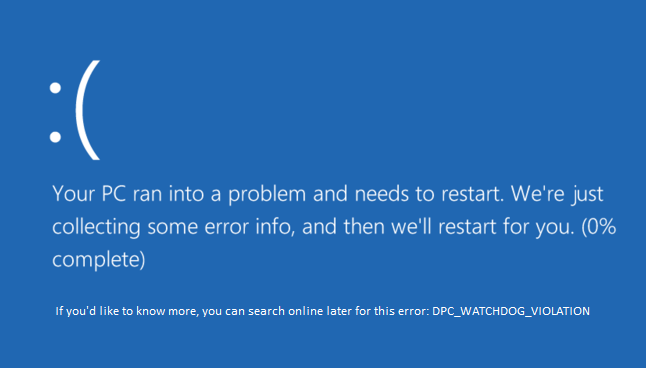
เหตุใดจึงเกิดข้อผิดพลาด DPC_WATCHDOG_VIOLATION 0x00000133(Why DPC_WATCHDOG_VIOLATION Error 0x00000133 occurs?)
เหตุผลหลักน่าจะเป็นไดรเวอร์ iastor.sys ซึ่งเข้ากันไม่ได้กับWindows 10 (Windows 10)แต่ไม่จำกัดเพียงเรื่องนี้ เนื่องจากอาจมีสาเหตุอื่นๆ เช่น:
- ไดรเวอร์ที่เข้ากันไม่ได้ เสียหายหรือล้าสมัย
- ไฟล์ระบบเสียหาย
- ฮาร์ดแวร์ที่เข้ากันไม่ได้
- หน่วยความจำเสียหาย
นอกจากนี้ บางครั้งโปรแกรมของบริษัทอื่นอาจก่อให้เกิดปัญหาข้างต้น เนื่องจากโปรแกรมดังกล่าวไม่เข้ากันกับ Windows 10(Windows 10)เวอร์ชันใหม่กว่า ดังนั้นจึงเป็นความคิดที่ดีที่จะถอนการติดตั้งโปรแกรมดังกล่าวและทำความสะอาดพีซีของคุณสำหรับโปรแกรมและไฟล์ที่ไม่ได้ใช้ อย่างไรก็ตาม(Anyway)โดยไม่เสียเวลาเรามาดูวิธีการแก้ไขข้อผิดพลาด DPC_WATCHDOG_VIOLATION จริง 0x00000133(Fix DPC_WATCHDOG_VIOLATION Error 0x00000133)ด้วยคำแนะนำการแก้ไขปัญหาด้านล่าง
แก้ไขข้อผิดพลาด DPC_WATCHDOG_VIOLATION 0x00000133(Fix DPC_WATCHDOG_VIOLATION Error 0x00000133)
อย่าลืม สร้างจุดคืนค่า(create a restore point) ในกรณีที่มีสิ่งผิดปกติเกิดขึ้น
วิธีที่ 1: แทนที่ไดรเวอร์ที่มีปัญหาด้วยไดรเวอร์ storahci.sys ของ Microsoft(Method 1: Replace the problematic driver with the Microsoft storahci.sys driver)
1. กด Windows Key + R จากนั้นพิมพ์devmgmt.mscแล้วกดEnterเพื่อเปิดDevice Manager

2. ขยาย IDE ATA/ATAPI controllersและเลือกคอนโทรลเลอร์ที่มี ชื่อ SATA AHCIอยู่ในนั้น

3. ตอนนี้ ตรวจสอบว่าคุณเลือกคอนโทรลเลอร์ที่ถูกต้อง คลิกขวาและเลือกProperties สลับไปที่แท็บไดรเวอร์แล้วคลิกรายละเอียดไดรเวอร์( Driver Details.)

4. ตรวจสอบว่าiaStorA.sysเป็นไดรเวอร์ที่อยู่ในรายการ และคลิก ตกลง

5. คลิกUpdate Driverใต้หน้าต่างคุณสมบัติSATA AHCI
6. เลือกเรียกดูคอมพิวเตอร์ของฉันเพื่อหาซอฟต์แวร์ไดรเวอร์(Browse my computer for driver software.)

7. ตอนนี้คลิก"ให้ฉันเลือกจากรายการไดรเวอร์อุปกรณ์ในคอมพิวเตอร์ของฉัน"(“Let me pick from a list of device drivers on my computer.“)

8. เลือกStandard SATA AHCI Controllerจากรายการและคลิก Next

9. รีบูทพีซีของคุณเพื่อบันทึกการเปลี่ยนแปลง
วิธีที่ 2: เรียกใช้ System File Checker (SFC) และ Check Disk (CHKDSK)(Method 2: Run System File Checker (SFC) and Check Disk (CHKDSK))
1. กดWindows Key + Xจากนั้นคลิกที่ Command Prompt (Admin)

2. ตอนนี้พิมพ์ต่อไปนี้ใน cmd แล้วกด Enter:
Sfc /scannow sfc /scannow /offbootdir=c:\ /offwindir=c:\windows

3. รอ(Wait)ให้กระบวนการข้างต้นเสร็จสิ้น และเมื่อทำเสร็จแล้ว ให้รีสตาร์ทพีซีของคุณ
4. ถัดไป เรียกใช้ CHKDSK เพื่อแก้ไขข้อผิดพลาดของระบบ(CHKDSK to Fix File System Errors)ไฟล์
5. ปล่อยให้กระบวนการข้างต้นเสร็จสมบูรณ์และรีบูตพีซีของคุณอีกครั้งเพื่อบันทึกการเปลี่ยนแปลง
วิธีที่ 3: เรียกใช้ DISM (การให้บริการและการจัดการอิมเมจการปรับใช้)(Method 3: Run DISM (Deployment Image Servicing and Management))
1. กดWindows Key + Xแล้วคลิกCommand Prompt (Admin)

2. พิมพ์ข้อมูลต่อไปนี้แล้วกด Enter:
DISM /Online /Cleanup-Image /RestoreHealth

3. ปล่อยให้ คำสั่ง DISMทำงานและรอให้มันเสร็จสิ้น
4. หากคำสั่งข้างต้นใช้ไม่ได้ผล ให้ลองทำตามด้านล่างนี้:
Dism /Image:C:\offline /Cleanup-Image /RestoreHealth /Source:c:\test\mount\windows Dism /Online /Cleanup-Image /RestoreHealth /Source:c:\test\mount\windows /LimitAccess
หมายเหตุ: (Note:) แทนที่(Replace) C:RepairSourceWindows ด้วยแหล่งการซ่อมแซมของคุณ ( Windows InstallationหรือRecovery Disc )
5. รีบูทพีซีของคุณเพื่อบันทึกการเปลี่ยนแปลง
วิธีที่ 4: เรียกใช้ตัวตรวจสอบไดรเวอร์(Method 4: Run Driver Verifier)
วิธีนี้มีประโยชน์ก็ต่อเมื่อคุณสามารถเข้าสู่ระบบWindowsได้ตามปกติไม่อยู่ในเซฟโหมด ถัดไป ตรวจสอบให้แน่ใจว่าได้สร้างจุดคืนค่าระบบ

เรียกใช้ ตัว ตรวจสอบไดรเวอร์(Driver Verifier) เพื่อแก้ไขข้อผิดพลาด DPC_WATCHDOG_VIOLATION 0x00000133 (Fix DPC_WATCHDOG_VIOLATION Error 0x00000133.)การดำเนินการนี้จะขจัดปัญหาไดรเวอร์ที่ขัดแย้งกันเนื่องจากข้อผิดพลาดนี้สามารถเกิดขึ้นได้
ที่แนะนำ:(Recommended:)
- แก้ไข Windows Update Error Code 0x80072efe(Fix Windows Update Error Code 0x80072efe)
- แก้ไขการตั้งค่ามุมมองโฟลเดอร์ไม่บันทึกใน Windows 10(Fix Folder View Settings Not Saving in Windows 10)
- วิธีแก้ไขรหัสข้อผิดพลาด Windows Store 0x803F8001(How to Fix Windows Store Error Code 0x803F8001)
- แก้ไข เกิดปัญหาในการรีเซ็ตข้อผิดพลาดพีซีของคุณ(Fix There was a problem resetting your PC error)
นั่นคือคุณได้ทำการแก้ไขข้อผิดพลาด DPC_WATCHDOG_VIOLATION 0x00000133( Fix DPC_WATCHDOG_VIOLATION Error 0x00000133) สำเร็จแล้ว แต่ถ้าคุณยังคงมีคำถามใดๆ เกี่ยวกับโพสต์นี้ โปรดอย่าลังเลที่จะถามพวกเขาในส่วนความคิดเห็น
Related posts
Fix Error 0X80010108 ใน Windows 10
วิธีการ Fix Application Error 0xc0000005
Fix Windows Update Error Code 0x80072efe
วิธีการ Fix Application Load Error 5:0000065434
Fix BAD_SYSTEM_CONFIG_INFO Error
Fix Error 0x8007000e Preventing Backups
Fix Destination Folder Access Denied Error
Fix Error 1603: ข้อผิดพลาดร้ายแรงที่เกิดขึ้นในระหว่างการติดตั้ง
Fix Local Device Name มีอยู่แล้วใน Use Error บน Windows
Fix Ca ไม่ได้ Connect อย่างปลอดภัยถึง Page Error ใน Microsoft Edge
Fix Omegle Error Connecting เพื่อ Server (2021)
Fix Window Defender Error 0x800705b4
Fix Windows Update Error 0x80246002
Fix PAGE_FAULT_IN_NONPAGED_AREA Error
Fix Windows 10 Store Error 0x80073cf9
Fix Could ไม่ใช่ Connect ถึง Steam Network Error
วิธีการ Fix Windows Update Error 80072ee2
Fix windows 10 Updates Wo not Install Error
Fix Windows Update Error 80246008
Fix Media Creation Tool Error 0x80042405-0xa001a
