Wi-Fi Protected Setup คืออะไรและจะเชื่อมต่ออย่างไร
เราเตอร์ส่วนใหญ่มาพร้อมกับคุณสมบัติพิเศษที่ช่วยให้อุปกรณ์ใด ๆ ที่มีWi-Fiสามารถเชื่อมต่อด้วยรหัสผ่าน เรียกว่ามาตรฐานWPSหรือWi-Fi Protected Setup แม้ว่าการรองรับWPSจะถูกลบออกในAndroidแต่ไม่เคยมีใน อุปกรณ์ Appleแต่ระบบปฏิบัติการ Windows 10 ยังคงรองรับ ในโพสต์นี้ เราจะแชร์เกี่ยวกับWi-Fi Protected Setupและวิธีที่คุณสามารถใช้เพื่อเชื่อมต่อ
Wi-Fi Protected SetupหรือWPS . คืออะไร(WPS)
แม้ว่าคุณจะสามารถเชื่อมต่อกับเราเตอร์โดยใช้รหัสผ่านได้ แต่ก็หมายถึงการแชร์รหัสผ่าน หากคุณไม่ต้องการแชร์รหัสผ่าน WPSคือคำตอบ ในทางเทคนิคแล้ว มันคือมาตรฐานความปลอดภัยเครือข่ายที่สร้างโดยWi -Fi Alliance (Wi-Fi Alliance)อนุญาตให้เราเตอร์เปิดอุปกรณ์ที่ร้องขอการเชื่อมต่อผ่านWPSชั่วคราว เมื่ออุปกรณ์เชื่อมต่อ การจัดเรียงจะมีผลถาวร ในระหว่างกระบวนการเราเตอร์(Router)จะสร้างรหัสผ่านเฉพาะ ซึ่งแตกต่างจากรหัสผ่านของเราเตอร์ อุปกรณ์จะใช้รหัสผ่านเดียวกันโดยอัตโนมัติทุกครั้งที่เชื่อมต่อกับเครือข่าย
ข้อดี:(Pros:)
- สะดวกสบายในการเชื่อมต่อมากขึ้น เพราะคุณไม่จำเป็นต้องแชร์รหัสผ่านของเราเตอร์(Router)
- รหัสผ่านที่ใช้ในWPSต่างจากรหัสผ่านของเราเตอร์
จุดด้อย:(Cons:)
- อุปกรณ์บางตัวไม่รองรับ WPS
- อ่อนแอต่อการจู่โจม
หมายเหตุ:(Note:)ฟีเจอร์นี้ใช้ได้กับเราเตอร์ทั้งหมดในขณะนี้ และด้วยการกดปุ่ม อุปกรณ์ก็สามารถเข้าร่วม เครือข่าย Wi-Fiได้ เฉพาะในกรณีที่เราเตอร์(Router)ใช้โปรโตคอลความปลอดภัยWPA PersonalหรือWPA2สามารถเปิดใช้งานWPS ได้(WPS)
ระบบปฏิบัติการใดรองรับWPSและระบบปฏิบัติการใดไม่ รองรับ
Windows 10 ยังคงรองรับWPSแต่ iPhone และ macOS ของ Androidและ Apple ไม่แนะนำเพราะข้อบกพร่องด้านความปลอดภัย
วิธีใช้WPSเพื่อเชื่อมต่ออุปกรณ์กับเราเตอร์
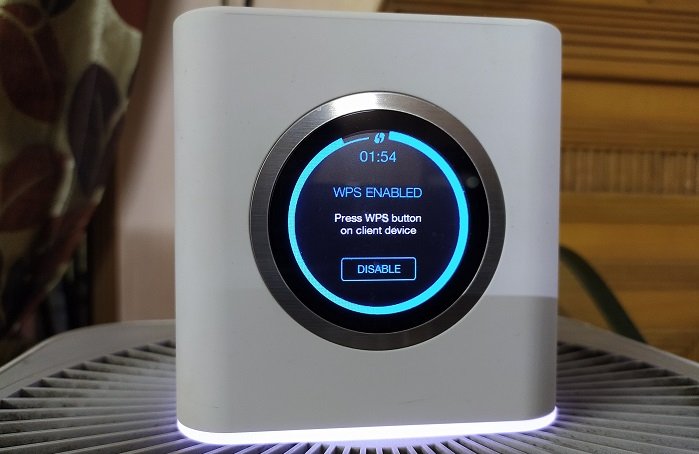
เปิดใช้งาน WPS บนเราเตอร์(Activate WPS on Router)
- กำหนดค่า Wi-Fi ที่ป้องกันด้วยรหัสผ่านโดยใช้WPA Personal หรือ WPA2(WPA Personal or WPA2)
- ขึ้นอยู่กับการกำหนดค่าเราเตอร์ เปิดใช้งานWPSบนเราเตอร์
- สามารถเปิดใช้งานWPS . ได้หลายแบบ(WPS)
- ปุ่มที่ด้านหลังหรือด้านบนของเราเตอร์(Router)
- เราเตอร์จากUnifiให้คุณเปิดใช้งานได้ด้วยการกดบนหน้าจอค้างไว้
- ปุ่ม ซอฟต์แวร์(Software)มีอยู่ในอินเทอร์เฟซผู้ดูแลระบบเราเตอร์
- เมื่อเปิดใช้งานแล้ว คุณควรสังเกตเห็นไฟ LED กะพริบบนเราเตอร์(Router)หรือวิธีการบางอย่างที่แสดงว่าคอมพิวเตอร์สามารถเชื่อมต่อได้
- เราเตอร์(Router) พร้อม ที่จะรับคำขอแล้ว
เชื่อมต่อกับ WPS จาก Windows 10(Connect to WPS from Windows 10)
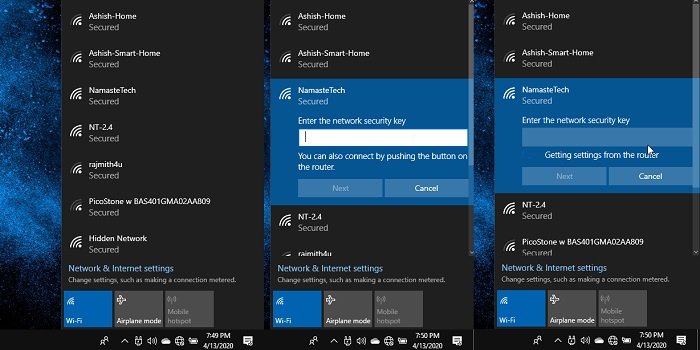
- คลิก(Click)ที่ไอคอนลูกโลกบนซิสเต็มเทรย์
- มองหาเครือข่ายWIFI ที่เปิดใช้งาน (WIFI)WPSแล้ว
- คลิก(Click)ที่เครือข่ายที่คุณต้องการเชื่อมต่อผ่านWPS
- สังเกต(Notice)ว่าแทนที่จะถามรหัสผ่าน มันจะเชื่อมต่อโดยอัตโนมัติ
- หากคุณเชื่อมต่อกับเครือข่ายก่อน เปิดใช้งาน WPSกล่องข้อความจะหายไปโดยอัตโนมัติทันทีที่เปิดใช้งานWPS
สุดท้ายนี้ แม้ว่าคุณจะพบรหัสผ่าน Wi-Fi ที่ใช้เชื่อมต่อกับWPSแต่ก็ใช้ไม่ได้กับอุปกรณ์อื่นๆ มันถูกผูกมัดกับอุปกรณ์อย่างเคร่งครัด
ฉันหวังว่าโพสต์นี้จะง่ายต่อการติดตาม และไม่เพียงแต่คุณเข้าใจWPSเท่านั้น แต่คุณยังสามารถเชื่อมต่อ อุปกรณ์ Windows 10 ของคุณ กับเราเตอร์(Router)ผ่านWPSได้อีกด้วย
Related posts
Wi-Fi 6 E คืออะไรและมันแตกต่างจาก Wi-Fi 6 อย่างไร
ความแข็งแรง Wi-Fi signal ต่ำใน Windows 10
วิธีการสร้าง Wi-Fi Network Adapter Report บน Windows 10
Surface device ค้นหาเครือข่ายไร้สายที่มีอยู่ แต่จะไม่เชื่อมต่อ
วิธีการดู Wi-Fi Network Driver information บน Windows 10
Backup and Restore WiFi หรือ Wireless Network Profiles ใน Windows 10
วิธีถ่ายโอนไฟล์ GoPro โดยใช้ Wi-Fi ถึง Windows PC
วิธีการรักษาความปลอดภัย WiFi - Know ที่เชื่อมต่อกันอย่างไร
วิธีการเชื่อมต่อแล็ปท็อปสองเครื่องโดยใช้ WiFi เพื่อเล่นเกม LAN
Windows 10 ไม่ได้เชื่อมต่อกับ WiFi เมื่อเริ่มต้น
เปลี่ยนเป็น WiFi Signal: Change WiFi Roaming Aggressiveness
WiFi จะไม่ขอรหัสผ่านใน Windows 11/10
วิธีปิดใช้งานพื้นหลัง WiFi scanning ใน Windows 10
วิธีการตั้งค่า WiFi Range Extender, Booster, และ Repeater
ไอคอน Wi-Fi บนแถบเครื่องมือไม่แสดงรายการเครือข่ายที่มีอยู่
วิธีการวัดความแรงของสัญญาณ WiFi ใน Windows 10
Best Free WiFi Hotspot software สำหรับ Windows 10 PC
FragAttacks คืออะไร วิธีรักษาความปลอดภัย WiFi ของคุณกับ FragAttacks ของคุณ?
WiFi ปลอดภัยต่อสุขภาพของคุณและที่บ้านหรือไม่?
วิธีการเพิ่ม Wi-Fi Network Profile ใหม่ใน Windows 10
