4 แอพแถบด้านข้างที่ดีที่สุดสำหรับ Android
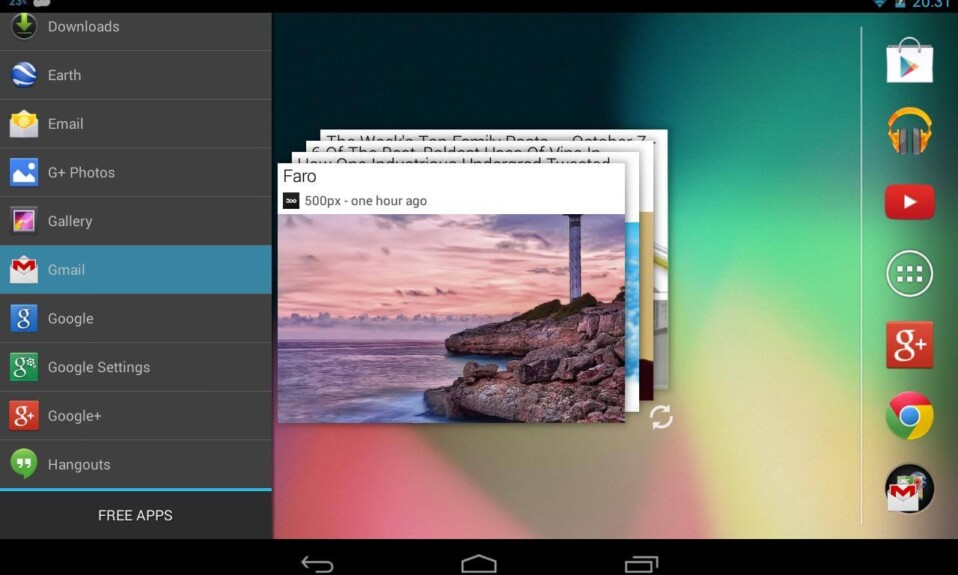
วันนี้ เรามาพร้อมกับแฮ็ค Android(Android hack) ที่ยอดเยี่ยม ที่ให้คุณรับฟีเจอร์ Left Device Slider(Left Device Slider feature)บนอุปกรณ์ Android ทุก(Any Android device)เครื่อง เราได้กล่าวถึงเคล็ดลับและการแฮ็กของAndroidมากมายแล้ว และเราจะมอบเทคนิคที่ยอดเยี่ยมที่จะช่วยให้คุณสามารถแนะนำตัวเลื่อนที่ยอดเยี่ยมให้กับอุปกรณ์ Android(Android device) ของคุณได้ ด้วยความช่วยเหลือในการเลือกแอป Android บางแอ(Android app)ป ฟังก์ชันนี้สร้างมาเพื่อการทำงานหลายอย่างพร้อมกันบน Android(multitasking on Android)โดยเฉพาะ แอปพลิเคชันที่เราจะพูดถึงในที่นี้จะเพิ่มคุณลักษณะสไลด์(slide feature) ของแอป ที่ด้านซ้ายของหน้าจอ Android ของคุณ(Android screen)ทำให้งานของคุณสะดวก ในการเริ่มใช้งาน โปรดดูคู่มือฉบับสมบูรณ์เกี่ยวกับวิธีเข้าถึงแอปโปรดของคุณด้วยแอปแถบด้านข้าง(Sidebar Apps)สำหรับAndroid เหล่านี้ :
4 แอพแถบด้านข้างที่ดีที่สุดสำหรับ Android(4 Best Sidebar Apps for Android)
1. ใช้ Meteor Swipe(1. Using Meteor Swipe)

เป็นแอปแถบด้านข้าง(sidebar app) ที่ยอดเยี่ยม และเหมาะสำหรับทุกคนที่ใช้Android แอพ รายชื่อติดต่อ และทางลัดที่คุณโปรดปรานอยู่ห่างออกไปเพียงแค่ปัดนิ้วเดียว
ขั้นตอนที่ 1:(Step 1:)ต้องดาวน์โหลดและติดตั้งแอปบนอุปกรณ์ Android(Android device)ของ คุณ
ดาวน์โหลด Meteor Swipe
ขั้นตอนที่ 2:(Step 2:)จากอินเทอร์เฟซหลัก คุณต้องคลิก(Click)ที่ปุ่ม แก้ไข(Edit button)ที่มุมล่างซ้าย
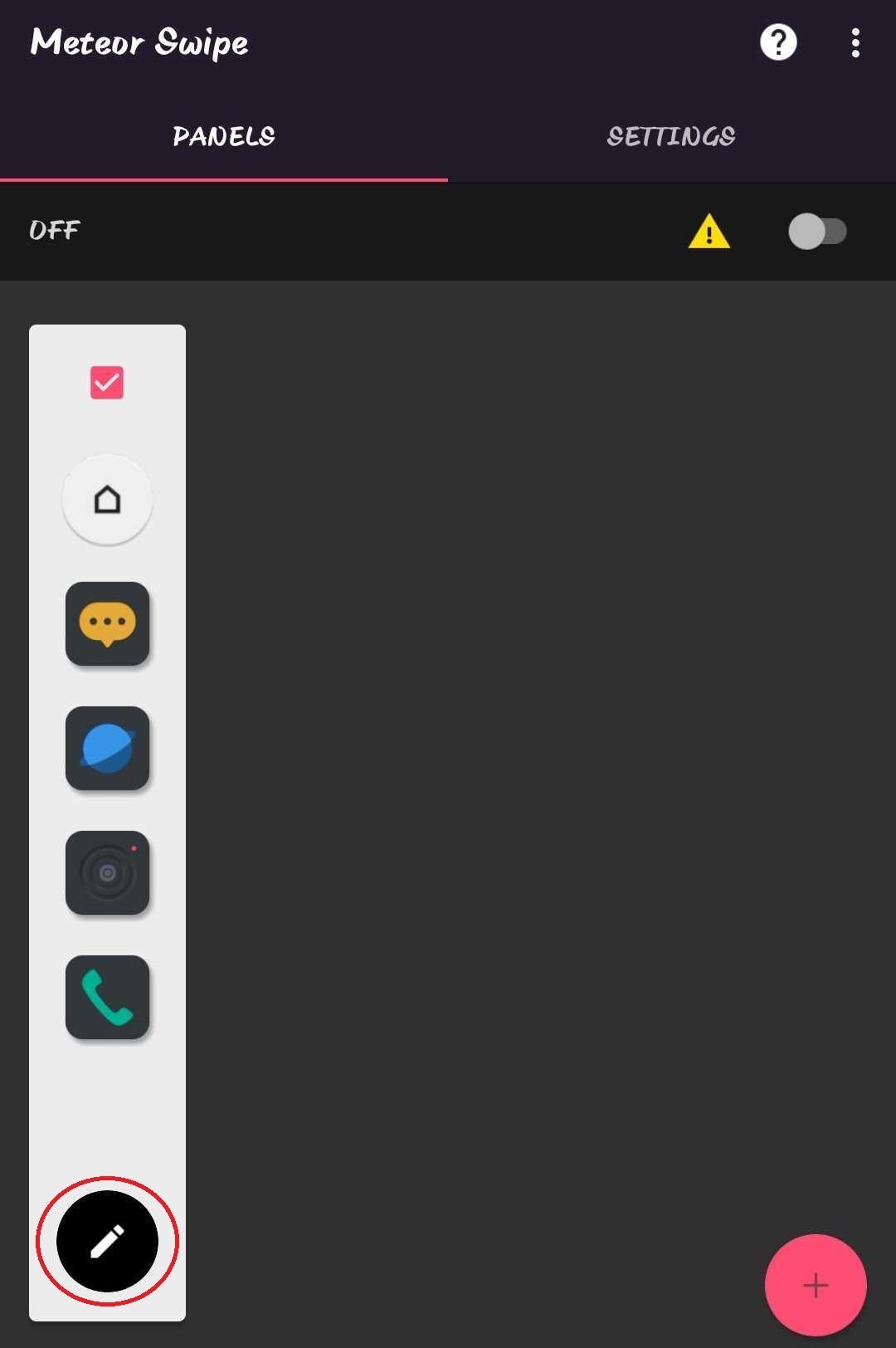
ขั้นตอนที่ 3: (Step 3:) เลือก(Choose)และเพิ่มแอปพลิเคชันที่คุณต้องการเพิ่มลงในแถบด้านข้าง
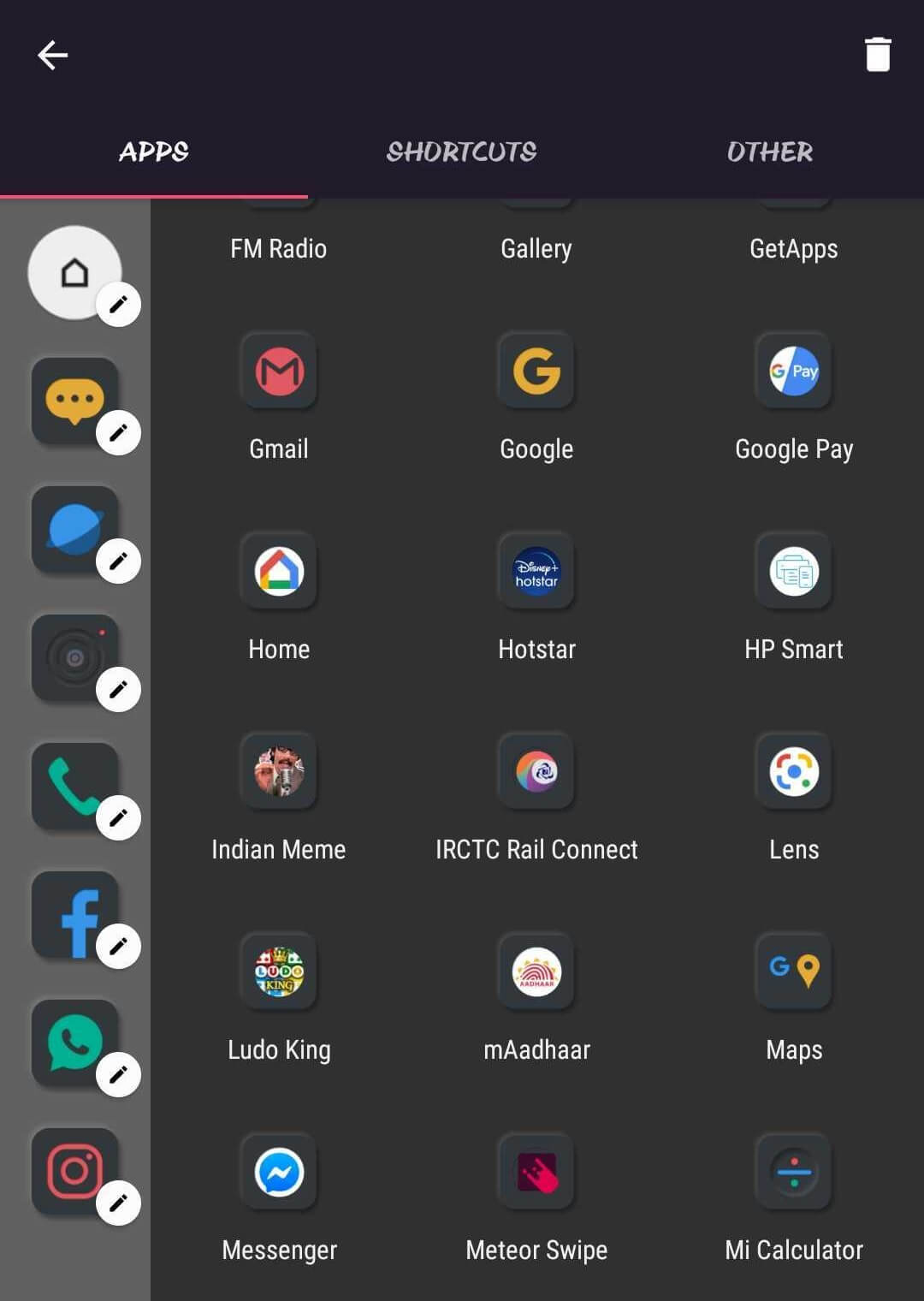
ขั้นตอนที่ 4: ให้ (Step 4:)สิทธิ์ "(” permission)บริการการเข้าถึง " และคุณพร้อมที่จะใช้แถบด้านข้าง
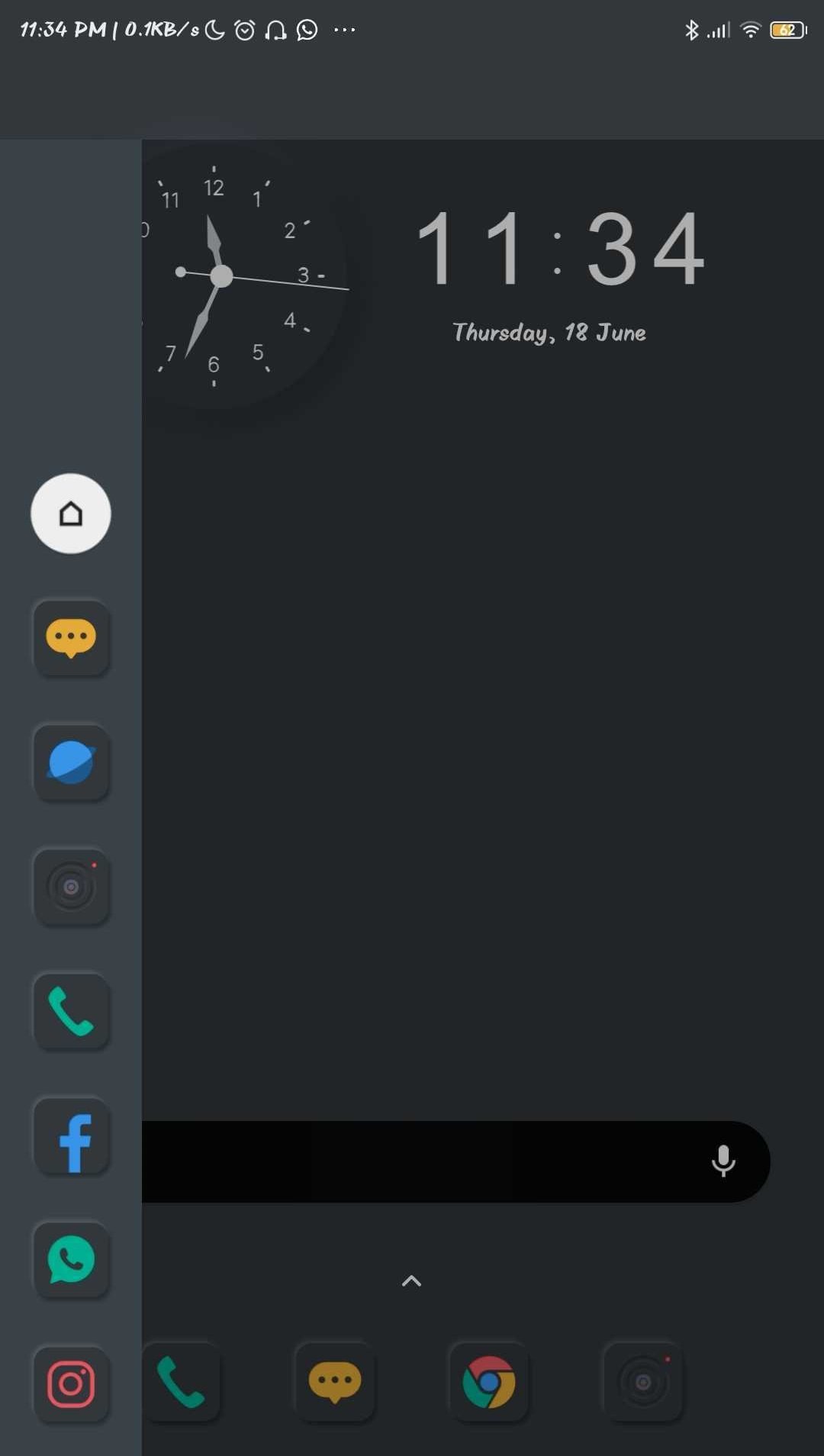
2. ตัวเปิดแถบด้านข้างของ Ray(2. Ray Sidebar Launcher)

แอปนี้คล้ายกับ แอ ปGlovebox (Glovebox App)มันจะช่วยให้คุณเพิ่มรายการแนวตั้งที่คล้ายกันบนหน้าจอของคุณ สามารถเพิ่มคุณสมบัติเพิ่มเติมได้โดยตรงจากแผงควบคุม ต่อไปนี้เป็นขั้นตอนในการทำเช่นนั้น -
- ขั้นแรก ดาวน์โหลดและติดตั้งRay Sidebar Launcherลงในอุปกรณ์ Android(Android device)ของ คุณ
- คุณจะได้รับการสอนเกี่ยวกับการเปิดแอปเกี่ยวกับวิธีการใช้งาน
- คุณจะเห็นหน้าจอ และคุณต้องแตะ " ตกลง(Ok) "
- ตอนนี้แผงการตั้งค่าจะปรากฏขึ้นซึ่งจะช่วยปรับขนาดของขอบ( adjust the size of the edge.)
- เมื่อคุณกลับไปที่หน้าจอหลัก(home screen)โดยกดปุ่มโฮม(home button)จากมุมซ้าย(left corner)คุณจะต้องปัดและ ปุ่ม “ + ” จะปรากฏขึ้น แตะที่มัน
- ตอนนี้ คุณสามารถเพิ่มแอพในแถบด้านข้างได้โดยเพียงแค่แตะที่แอพเหล่านั้น(apps can be added to the sidebar by simply tapping on them.)
อ่านเพิ่มเติม(Also Read) : ROM(ROMs)ที่กำหนดเองที่ดีที่สุดในการปรับแต่งโทรศัพท์ Android ของคุณ(Android Phone)
3. แถบด้านข้างวงกลม(3. Circle Sidebar)
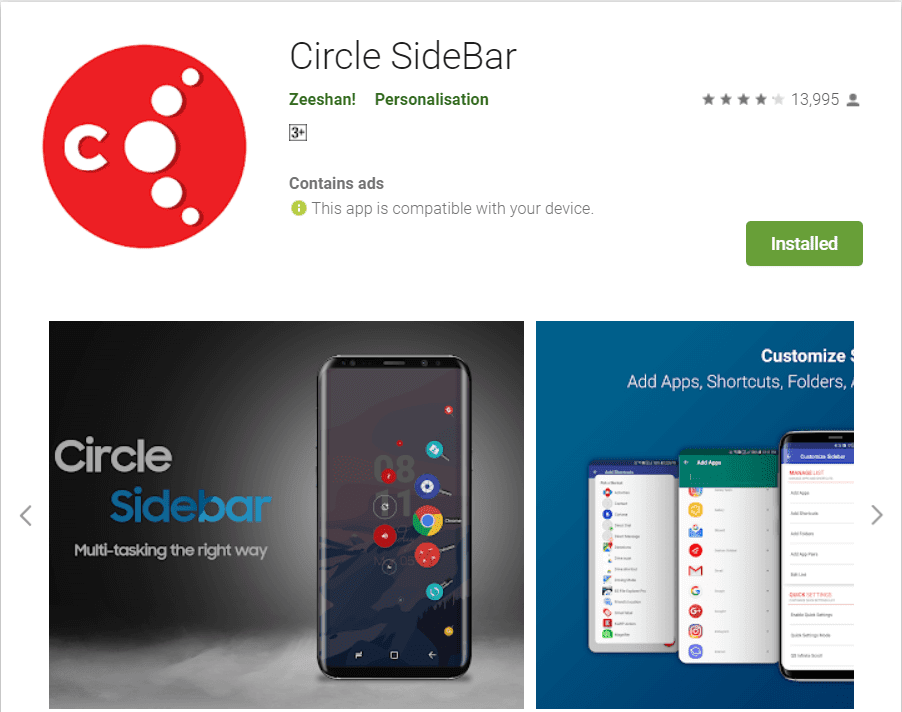
แอปพลิเคชั่นนี้จะปรับปรุงประสบการณ์ Android(Android experience)ของ คุณ จะทำให้การทำงานหลายอย่างพร้อมกันง่ายขึ้นตลอดเวลา ปรับแต่งได้ง่ายตามความต้องการของคุณและเข้าถึงได้ด้วยการปัดนิ้วจากหน้าจอใดก็ได้ มันทำงานในพื้นหลัง
ขั้นตอนที่ 1: ขั้น(Step 1:)แรก เปิดแอป Circle Sidebar(Circle Sidebar app)บนAndroid ของคุณ หลังจากดาวน์โหลดและติดตั้ง
ดาวน์โหลด Circle Sidebar( Download Circle Sidebar)
ขั้นตอนที่ 2:(Step 2:)หลังจากติดตั้ง หน้าจอด้านล่างจะปรากฏขึ้น แตะที่ “ ให้ สิทธิ์(Grant) ”
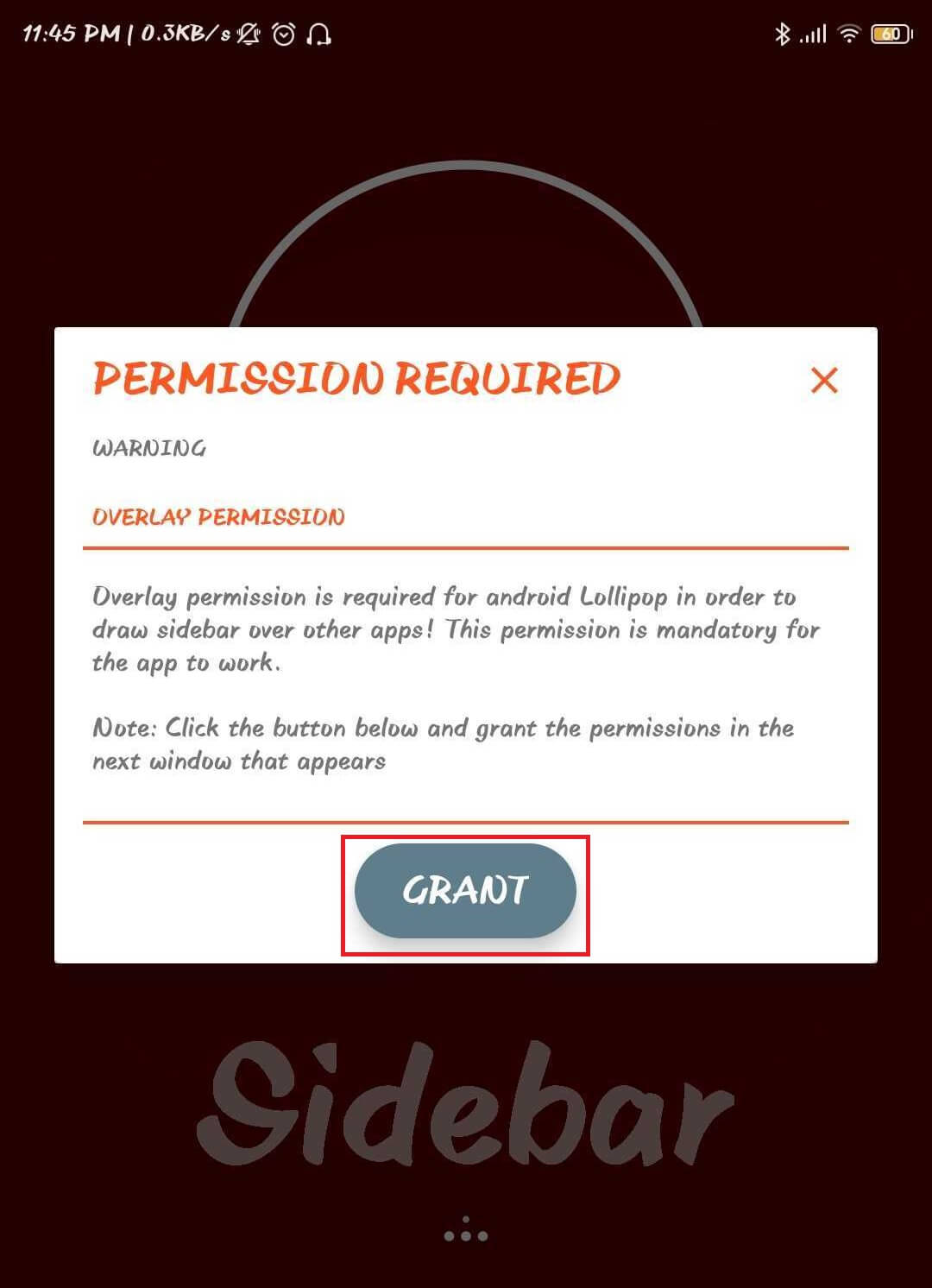
ขั้นตอนที่ 3 (Step 3):ในขั้นตอนนี้ คุณต้องให้สิทธิ์แอป(app permission)ในการเข้าถึงรูปภาพ สื่อ และไฟล์บนAndroidของ คุณ
ขั้นตอนที่ 4:(Step 4:)คุณต้องไปที่แผงการตั้งค่า(setting panel)และปรับแต่งตามความต้องการของคุณ
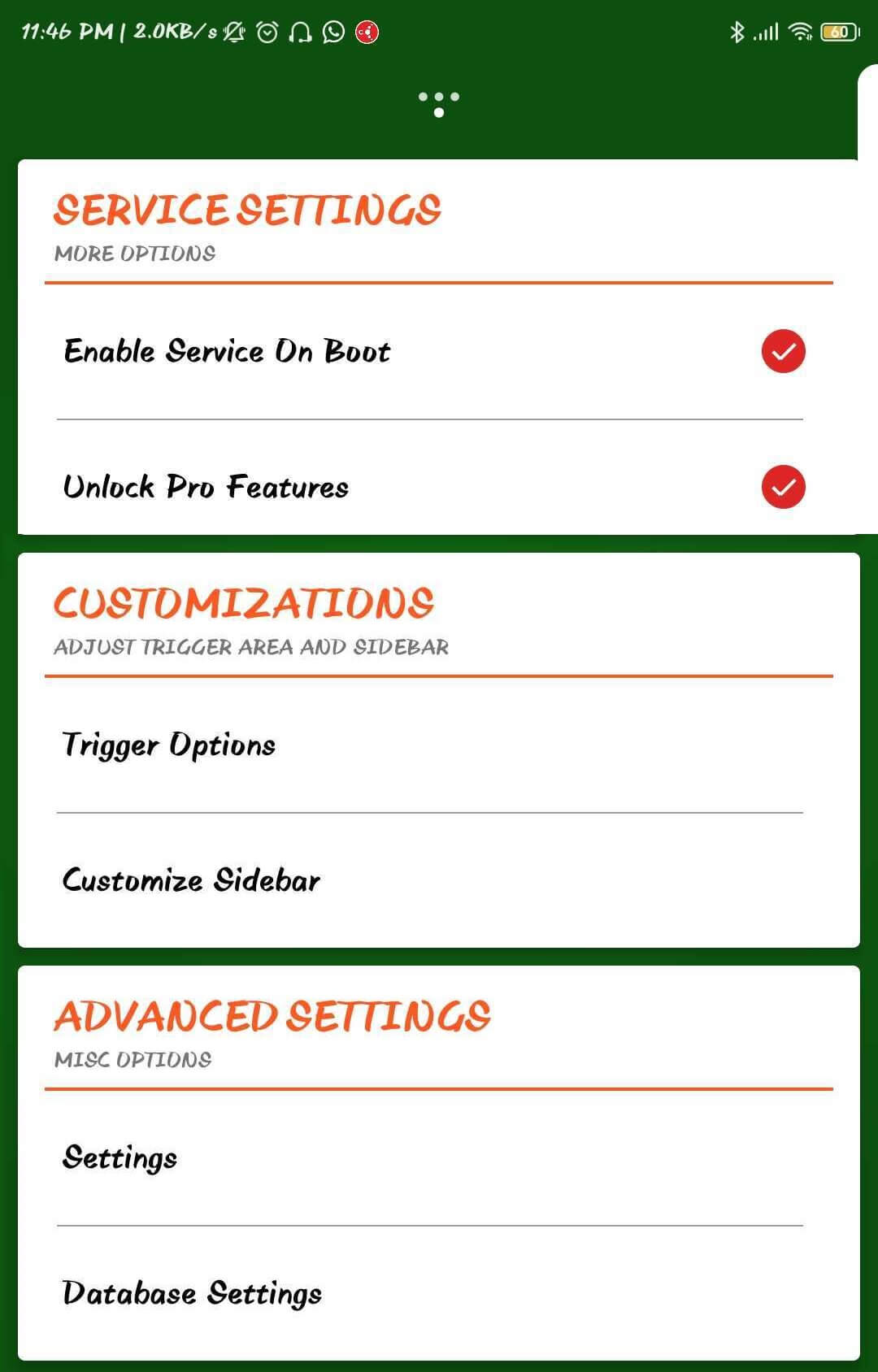
ขั้นตอนที่ 5:(Step 5:)คุณพร้อมที่จะใช้แอป Circle Sidebar แล้ว (Circle Sidebar App. )
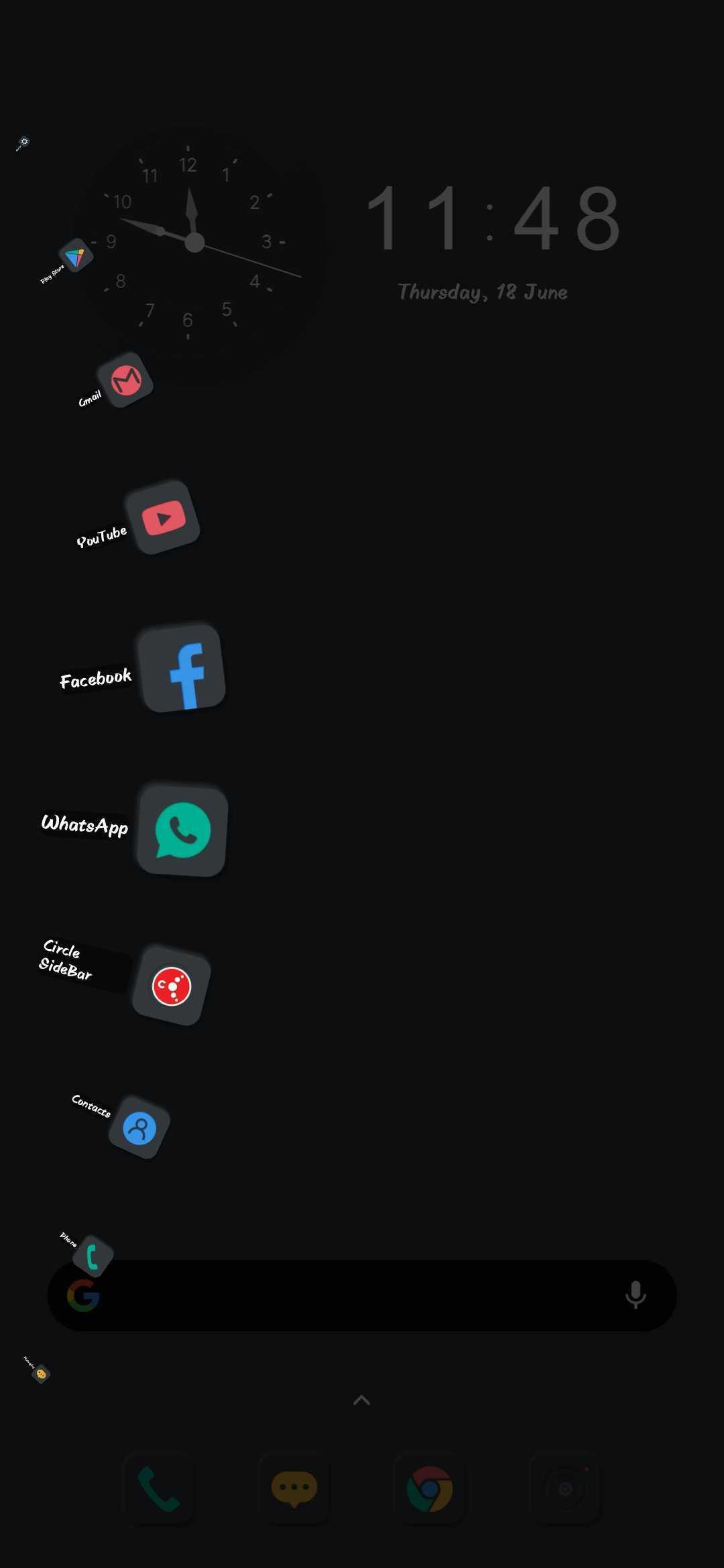
4. กล่องถุงมือ(4. GloveBox)
- ขั้นแรกต้องติดตั้งและดาวน์โหลดแอปพลิเคชัน(Android application) GloveBox – Side Launcher บนอุปกรณ์ของคุณ(GloveBox – Side Launcher)
- หลังจากติดตั้ง จะต้องเปิดแอป จากนั้นคุณต้องเลื่อนแอปเพื่อเริ่ม ( slide it to begin. )
- หลังจากนั้น จะต้องแตะ ปุ่มแก้ไข(edit button)ซึ่งจะอยู่ที่มุมล่างซ้าย
- แอปพลิเคชันที่ติดตั้งในโทรศัพท์ของคุณจะปรากฏแก่คุณในขณะนี้
- คุณต้องแตะที่แอปพลิเคชัน(tap on the applications)ที่คุณต้องการบนแถบเลื่อนด้านซ้ายแล้วแตะเครื่องหมายถูก
- หลังจากทำเช่นนี้ คุณจะเห็นว่าแอปที่เลือก(chosen apps)ปรากฏบนหน้าจอหลักของคุณ
- เมื่อคุณปัดไปทางซ้ายไปทางมุมขวา(right corner)แอพที่คุณเลือกจะปรากฏบนแถบเลื่อน
แนะนำ: วิธีลบไฟล์ที่เหลือหลังจากถอนการติดตั้งแอพบน Android(Recommended: How To Remove Leftover Files After Uninstalling Apps On Android)
นี่คือ แอปแถบด้านข้าง(sidebar apps)ที่ดีที่สุด 4 แอป สำหรับAndroidซึ่งจะช่วยให้คุณทำงานหลายอย่างพร้อมกันได้อย่างง่ายดาย และสามารถเพิ่มลงในอุปกรณ์ Android(Android device) ใดๆ ก็ได้
Related posts
15 Best Android Launchers Apps จาก 2021
10 Best Free Cleaner Apps สำหรับ Android ใน 2021
23 Best Video Player Apps สำหรับ Android
10 Best Note Taking Apps สำหรับ Android 2021
4 Best Apps ถึง Remotely View A Webcam บน iOS and Android
7 Best Camera Apps สำหรับ Android
6 Best Guitar Apps สำหรับ Android
10 Best Apps ถึง Animate Your Photos
10 Best Fitness and Workout Apps สำหรับ Android (2021)
5 Best Apps เพื่อ จำกัด Screen Time บน iPhone and Android
The Best Caller ID Apps สำหรับ Android และ iOS
14 Best Free Ringtone Apps สำหรับ Android
4 Best Apps เพื่อ Edit PDF บน Android
7 Best Fake Incoming Call Apps สำหรับ Android
10 Best Voice Recorder Apps สำหรับ Android (2021)
แอพเกณฑ์มาตรฐานที่ดีที่สุดสำหรับสมาร์ทโฟนและแท็บเล็ต Android
10 Best Android Apps ไปยังเครื่องคอมพิวเตอร์ควบคุมจากมาร์ทโฟน
10 Best Android Keyboard Apps เพื่อลองในปี 2020
7 Best Android Reminder Apps
8 Best Apps เพื่อ Download Movies สำหรับ Free บน Android (2021)
