Discord Overlay ไม่ทำงานใน Windows 11/10: วิธีแก้ไข
Discordเป็นหนึ่งในเครื่องมือยอดนิยมที่นักเล่นเกมทั่วโลกใช้ และด้วยเหตุผลที่ยอดเยี่ยม โอเวอร์เลย์นำคุณลักษณะดีๆ มากมายมาสู่ตาราง แต่มีบางครั้งที่โอเวอร์เลย์นี้ทำงานไม่ถูกต้อง

ปัญหานี้มักเกิดขึ้นเมื่อผู้เล่นเล่นเกม Among Us , PUGBและFortnite เราไม่แน่ใจว่า แอ พ Discord(Discord)มีปัญหาโดยตรงกับเกมที่กล่าวถึงหรือไม่ แต่ผู้คนไม่ควรกังวลเกี่ยวกับปัญหาที่อาจเป็นเพราะปัญหาเฉพาะนี้สามารถแก้ไขได้
โอเวอร์เลย์ Discord คืออะไร?
ไม่ใช่ทุกคนที่รู้ว่าDiscord สุดเหวี่ยง เกี่ยวกับอะไร ดังนั้นหากคุณอยู่ในหมวดหมู่นั้น ให้เราลืมตาขึ้นหน่อย
ตกลง ดังนั้นส่วนสุดเหวี่ยงได้รับการออกแบบมาเพื่อให้ผู้ใช้ใช้ประโยชน์จากคุณสมบัติบางอย่างของDiscordในขณะที่เกมของพวกเขากำลังทำงานอยู่ ตัวอย่างเช่น ในขณะที่เล่นวิดีโอเกมโปรด คุณสามารถใช้การแชทด้วยเสียงและข้อความโดยไม่ต้องเปิดDiscord ได้อย่างสมบูรณ์(Discord)
สมมติว่า(Suppose)คุณไม่เห็นโอเวอร์เลย์ กดShift + ~เพื่อเรียกขึ้นมาแล้วกดอีกครั้งเพื่อส่งกลับเข้าที่ซ่อน ทำให้แน่ใจว่าจะอัปเดตDiscordหากคุณไม่เห็นว่ามันทำงาน
เหตุใดการซ้อนทับที่ไม่ลงรอยกันจึงไม่ทำงาน
หาก ฟีเจอร์โอเวอร์เลย์ Discordไม่ทำงาน ตรวจสอบให้แน่ใจว่าคุณกำลังใช้ซอฟต์แวร์เวอร์ชั่นล่าสุด และฟีเจอร์โอเวอร์ เลย์ใน (Overlay)Discordเปิดใช้งานอยู่
อ่าน(Read) : วิธีเปิดใช้งานและใช้คุณสมบัติแปลงข้อความเป็นคำพูดใน(enable and use Text-to-Speech feature in Discord) Discord
ฉันจะเปิดใช้งานโอเวอร์เลย์บน Discord ได้อย่างไร
คุณสามารถเปิดใช้ งาน โอเวอร์(Overlay) เลย์ บนDiscordผ่านการตั้งค่าหรือจากส่วนกิจกรรมเกม(Game Activity)
เปิดDiscord Overlayผ่านSettings
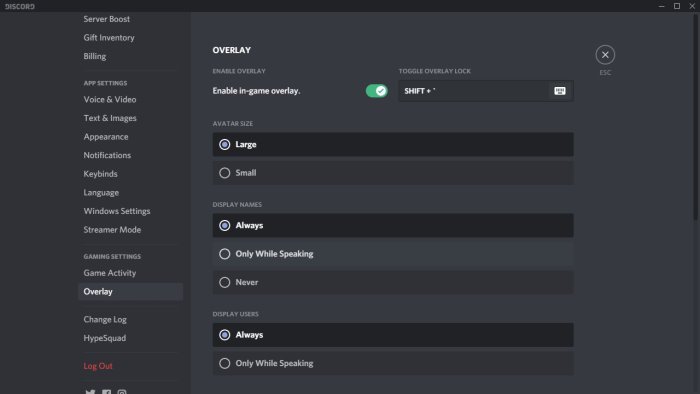
บางทีการซ้อนทับอาจถูกปิดใช้งาน ดังนั้นในตอนนี้ สิ่งที่ดีที่สุดที่ต้องทำคือเปิดใช้งานจากเมนูการตั้งค่า(Settings)
หากต้องการเปลี่ยนแปลง ให้เปิด แอป Discordจากนั้นไปที่การตั้งค่าผู้(User Settings)ใช้ จากตรงนั้น ไปที่การตั้งค่าแอพ(App Settings)และเลือกโอเวอร์(Overlay)เลย์ เมื่อคุณเห็นตัวเลือกที่อ่านว่าเปิดใช้งานโอเวอร์(Enable in-game overlay)เลย์ในเกม ให้คลิกปุ่มสลับเพื่อเปิด
อ่าน(Read) : วิธีลดการใช้ Discord CPU(reduce Discord CPU usage)ใน Windows 10
เปิดDiscord Overlayจากส่วนกิจกรรมของเกม(Game Activity Section)
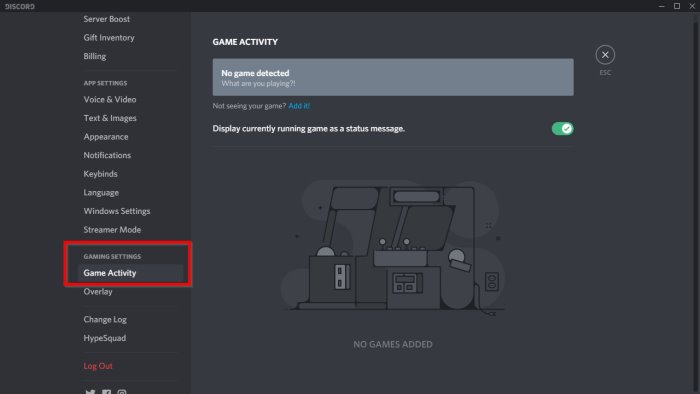
หากตัวเลือกด้านบนนี้ใช้ไม่ ได้ผล สิ่งที่ดีที่สุดถัดไปคือการเปิดใช้งานโอเวอร์เลย์ผ่าน ส่วน กิจกรรมเกม(Game Activity)ในDiscord
แก้ไขการซ้อนทับที่ไม่ลงรอยกันไม่ทำงาน
คำแนะนำเหล่านี้จะช่วยคุณแก้ไขปัญหาโอเวอร์เลย์กับเกมทั้งหมดที่อยู่ในDiscord
- รีสตาร์ท PC
- เรียกใช้แอปพลิเคชัน Discord(Run Discord Application)ในฐานะผู้ดูแลระบบ(Administrator)
- เปิดใช้งานDiscord Overlayสำหรับเกมเฉพาะ(Specific Game)
- ตรวจสอบให้แน่ใจว่าไม่มีการซ้อนทับอื่น ๆ ที่ใช้งานอยู่
- ตรวจสอบการปรับขนาดจอภาพ
- สลับปุ่มโอเวอร์เลย์ในการตั้งค่า
- ปิดใช้งานการเร่งฮาร์ดแวร์(Hardware Acceleration)หากเปิดอยู่
- ปิดใช้งาน ซอฟต์แวร์ ป้องกันไวรัส(Antivirus)หรือความปลอดภัย(Security Software)
คุณอาจต้องได้รับอนุญาตจากผู้ดูแลระบบสำหรับวิธีแก้ปัญหาบางอย่างเพื่อแก้ไขปัญหาการซ้อนทับ ของ Discord ตรวจสอบให้แน่ใจว่าคุณมี Discord(Discord)เวอร์ชันล่าสุด
1] รีสตาร์ท PC
ธรรมดา(Basic)แต่ใช้งานได้เหมือนมายากลในเกือบทุกกรณี เมื่อคุณรีสตาร์ท(When your restart) Discord รวม(Discord)ถึงบริการที่เกี่ยวข้องจะเริ่มต้นตั้งแต่ต้นจนจบ ดังนั้น ก่อนดำเนินการแก้ไขปัญหาขั้นสูงใดๆ ให้รีสตาร์ทพีซีทุกครั้ง
2] เรียกใช้ Discord ในฐานะผู้ดูแลระบบ
ไม่น่าจะเป็นไปได้ แต่ก็ยังเป็นไปได้ ครั้งต่อไปที่คุณต้องการใช้Discordให้คลิกขวาที่มันและเรียกใช้โดยได้รับอนุญาตจากผู้ดูแลระบบ ลองใช้Overlayและหากใช้งานได้ คุณต้องตั้งค่าทางลัดถาวรของDiscordซึ่งจะช่วยให้คุณเปิดDiscordโดยได้รับอนุญาตจากผู้ดูแลระบบ
3] เปิดใช้งานการซ้อนทับที่ไม่ลงรอยกัน(Enable Discord Overlay)สำหรับเกมเฉพาะ(Specific Game)
Discordเสนอการตั้งค่าสำหรับแต่ละเกม ดังนั้นคุณสามารถเลือกได้ว่าจะให้โอเวอร์เลย์ทำงานหรือไม่ หากคุณปิดการใช้งาน ลืมมัน และตอนนี้สงสัยว่าเกิดอะไรขึ้น นี่คือสาเหตุ
ไปที่Libraryเพื่อดูรายชื่อเกม คลิกขวาที่เกมและยกเลิกการเลือกตัวเลือกปิดการใช้งานโอเวอร์(Overlay)เลย์ ครั้งต่อไปที่คุณเล่นเกม ให้ตรวจสอบว่าใช้งานได้หรือไม่
4] ตรวจสอบให้แน่ใจว่าไม่มี การ (Ensure No)ซ้อนทับ(Overlay)อื่น ๆที่ใช้งานอยู่
คล้ายกับDiscord Xbox Game Bar ยังมี การซ้อนทับในขณะที่คุณกำลังเล่นเกม มันอาจขัดแย้งกัน และแม้ว่าDiscord Overlayจะทำงาน แต่ก็ไม่แสดงขึ้นเนื่องจากการซ้อนทับที่มีอยู่ ตรวจสอบให้แน่ใจ(Ensure)ว่าปิดการซ้อนทับอื่นๆ ทั้งหมดแล้ว
5] ตรวจสอบการปรับขนาดการแสดงผล
การ ปรับสเกลการแสดงผล(display scaling)อาจส่งผลให้มีการซ่อนโอเวอร์เลย์ทั้งนี้ขึ้นอยู่กับจอภาพของคุณ Windows เสนอให้เปลี่ยนขนาดของข้อความ แอพ และรายการอื่นๆ ที่พอดีกับจอแสดงผลของคุณ
ไปที่Settings > Display > Scaleและเล(Layout)ย์เอาต์ ที่นี่คุณสามารถเล่นกับการตั้งค่าเพื่อแก้ไขปัญหาได้
6] สลับปุ่มโอเวอร์เลย์(Toggle Overlay Button)ในการตั้งค่า(Settings)
- กลับไปที่ ส่วน การตั้งค่าผู้ใช้(User Settings)ของแอพ Discord(Discord)
- ไปที่กิจกรรมของเกม(Game Activity)หลังจากเลื่อนลงไปด้านล่าง
- เมื่อเสร็จแล้ว คุณจะเห็นกล่องสีเขียวที่มีชื่อเกมที่คุณกำลังเล่นอยู่
- ทางด้านขวาของเกม คุณจะเห็นตัวเลือกในการเปิดหรือปิดโอเวอร์เลย์
- คลิก(Click)ที่นี่ จากนั้นเลือกสิ่งที่จะเกิดขึ้น
อ่าน(Read) : การสตรีม Discord ไม่ทำงานในเบราว์(Discord streaming is not working in the browser)เซอร์
7] ปิดใช้งานการเร่งฮาร์ดแวร์(Disable Hardware Acceleration)หากเปิดอยู่
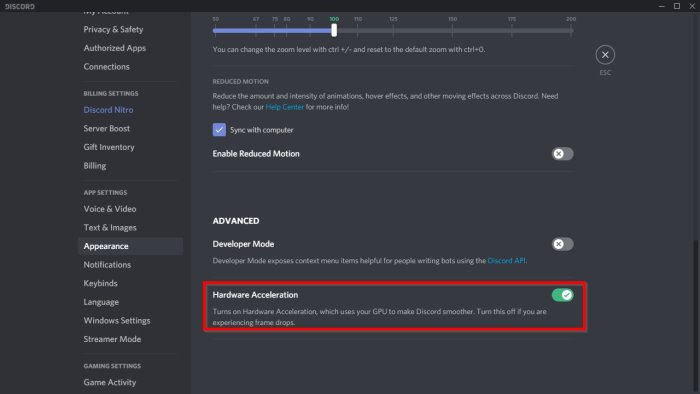
เราพบว่าหนึ่งในสาเหตุหลักของตัวเลือกโอเวอร์เลย์ที่หายไปนั้นเกี่ยวข้องกับการเร่งด้วยฮาร์ดแวร์(hardware acceleration)เป็นอย่างมาก
อย่างน้อยก็ส่งผลกระทบต่อบางระบบ ดังนั้นไม่ใช่ทุกคนที่จะประสบปัญหากับมัน
เพื่อให้สิ่งต่าง ๆ ดำเนินไปในทิศทางที่ถูกต้อง ให้กลับไปที่การตั้งค่าผู้ใช้(User Settings)ในDiscordอย่าลืมไปที่Appearanceจากนั้นไปที่Hardware Acceleration (Hardware Acceleration)คลิกปุ่มสลับทางด้านขวาเพื่อปิด
ถ้าไม่มีอะไรช่วย คุณอาจต้องติดตั้งแอปDiscord ใหม่ (Discord)อย่า(Make)ลืมลบไฟล์ที่เหลือเพื่อไม่ให้เกิดข้อขัดแย้ง
8] ปิดการใช้งานซอฟต์แวร์ป้องกันไวรัส(Disable Antivirus)หรือความปลอดภัย(Security Software)
อีกครั้ง ไม่น่าเป็นไปได้ แต่ถ้ามีโมดูลความปลอดภัยที่ไม่อนุญาตให้โอเวอร์เลย์นี้เนื่องจากอาจไม่ปลอดภัย ให้ทำตามนี้ หากมี ให้ปิดใช้งาน ซอฟต์แวร์ ป้องกันไวรัส(Antivirus)หรือซอฟต์แวร์รักษาความปลอดภัยบนพีซีของคุณ แล้วลองวางซ้อนอีกครั้ง หากวิธีนี้ใช้ได้ผล คุณจะต้องค้นหาการตั้งค่าความปลอดภัยที่บล็อกโอเวอร์เลย์
แจ้งให้เราทราบหากสิ่งนี้ช่วยได้
อ่าน(Read)ทางเลือก Discord ฟรีที่(free Discord alternatives) ดีที่สุดสำหรับ Windows 11/10
Related posts
Fix Discord Mic ไม่ทำงานใน Windows 11/10
Fix Discord Notifications ไม่ทำงานกับ Windows 11/10
วิธีลด Discord CPU usage ใน Windows 10
Discord Screen Share Audio ไม่ทำงานกับ Windows 11/10
ไม่สามารถเชื่อมต่อ YouTube account เป็น Discord ใน Windows 11/10
วิธีการแก้ไข Disk Signature Collision problem ใน Windows 10
Taskbar การแจ้งเตือนไม่แสดงใน Windows 10
วิธีเพิ่ม Trusted Site ใน Windows 10
Microsoft Intune ไม่ซิงค์? Force Intune เพื่อซิงค์ใน Windows 11/10
Fix Bluetooth ความล่าช้าเสียงใน Windows 10
อุปกรณ์ HDMI playback ไม่แสดงใน Windows 10
วิธีการสลับฮาร์ดดิสก์ไดรฟ์ใน Windows 10 กับ Hot Swap
การตั้งค่าการซิงค์ Windows 10 ไม่ทำงาน Greyed Out
วิธีสร้าง Radar Chart ใน Windows 11/10
Black Screen ปรากฏขึ้นในระหว่าง Screen Share ใน Discord ใน Windows 11/10
Mail and Calendar app freezes ขัดข้องหรือไม่ทำงานใน Windows 11/10
CPU ไม่ทำงานที่เต็ม speed or capacity ใน Windows 11/10
วิธีใช้เครื่องมือในตัว Charmap and Eudcedit Windows 10
วิธีการแสดง Details pane ใน File Explorer ใน Windows 10
Best ฟรี ISO Mounter software สำหรับ Windows 10
