วิธีเปิดใช้งานและกำหนดค่า DNS Aging & Scavenging ใน Windows Server
คอมพิวเตอร์ Windows(Windows) จะ รีเฟรช ระเบียน DNSในโซนโดเมนที่โฮสต์โดยเซิร์ฟเวอร์DNS ทุกๆ 24(every 24 hours)ชั่วโมง เมื่อ คอมพิวเตอร์ Windowsถูกเอาออกจากโดเมนหรือไม่สามารถอัปเดตระเบียนDNS ใน (DNS)เซิร์ฟเวอร์(DNS Server)DNSได้ระเบียน DNS ของ คอมพิวเตอร์ Windows นั้น จะยังคงอยู่ใน ฐานข้อมูล DNSและถือเป็นระเบียนDNS ที่เก่าแล้ว (DNS)ระเบียนDNSที่เก่าแล้ว จะยังคงอยู่ในฐานข้อมูล DNSเว้นแต่จะถูกลบออกด้วยตนเอง DNS AgingและScavengingช่วยระบุระเบียน DNS ที่เก่าและลบออกด้วยตนเอง(quickly identify the stale DNS records and remove them manually)อย่างรวดเร็ว ในโพสต์นี้ เราจะให้คำอธิบายว่าDNS Aging and Scavengingคืออะไร รวมทั้งสรุปขั้นตอนที่จำเป็นในการกำหนดค่า/เปิดใช้งานคุณลักษณะนี้บนเซิร์ฟเวอร์Windows
DNS Aging คืออะไร?
อายุ(Aging)เป็นคุณลักษณะที่ช่วยให้ระบุระเบียนDNS ที่เก่าแล้ว (DNS)อันที่จริงมันใช้ช่วงเวลาสองช่วง และ บันทึก DNSจะถือว่าเก่าเมื่อทั้งสองผ่านไป
ช่วงเวลาเหล่านี้คือ:
- ช่วงเวลาที่ไม่รีเฟรช(Non-Refresh Interval) : เป็นช่วงเวลาที่ไม่สามารถรีเฟรชเรกคอร์ดทรัพยากร (*) การปฏิเสธการรีเฟรชในช่วงเวลานี้จะช่วยลดปริมาณการรับส่งข้อมูลการจำลองแบบ เนื่องจากไม่จำเป็นต้องทำซ้ำข้อมูลเดิมอีก
- Refresh Interval: It is a period of time during which a resource record could be refreshed (*).
(*) A resource record refresh is a DNS dynamic update where the hostname and IP do not change. A DNS dynamic update to change the registered IP for a resource record is not considered as a refresh and is exempt from the Non-Refresh Interval.
What is DNS Scavenging?
Scavenging is a feature that allows the cleanup and removal of stale resource records in DNS zones.
A stale resource record will be removed only if scavenging is enabled on:
- The resource record
- The DNS zone where the resource record exists
- อย่างน้อยหนึ่งDNSที่โฮสต์สำเนาหลักของโซนDNS ที่มีบันทึกทรัพยากรอยู่(DNS)
การกำจัดจะเกิดขึ้นในช่วงเวลาที่เกิดซ้ำเมื่อเปิดใช้งานบนเซิร์ฟเวอร์DNS บันทึกทรัพยากรที่เก่าแล้วจะยังคงมีอยู่จนกว่าจะถึงรอบถัดไปของ การ กำจัดDNS
หากคุณไม่เปิดใช้ งาน DNS Agingและ scavenging คุณอาจเผชิญกับสถานการณ์ต่อไปนี้:
- (Domain)โซนโดเมน จะเก็บบันทึก DNSที่ไม่จำเป็น
- ในช่วงเวลาหนึ่ง ขนาดฐานข้อมูล DNSจะเพิ่มขึ้น
- จะใช้เวลามากขึ้นสำหรับ บริการเซิร์ฟเวอร์ DNSเพื่อระบุและโหลด ฐานข้อมูล DNSในหน่วยความจำ
- เซิร์ฟเวอร์ DNS(DNS)จะต้องใช้เวลามากขึ้นใน การ ตอบสนองต่อ การ สืบค้นDNS เนื่องจาก เซิร์ฟเวอร์ DNSจำเป็นต้องระบุ ระเบียน DNS ทั้งหมด ก่อนจึงจะสามารถค้นหา ระเบียน DNS ที่ต้องการ ได้ แล้วจึงส่งการตอบกลับ
- เซิร์ฟเวอร์ DNS(DNS)อาจตอบสนองด้วย บันทึก DNSที่ไม่ถูกต้องซึ่งไม่มีอยู่ในเครือข่ายอีกต่อไป ทำให้เกิดปัญหาในการแก้ปัญหาการตั้งชื่อบนเครือข่าย
- คอมพิวเตอร์ไคลเอนต์ Windows(Windows) เครื่อง อื่นอาจไม่สามารถลงทะเบียนระเบียน DNS ของตนเองได้ ถ้าระเบียน DNS(DNS)ที่เก่า(DNS)ใช้ที่อยู่ IP เดียวกัน
เปิดใช้งาน(Enable)และกำหนดค่า DNS Aging(Configure DNS Aging)และ Scavenging
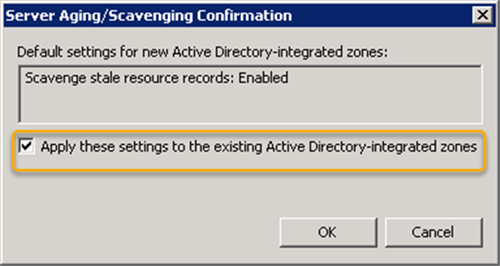
To successfully configure/enable DNS Aging and Scavenging on Windows server, you need to follow 3 steps in this order;
- Check Server DNS Records (very important first step)
- Enable DNS aging and scavenging on DNS zones
- Enable DNS scavenging on at least one DNS server hosting primary copies of your DNS zones
Let’s take a look at the steps involved in detail.
1] Check Server DNS Records (very important first step)
ขั้นตอนนี้มีความสำคัญเนื่องจากถ้าคุณไม่ทำตามขั้นตอนนี้ก่อน คุณอาจต้องลบระเบียนDNS ของเซิร์ฟเวอร์ (DNS)เพื่อเป็นการป้องกันไว้ก่อน คุณอาจต้องสำรองข้อมูล เซิร์ฟเวอร์ DNSและหรือบันทึกข้อมูลด้วย
การ ไล่ข้อมูลทำงานบนการประทับเวลา ดังนั้น บันทึก DNS ใดๆ ที่มีการประทับเวลาจะได้รับการประมวลผลและอาจถูกลบ ดังนั้น ขอแนะนำให้คุณตรวจสอบ ระเบียน DNS ของเซิร์ฟเวอร์ และตรวจสอบว่าเป็นแบบคงที่
ในการตรวจสอบระเบียนของคุณ ให้เปิดคอนโซลDNS และตรวจสอบคอลัมน์ (DNS)Timestampเซิร์ฟเวอร์ของคุณควรตั้งค่าเป็นแบบคงที่ หากไม่เป็นเช่นนั้น เพียงเปิดเรกคอร์ดแล้วยกเลิกการเลือกช่องลบเรคคอร์ดนี้เมื่อรายการเก่า(Delete this record when it becomes stale )
เมื่อคุณทำเสร็จแล้ว ให้รีเฟรช คอนโซล DNSการประทับเวลาจะแสดง เป็นส แตติก(static)สำหรับเร็กคอร์ดนั้น
ตรวจสอบระเบียนเซิร์ฟเวอร์ทั้งหมดของคุณและเปลี่ยนเป็นแบบคงที่ก่อนที่จะไปยังขั้นตอนถัดไป
2] เปิดใช้งาน DNS(Enable DNS) aging และ scavenging บนโซนDNS
ทำดังต่อไปนี้:
- โดยใช้เครื่องมือการดูแลระบบ DNS (dnsmgmt.msc) ไปที่คุณสมบัติของโซน(zones)DNS ของคุณ จากนั้นคลิกที่ Aging...
- เปิดใช้งาน กล่องกาเครื่องหมาย Scavenge ระเบียนทรัพยากรที่เก่า (Scavenge stale resource records )แล้ว ระบุช่วงที่ไม่ใช่การรีเฟรช(Refresh)และช่วงเวลาของช่วง การ รีเฟรช(Refresh)
- คลิกตกลง(OK.)
ในการทำให้DNS aging และ scavenging เปิดใช้งานโดยค่าเริ่มต้นสำหรับโซนDNS ทั้งหมดบนเซิร์ฟเวอร์ (DNS)DNSคุณต้องดำเนินการดังต่อไปนี้:
- คลิกขวา(Right-click)ที่ชื่อเซิร์ฟเวอร์แล้วคลิกSet Aging/Scavenging for All Zones…
- เปิดใช้งาน กล่องกาเครื่องหมาย Scavenge ระเบียนทรัพยากรที่เก่า (Scavenge stale resource records )แล้ว ระบุช่วงที่ไม่ใช่การรีเฟรช(Refresh)และช่วงเวลาของช่วง การ รีเฟรช(Refresh)
- คลิกตกลง(OK.)
- ทำเครื่องหมายที่ช่องใช้การตั้งค่าเหล่านี้กับโซนที่รวม Active Directory ที่มีอยู่(Apply these settings to the existing Active Directory-integrated zones ) (ซึ่งจะเปิดใช้ งาน DNS aging และ scavenging สำหรับ โซน ที่รวม Active Directory(Active Directory-integrated) ที่มีอยู่ )
- คลิกตกลง(OK.)
ตอนนี้ ดำเนินการในขั้นตอนต่อไปและขั้นตอนสุดท้าย
3] เปิดใช้งาน DNS(Enable DNS) scavenging บน เซิร์ฟเวอร์ DNS อย่างน้อยหนึ่ง เซิร์ฟเวอร์ที่โฮสต์สำเนาหลักของโซนDNS ของคุณ(DNS)
ทำดังต่อไปนี้:
- ไปที่คุณสมบัติของเซิร์ฟเวอร์DNS ของคุณ(DNS)
- ไปที่แท็บขั้นสูง (Advanced )
- กาเครื่องหมายที่ช่องEnable Automatic scavenging of stale records .
- เมื่อทำเสร็จแล้ว ให้ระบุ ช่วงเวลาการ กวาดล้าง(Scavenging) (นั่นคือช่วงเวลาที่เกิดซ้ำสำหรับการกวาดล้าง(Scavenging)บน เซิร์ฟเวอร์ DNS )
- คลิกตกลง(OK.)
That’s it! That completes the setup of DNS Aging and Scavenging.
Related posts
RSAT เครื่องมือ DNS server หายไปใน Windows 10
DNS Server ของคุณอาจไม่สามารถใช้งานได้ใน Windows 10
Public DNS Server Tool เป็นฟรี DNS changer สำหรับ Windows 10
Fix Your DNS Server อาจจะมีข้อผิดพลาดไม่พร้อมใช้งาน
วิธีเปลี่ยนเซิร์ฟเวอร์ DNS บน Windows 11
วิธีเปิดใช้งาน DNS มากกว่า HTTPS ใน Windows 10
DNSLookupView เป็นฟรี DNS Lookup Tool สำหรับคอมพิวเตอร์ Windows ฟรี
5 ยูทิลิตี้สำหรับเปลี่ยนเซิร์ฟเวอร์ DNS ใน Windows สอบทานแล้ว
วิธีล้างแคช DNS บน Windows, Mac, Android และ iOS
Fix Ca ไม่ถึง VPN Server error บน PIA บน Windows 11
วิธีการ Fix DNS Server ไม่ตอบสนองข้อผิดพลาด
วิธีการบล็อกเว็บไซต์สำหรับผู้ใหญ่ใน Windows 10 โดยใช้ DNS Services
กำหนดค่า Remote Access Client Account Lockout ใน Windows Server
วิธีการดูเนื้อหา DNS cache ใน Windows 10
10 Best Public DNS Servers ในปี 2021: Comparison & Review
Access FTP Server ใช้ Command Prompt ใน Windows 10
DNS server failure 0x8007232A, ปริมาณ Activation Error ใน Windows
วิธีกำหนดค่า Global Proxy Server Settings ใน Windows 10
วิธีเพิ่มหรือเปลี่ยน Time Server ใน Windows 10
วิธีเปิดใช้งาน DNS ผ่าน HTTPS ใน Firefox
