แยกหน้าจาก PDF โดยใช้ซอฟต์แวร์ฟรีหรือเครื่องมือออนไลน์เหล่านี้
หากคุณต้องการแยกหน้าออกจากไฟล์ PDF(extract pages from PDF)คุณสามารถลองใช้ซอฟต์แวร์ตัวแยกหน้า PDF ฟรี(free PDF page extractor software)หรือเครื่องมือออนไลน์ที่กล่าวถึงในโพสต์นี้ เครื่องมือเหล่านี้มีประโยชน์เนื่องจากคุณไม่ต้องเปิดไฟล์ PDF(PDF) ขนาดใหญ่ เพื่อเข้าถึงบางหน้าเท่านั้น คุณสามารถแยก หน้า PDF ทั้งหมด ที่คุณใช้บ่อยและสร้างPDF แยกต่างหาก สำหรับหน้าเหล่านั้น
เครื่องมือเหล่านี้ช่วยคุณตั้งค่าช่วงหน้าแบบกำหนดเอง (เช่น 10-20, 25, 30-35 เป็นต้น) จากนั้นระบบจะดึงข้อมูลช่วงดังกล่าวเป็นไฟล์ PDF(PDF)ไฟล์เดียว ไม่มีการเพิ่มลายน้ำลงในไฟล์ PDF(PDFs) ที่ส่ง ออก
แยกหน้าจาก PDF
ในโพสต์นี้ เราได้รวมซอฟต์แวร์ฟรี 3 ตัวเพื่อแยกหน้า PDF(extract PDF pages)และ 2 เครื่องมือแยกหน้า PDF ออนไลน์ฟรี (free online PDF page extractor)เหล่านี้คือ:
- ByteScout PDF Multitool
- PDFMate การควบรวม PDF ฟรี
- ตัวแยกไฟล์ PDF และการควบรวมกิจการ
- iLovePDF
- Online2PDF.com.
มาตรวจสอบเครื่องมือเหล่านี้กัน
1] ByteScout PDF Multitool
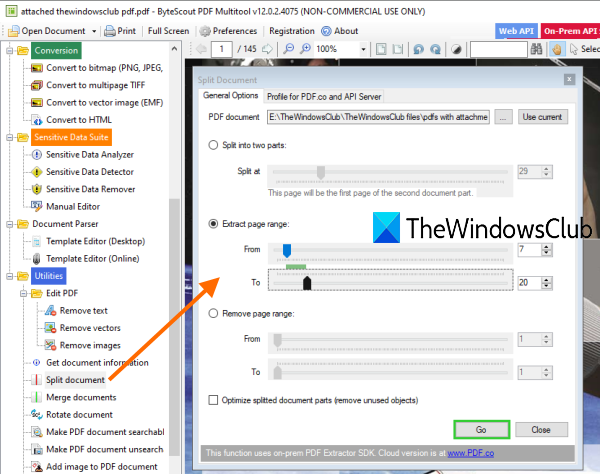
ตามชื่อของมันByteScout PDF Multitoolเป็นซอฟต์แวร์อเนกประสงค์ ฟรีสำหรับ การใช้งานที่ไม่ใช่เชิงพาณิชย์เท่านั้น(free for non-commercial use only)และนำเสนอเครื่องมือมากกว่า 25 รายการเพื่อดำเนินการต่าง ๆในPDF คุณสามารถใช้เพื่อแยกไฟล์แนบจาก PDF(extract attachments from PDF)แปลง PDF เป็น TIFF หลายหน้าทำให้ค้นหาเอกสาร PDF ได้(make PDF document searchable)หมุนเอกสาร ฯลฯนอกจากนี้ยังรองรับการดึงหน้าจากคุณสมบัติPDF
หยิบ(Grab)ซอฟต์แวร์นี้และติดตั้ง เปิด UI แล้วคลิก ตัวเลือก Open Document (ที่ด้านซ้ายบน) เพื่อเพิ่มPDF คุณยังสามารถดูตัวอย่างอินพุตPDFบนอินเทอร์เฟซได้
ตอนนี้คลิกที่ ตัวเลือก แยกเอกสาร(Split document)ที่มองเห็นได้บนแถบด้านข้างด้านซ้ายและหน้าต่างจะเปิดขึ้น ที่นั่น ให้กดปุ่มใช้ปัจจุบัน(Use current)เพื่อเลือกอินพุตPDF ตอนนี้ คุณจะมีสามตัวเลือกในการแยกหน้าจากPDF :
- แบ่งออกเป็นสองส่วน:(Split into two parts:)ตัวเลือกนี้ช่วยในการสร้างไฟล์ PDF(PDF) สอง ไฟล์จากอินพุตPDF
- แยกช่วงหน้า:(Extract page range:)นี่คือตัวเลือกที่คุณควรใช้ ช่วยให้คุณสามารถตั้งค่าช่วงหน้าและแยกเฉพาะช่วงหน้านั้นเป็นไฟล์PDF
- ลบช่วงหน้า:(Remove page range:)การใช้ตัวเลือกนี้ ช่วงหน้าที่คุณกำหนดจะถูกยกเว้น และหน้าที่เหลือจะถูกจัดเก็บไว้ในเอาต์พุตPDF
ใช้ตัวเลือกใดก็ได้แล้วกดปุ่มไป (Go)มันจะขอให้คุณเลือกโฟลเดอร์ผลลัพธ์และบันทึกPDF
2] PDFMate การควบรวม PDF ฟรี
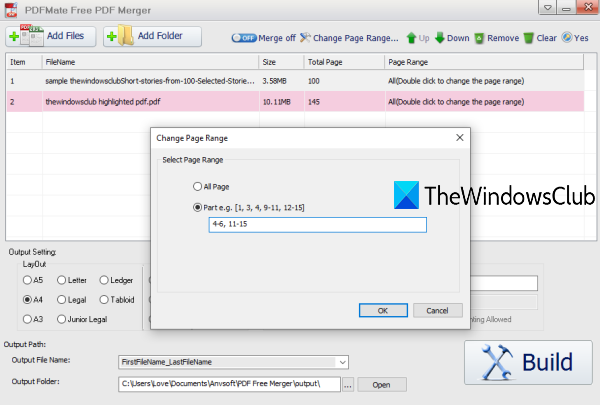
PDFMate Free PDF Mergerมีประโยชน์ในการรวมไฟล์ PDF(PDF) หลาย ไฟล์เป็นไฟล์เดียว แต่คุณยังสามารถใช้เพื่อแยกหน้าจากPDF คุณสามารถเพิ่มไฟล์ PDF หลายไฟล์(add multiple PDF files)และตั้งค่าช่วงหน้าแบบกำหนดเองสำหรับPDF แต่ละไฟล์ และรับผลลัพธ์ที่จะมีเฉพาะหน้าเหล่านั้นเป็นเอกสารPDF แยกกัน(PDF)
เครื่องมือนี้ยังให้คุณเพิ่มรหัสผ่านที่เปิดอยู่และรหัสผ่านความปลอดภัยสำหรับเอาต์พุตPDFs นอกจากนี้ คุณยังสามารถตั้งค่าเค้าโครงหน้าผลลัพธ์ (1IN1, 2IN1, A5 แผ่น A4 ฯลฯ) ดังนั้นจึงมีตัวเลือกที่ดีทีเดียว
นี่(Here)คือลิงค์หน้าแรก คว้ามันและติดตั้ง เปิดอินเทอร์เฟซแล้วเพิ่มไฟล์ PDF(PDF)โดยใช้ ปุ่ม " เพิ่มโฟลเดอร์(Add Folder) " หรือ " เพิ่มไฟล์(Add Files) " ตอนนี้ สิ่งแรกที่คุณควรทำคือปิด(turn off Merge)ปุ่มผสาน เพื่อให้คุณสามารถแยกไฟล์ PDF(PDF) ที่ส่งออก ได้ โดยจะอยู่ที่ส่วนตรงกลางด้านบนของอินเทอร์เฟซ
ตอนนี้ดับเบิลคลิกที่PDFและหน้าต่างเพื่อตั้งค่าช่วงหน้าจะเปิดขึ้น ตั้งค่า(Set)ช่วงที่กำหนดเองและทำสิ่งนี้กับส่วนที่เหลือของPDF(PDFs)ด้วย นอกจาก(Apart)นั้น คุณยังสามารถใช้ส่วนล่างของอินเทอร์เฟซเพื่อตั้งค่าเลย์เอาต์เอาต์พุต รหัสผ่าน โฟลเดอร์เอาต์พุต ฯลฯ
ในที่สุด คลิกที่ปุ่มสร้าง (Build)มันจะประมวลผลอินพุตPDF(PDFs)และให้เอกสารPDF ที่ส่งออกแก่คุณ(PDF)
3] ตัวแยกไฟล์ PDF และการควบรวมกิจการ
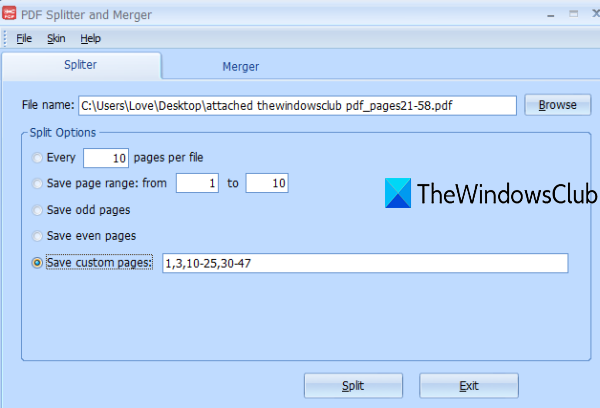
PDF SplitterและMergerสามารถแยกหน้าจากPDFได้ครั้งละหนึ่งไฟล์ แต่ตัวเลือกของไฟล์นั้นค่อนข้างดี คุณสามารถแยกหน้าด้วยวิธีต่อไปนี้:
- แยกทุก หน้า N (พูด 7 หรือ 10) ต่อไฟล์
- แยกเฉพาะหน้าคี่(odd pages)
- หน้าคู่(even pages)เท่านั้น
- แยกช่วงหน้าเฉพาะ(specific page range) (พูด 11-20)
- แยกหน้าที่กำหนดเอง(custom pages) (เช่น 1-3, 7-9, 11, 13-16 เป็นต้น)
คุณควรใช้ตัวเลือกสุดท้ายเพื่อดึงหน้าที่ต้องการเพื่อสร้างPDFสำหรับหน้าเหล่านั้น
คลิกที่นี่(here)และดาวน์โหลดไฟล์ติดตั้ง หลังการติดตั้ง ให้เปิดใช้งานและเข้าถึงแท็บ ตัว แยก (Splitter)ใช้ ปุ่ม เรียกดู(Browse)เพื่อเพิ่มอินพุตPDFและเลือกตัวเลือก
ใช้ ปุ่ม แยก(Split)และ หน้าต่าง บันทึกเป็น(Save as)จะเปิดขึ้น ระบุชื่อ PDF(Provide PDF)และโฟลเดอร์เอาต์พุต และจะสร้างเอาต์พุตตามตัวเลือกที่คุณเลือก
4] iLovePDF
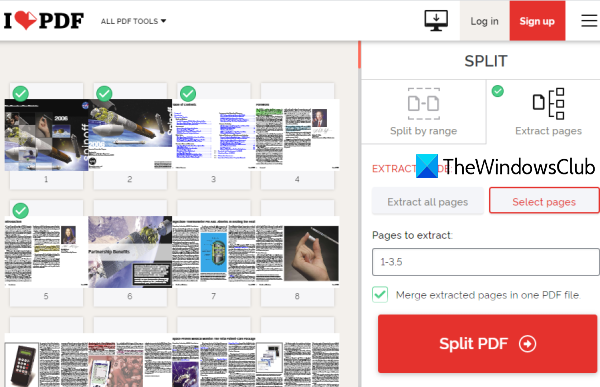
เว็บไซต์ iLove PDFนำเสนอ เครื่องมือไฟล์ Split PDFที่ค่อนข้างดีในการแยกหน้าPDF แผนลงทะเบียนฟรี(free registered plan)ของเว็บไซต์นี้ให้คุณดำเนินการได้ครั้งละ 1 PDFด้วยขนาดสูงสุด100 MB (100 MB)นอกจากนี้ คุณยังมีตัวเลือกในการเพิ่มPDFจาก บัญชี Google Drive , PC หรือDropbox
เปิดเครื่องมือนี้(Open this tool)และเพิ่มไฟล์ PDF(PDF)จากแหล่งที่รองรับ หลังจากเพิ่มPDFแล้ว จะแสดงภาพขนาดย่อของทุกหน้า ตอนนี้คุณสามารถแยกหน้าได้ 2 วิธี:
- แยกตามช่วง:(Split by range:)ใช้ตัวเลือกนี้เพื่อกำหนดช่วงคงที่ (เช่น 10 หรือ 20) หรือช่วงที่กำหนดเอง (ตั้งแต่ 1 ถึง 7, 10-10, 13-15 เป็นต้น) เพื่อแยกหน้าPDF
- แยกหน้า:(Extract pages:)ตัวเลือกนี้ให้คุณแยกหน้าทั้งหมดหรือเลือกหน้าที่จะแยก (เช่น 1, 5-8 เป็นต้น)
ใช้(Use)ตัวเลือกใดก็ได้ จากนั้นคลิกที่ปุ่มSplit PDF มันจะประมวล ผล PDF ของคุณ และให้ลิงค์ดาวน์โหลด
5] Online2PDF.com
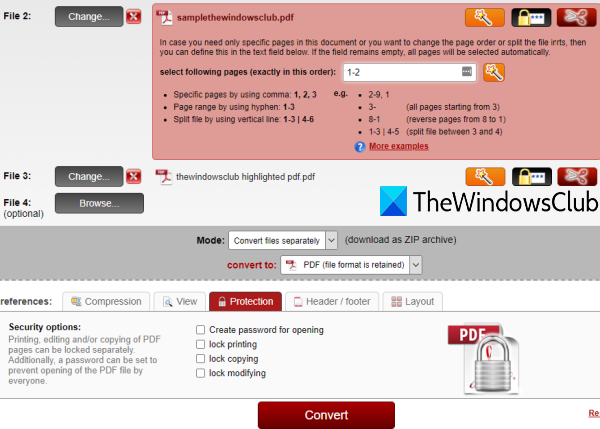
Online2PDF.comนำเสนอเครื่องมือที่ยอดเยี่ยมในการแยก(Extract)หน้าจากPDF คุณสมบัติของมันดีมากซึ่งทำให้เป็นเครื่องมือแยกหน้าPDF ที่ดีขึ้น (PDF)คุณสามารถอัปโหลดไฟล์ PDF ได้สูงสุด 20(20 PDF)ไฟล์ และตั้งค่าช่วงหน้าแบบกำหนดเองสำหรับPDF แต่ละ ไฟล์ ขนาดที่จำกัดในการอัปโหลดPDF ไฟล์(PDF) เดียว คือ100 MBและ150 MBสำหรับ PDF หลายไฟล์
คุณยังสามารถเลือกตำแหน่งที่คุณต้องการให้PDF เดียว สำหรับช่วงหน้าทั้งหมดของPDF(PDFs) ที่ป้อนทั้งหมด หรือสร้างไฟล์ PDF แยกจากกัน (PDF)ตัวเลือกต่างๆ เช่น เพิ่มการป้องกันด้วยรหัสผ่านเพื่อเปิดPDFการล็อกการคัดลอก การแก้ไขการล็อก
เปิดโดยใช้ลิงก์นี้(this link)และใช้ ปุ่ม เลือกไฟล์(Select files)เพื่อเพิ่มไฟล์PDF เมื่อ มีการเพิ่ม PDFsกล่องเลือกหน้าสำหรับ เอกสาร PDFจะปรากฏขึ้น ที่นั่น คุณสามารถเพิ่มช่วงหน้าที่กำหนดเองได้ทีละรายการ
หากต้องการ คุณสามารถใช้ตัวเลือกอื่นๆ ที่มีได้ เช่นเมนูดรอปดาวน์โหมด(Mode drop-down)เพื่อรับไฟล์ PDF ไฟล์เดียวหรือไฟล์(PDF)PDF ที่ ส่งออกแยกกันเพิ่มการป้องกัน ฯลฯ หลังจากนั้น ใช้ปุ่มแปลง (Convert)ไฟล์ PDF(PDFs)ทั้งหมดจะได้รับการประมวลผลทีละไฟล์ และคุณจะได้รับไฟล์ที่ส่งออก
หวังว่า(Hope)คุณจะชอบเครื่องมือแยกหน้าPDF เหล่านี้(PDF)
Related posts
Document Converter: Convert DOC, PDF, DOCX, RTF, TXT, HTML ไฟล์
PPS file คืออะไร วิธีการแปลง PPS เป็น PDF ใน Windows 11/10?
PDF text หายไปเมื่อแก้ไขหรือบันทึกไฟล์ใน Windows 10
Best Free PDF Editor Online Tools ที่เป็นคลาวด์
PDF Editor Online Tool ฟรีที่จะแก้ไข PDF ไฟล์ - PDF Yeah
Add, ลบหรือแก้ไขไฮเปอร์ลิงก์ใน PDF Files กับ PDF Link Editor
Remove PDF Restrictions ใช้ฟรี software or online tools
วิธีการบันทึก Email เป็น PDF ใน Gmail and Outlook
Best Free PDF Editing software สำหรับ Windows 10
Best ฟรี PDF Voice Readers สำหรับ Windows 10
Convert Word, PowerPoint, Excel Documents เข้าสู่ PDF ใช้ Google Docs
Convert JPG file ถึง PDF Online Free
วิธีการแปลง PDF เป็น MOBI บน Windows 10
วิธี Highlight Text ในเอกสาร PDF ใน Microsoft Edge browser
วิธีการปลูกพืช PDF Pages ใน Windows 11 โดยใช้เครื่องมือออนไลน์หรือซอฟต์แวร์ฟรี
วิธีการผสานหลาย PDF file S ใน Single PDF file
Best Free PDF Stamp Creator software สำหรับ Windows 10
วิธีการแปลง Documents เป็น PDF ด้วย Google Docs โดยใช้เบราว์เซอร์
วิธีการป้องกันด้วยรหัสผ่านและปลอดภัยเอกสาร PDf ด้วย LibreOffice
LightPDF เป็นออนไลน์ที่ครอบคลุม PDF Editor tool สำหรับความต้องการ PDF ทั้งหมดของคุณ
