เกิดปัญหาในการเริ่ม StartupCheckLibrary.dll ใน Windows 11/10
หากคุณได้รับข้อความแสดงข้อผิดพลาด — มีปัญหาในการเริ่มต้น StartupCheckLibrary.dll ไม่พบโมดูลที่ระบุ(There was a problem starting StartupCheckLibrary.dll, The specified module could not be found)โพสต์นี้จะช่วยคุณแก้ไขปัญหา
StartupCheckLibrary.dllเป็น ไฟล์ระบบ Microsoft Windows อย่างเป็นทางการ ซึ่งอยู่ในโฟลเดอร์C:\Windows\System32หากอยู่ที่อื่น อาจเป็นมัลแวร์
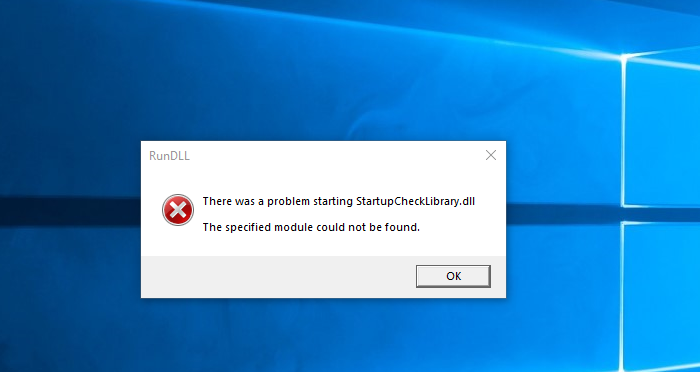
เกิดปัญหาในการเริ่มต้นStartupCheckLibrary.dll
ขณะนี้ เนื่องจากWindowsไม่พบโมดูล จึงอาจหมายความว่าไฟล์หายไป ถูกลบหรือเสียหาย นี่คือคำแนะนำบางส่วนที่จะช่วยให้คุณก้าวไปข้างหน้า
- ตรวจสอบว่าAntivirus ของคุณ กักกันไฟล์ไว้หรือไม่
- เรียกใช้คำสั่ง SFC
- ปิดใช้งาน รายการ StartupCheckLibrary.dllจากStartup
คุณจะต้องได้รับอนุญาตจากผู้ดูแลระบบเพื่อแก้ไขปัญหาไฟล์DLL ที่หายไป(missing DLL file)
1] ตรวจสอบ(Check)ว่าAntivirusกักเก็บไฟล์ไว้หรือไม่

หากคุณใช้Windows Securityให้เปิดขึ้นมา ไปที่ ส่วนการป้องกัน ไวรัส(Virus)และภัยคุกคาม แล้วคลิกลิงก์ประวัติการป้องกัน (Protection)มันจะแสดงรายการไฟล์ และหากคุณพบStartupCheckLibrary.dll อาจมีสองสถานการณ์ที่นี่
ประการแรกDLLถูกทำเครื่องหมายเป็นTrojan/Virusและ-
- อาจจะเป็นไวรัสจริงๆ หรือ
- อาจเป็นผลบวกลวง
ตัดการเชื่อมต่อจากอินเทอร์เน็ตและไปที่ส่วนกักกัน Windows Defender(Windows Defender Quarantine section)คุณจะเห็นไฟล์กักกันที่นั่น คลิก(Click)ดู(See)รายละเอียดและตรวจสอบเส้นทางของไฟล์
- หากมาจาก โฟลเดอร์ System 32คุณสามารถคลิกปุ่มกู้คืน(Restore)
- หากพาธแสดงเป็นอย่างอื่น อาจเป็นมัลแวร์ และควรปล่อยให้คงอยู่ที่นั่น
และคลิกลบไฟล์ออกจากการกักกัน ไฟล์จะถูกวางไว้ที่เดิม
ตอนนี้ หากไฟล์ถูกต้อง ก็สามารถลบออกได้อีกครั้ง และสำหรับสิ่งนั้น คุณจะต้อง เพิ่ม การยกเว้น (add an Exclusion)เมื่อตรวจพบอีกครั้ง คุณสามารถคลิกที่ ปุ่ม การดำเนินการ(Action)จากนั้นย้ายไปยังส่วน การ คุกคามที่อนุญาต(Allowed Threats)
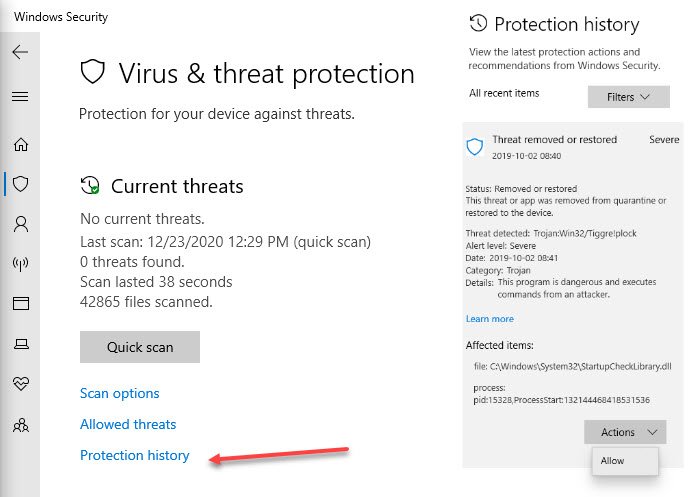
หากถูกทำเครื่องหมายว่าเป็นไวรัส คุณจะต้องลบออก
2] เรียกใช้คำสั่ง SFC
คำสั่ง SFC หรือ System File CheckerสามารถสแกนWindowsและแทนที่ไฟล์ระบบที่เสียหายหรือหายไป ทำตามขั้นตอนด้านล่าง:
- เปิดCommand P0ompt(Command Pr0ompt)พร้อมสิทธิ์ยกระดับ
- พิมพ์ SFC /scannow แล้วกด Enter
- ให้มันจบหน้าที่การงาน
- เป็นไปได้ว่ากระบวนการอาจซ่อมแซมไฟล์อื่นเช่นกัน
เมื่อผ่านสิ่งนี้แล้ว คุณไม่ควรได้รับข้อผิดพลาดนี้
3] ปิดใช้งานรายการ StartupCheckLibrary.dll(Disable StartupCheckLibrary.dll)จากStartup
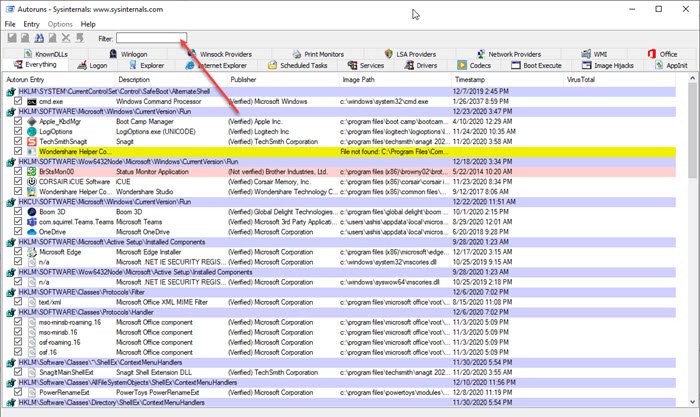
ถ้าสิ่งเหล่านี้ไม่ได้ผลDLLจะติดไวรัส และคุณยังคงได้รับข้อผิดพลาด ตัวเลือกสุดท้ายคือการปิดใช้งานหรือลบออกจากรายการเริ่ม(disable or remove it from the startup entry)ต้น แม้ว่าWindowsจะอนุญาตให้ลบแอปพลิเคชันได้ แต่การลบDLLนั้น ไม่ใช่เรื่องง่าย นั่นคือจุดที่ โปรแกรม AutorunsจากMicrosoftเข้ามาในรูปภาพ
การทำงานอัตโนมัติเป็นยูทิลิตี้(Autoruns is a powerful utility)ที่มีประสิทธิภาพซึ่งสามารถระบุตำแหน่งอะไรก็ได้ที่ควรจะทำงานเมื่อWindowsเริ่มทำงานและผู้ใช้ลงชื่อเข้าใช้บัญชี
เมื่อคุณดาวน์โหลดยูทิลิตี้และรันยูทิลิตี้นี้แล้ว คุณสามารถค้นหาด้วยชื่อDLL เมื่อปรากฏในรายการ คุณสามารถยกเลิกการเลือกได้ จะทำให้แน่ใจว่าคุณไม่ได้รับข้อผิดพลาด
ฉันหวังว่าโพสต์นี้จะง่ายต่อการติดตาม และคุณสามารถแก้ไขปัญหาด้วยการเริ่มStartupCheckLibrary.dll
Related posts
Sihost.exe ใน Windows 10 คืออะไร จะรู้ได้อย่างไรว่าไวรัส?
กระบวนการของ YourPhone.exe คืออะไรใน Windows 10? ฉันจะลบมันได้หรือไม่
Microsoft Office Click-To-Run High CPU usage ใน Windows 11/10
Fix System อินเตอร์รัปต์สูง CPU usage ใน Windows 11/10
Fix Services และ Controller แอป High CPU usage ใน Windows 10
PLS file คืออะไร? วิธีการสร้าง PLS file ใน Windows 11/10 หรือไม่?
วิธีการสลับฮาร์ดดิสก์ไดรฟ์ใน Windows 10 กับ Hot Swap
วิธีสร้าง Radar Chart ใน Windows 11/10
การตั้งค่าการซิงค์ Windows 10 ไม่ทำงาน Greyed Out
PPS file คืออะไร วิธีการแปลง PPS เป็น PDF ใน Windows 11/10?
Fix File Picker UI Host PickerHost.exe ไม่ตอบสนองใน Windows 11/10
วิธีทดสอบ Webcam ใน Windows 11/10? มันทำงานได้หรือเปล่า?
CompatTelRunner.exe ใน CompatTelRunner.exe คืออะไร ฉันสามารถปิดการใช้งานได้หรือไม่
Best ฟรี ISO Mounter software สำหรับ Windows 10
Fix Bluetooth ความล่าช้าเสียงใน Windows 10
Adjust ของคุณ Monitor สำหรับดีกว่า screen resolution ใน Windows 10
วิธีการเปลี่ยนค่าเริ่มต้น Webcam ในคอมพิวเตอร์ Windows 10
Fix COM Surrogate High CPU or Disk usage ใน Windows 10
Microsoft Edge Browser Tips and Tricks สำหรับ Windows 10
Fix Crypt32.dll ไม่พบข้อผิดพลาดใน Windows 11/10
