[แก้ไขแล้ว] BSOD ข้อยกเว้นร้านค้าที่ไม่คาดคิดใน Windows 10
แก้ไข Unexpected Store Exception BSOD ใน Windows 10: (Fix Unexpected Store Exception BSOD in Windows 10: )ผู้ใช้รายงานว่ากำลังเผชิญกับ ข้อผิดพลาด UNEXPECTED_STORE_EXCEPTION Blue Screen of Death ( BSOD ) หลังจากการอัพเดตครบรอบซึ่งค่อนข้างน่ารำคาญ การอัปเดตควรแก้ไขปัญหาที่Windowsไม่สร้างขึ้น อย่างไรก็ตาม สาเหตุหลักของ ข้อผิดพลาด Unexpected Store Exception BSODดูเหมือนจะเป็นโปรแกรมป้องกันไวรัสของคุณ ในขณะที่มีเหตุผลอื่นๆ ด้วย แต่ดูเหมือนว่าจะเป็นปัญหาทั่วไปของผู้ใช้จำนวนมาก
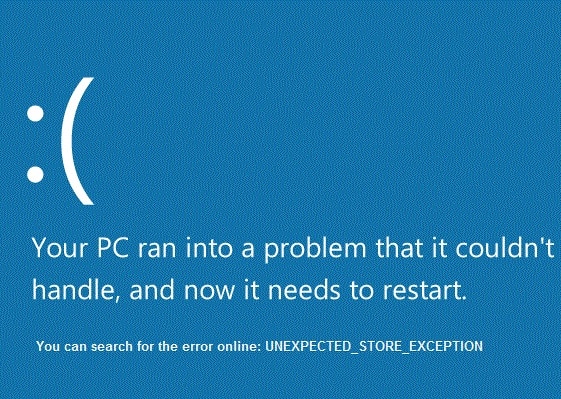
ตอนนี้ เพื่อตรวจสอบว่าไดรเวอร์ใดทำให้เกิดข้อผิดพลาด ขอแนะนำให้เรียกใช้Driver Verifierและตรวจสอบปัญหา ขั้นตอนนี้จะช่วยในการแก้ไขข้อผิดพลาดและศูนย์ในปัญหา นอกจากนี้ การทำเช่นนี้จะช่วยขจัดการคาดเดาว่าเหตุใดจึงเกิดข้อผิดพลาดนี้ และช่วยให้คุณกลับมาใช้ Windows(Windows)ได้ตามปกติ
[แก้ไขแล้ว] BSOD ข้อยกเว้นร้านค้าที่ไม่คาดคิดในWindows 10
วิธีที่ 1: เรียกใช้ตัวตรวจสอบไดรเวอร์(Method 1: Run Driver Verifier)
วิธีนี้มีประโยชน์ก็ต่อเมื่อคุณสามารถเข้าสู่ระบบWindowsได้ตามปกติไม่อยู่ในเซฟโหมด ถัดไป ตรวจสอบให้แน่ใจว่าได้สร้างจุดคืนค่าระบบ

หากต้องการเรียกใช้Driver Verifierเพื่อแก้ไขข้อผิดพลาด System Service Exception(System Service Exception Error)ให้ไปที่นี่
วิธีที่ 2: ดำเนินการคลีนบูตใน Windows(Method 2: Perform Clean Boot in Windows)
บางครั้งซอฟต์แวร์ของบริษัทอื่นอาจขัดแย้งกับWindowsดังนั้น คุณไม่ควรเข้าถึงพีซีของคุณ ในการสั่งซื้อ Unexpected Store Exception BSODในWindows 10คุณต้องทำคลีนบูต(perform a clean boot)ในพีซีของคุณและวินิจฉัยปัญหาทีละขั้นตอน
วิธีที่ 3: ตรวจสอบให้แน่ใจว่า Windows เป็นเวอร์ชันล่าสุด(Method 3: Make sure Windows is Up to Date)
1.กดWindows Key + I จากนั้นเลือก Update & Security

2. จากนั้น คลิก ตรวจหาการอัปเดต(Check for updates) และตรวจสอบให้แน่ใจว่าได้ติดตั้งการอัปเดตที่รอดำเนินการ

3.หลังจากติดตั้งการอัปเดตแล้ว ให้รีบูตพีซีของคุณ สิ่งนี้ควร แก้ไข Unexpected Store Exception BSOD (Fix Unexpected Store Exception BSOD in ) อย่างแน่นอน แต่ถ้าไม่ใช่ให้ทำตามขั้นตอนต่อไป
วิธีที่ 4: ปิดใช้งานโปรแกรมป้องกันไวรัสชั่วคราว(Method 4: Temporarily Disable Antivirus Program)
บางครั้ง โปรแกรม ป้องกันไวรัส(Antivirus)อาจทำให้เกิดข้อผิดพลาด Unexpected Store Exception BSODในWindows 10และเพื่อตรวจสอบว่าไม่ใช่กรณีนี้ คุณต้องปิดใช้งานโปรแกรมป้องกันไวรัสของคุณในช่วงเวลาที่จำกัด เพื่อให้คุณสามารถตรวจสอบได้ว่าข้อผิดพลาดยังคงปรากฏขึ้นเมื่อโปรแกรมป้องกันไวรัส ปิด.
1. คลิกขวาที่ ไอคอนโปรแกรมป้องกันไวรัส( Antivirus Program icon) จากถาดระบบและเลือก ปิดใช้งาน(Disable.)

2.จากนั้น เลือกกรอบเวลาที่ โปรแกรมป้องกันไวรัสจะยังคงปิดใช้งานอยู่( Antivirus will remain disabled.)

หมายเหตุ: เลือกเวลาที่น้อยที่สุดที่เป็นไปได้ เช่น 15 นาทีหรือ 30 นาที
3.หลังจากที่ปิดใช้งานแล้ว ให้รีสตาร์ทเบราว์เซอร์และทดสอบ การดำเนินการนี้จะเกิดขึ้นชั่วคราว หากหลังจากปิดใช้งานAntivirusแล้ว ปัญหาได้รับการแก้ไข ให้ถอนการติดตั้งและติดตั้งโปรแกรมป้องกันไวรัส ของคุณใหม่(Antivirus)
วิธีที่ 5: เรียกใช้ CCleaner และ Malwarebytes(Method 5: Run CCleaner and Malwarebytes)
ทำการ สแกนไวรัส แบบเต็ม(Full)เพื่อให้แน่ใจว่าคอมพิวเตอร์ของคุณปลอดภัย นอกเหนือจากการเรียกใช้CCleaner และ(CCleaner) Malwarebytes Anti-malware(Malwarebytes Anti-malware)
1. ดาวน์โหลดและติดตั้ง CCleaner & Malwarebytes
2. เรียกใช้ Malwarebytes(Run Malwarebytes) และปล่อยให้มันสแกนระบบของคุณเพื่อหาไฟล์ที่เป็นอันตราย
3.หากพบมัลแวร์ โปรแกรมจะลบออกโดยอัตโนมัติ
4. เรียกใช้ CCleaner และในส่วน "Cleaner" ใต้ แท็บ Windowsเราขอแนะนำให้ตรวจสอบการเลือกต่อไปนี้เพื่อล้าง:

5.เมื่อคุณได้ตรวจสอบจุดที่ถูกต้องแล้ว เพียงคลิก Run Cleaner และปล่อยให้ CCleaner ดำเนินการตามแนวทางนั้น
6. ในการทำความสะอาดระบบของคุณเพิ่มเติม ให้เลือก แท็บ Registryและตรวจดูให้แน่ใจว่าได้ตรวจสอบสิ่งต่อไปนี้:

7. เลือกScan for Issueและอนุญาตให้CCleanerสแกน จากนั้นคลิก Fix Selected Issues
8. เมื่อ CCleaner ถามว่า “ คุณต้องการเปลี่ยนแปลงการสำรองข้อมูลในรีจิสทรีหรือไม่? (Do you want backup changes to the registry?)” เลือกใช่
9.เมื่อการสำรองข้อมูลของคุณเสร็จสิ้น ให้เลือกแก้ไขปัญหาที่เลือก(Fix All Selected Issues)ทั้งหมด
10. รีสตาร์ทพีซีของคุณเพื่อบันทึกการเปลี่ยนแปลง การดำเนินการนี้จะ แก้ไข BSOD ข้อยกเว้นร้านค้าที่ไม่คาดคิดใน Windows 10(Fix Unexpected Store Exception BSOD in Windows 10)แต่ถ้าไม่ได้ดำเนินการตามวิธีถัดไป
วิธีที่ 6: เรียกใช้ System File Checker (SFC) และ Check Disk (CHKDSK)(Method 6: Run System File Checker (SFC) and Check Disk (CHKDSK))
1. กดWindows Key + Xจากนั้นคลิกที่Command Prompt ( Admin )

2. พิมพ์คำสั่งต่อไปนี้ใน cmd แล้วกด Enter:
Sfc /scannow sfc /scannow /offbootdir=c:\ /offwindir=c:\windows

3. รอให้กระบวนการข้างต้นเสร็จสิ้นและเมื่อเสร็จแล้วให้รีสตาร์ทพีซีของคุณ
4.ถัดไป เรียกใช้ CHKDSK จากที่นี่ แก้ไขข้อผิดพลาดของระบบไฟล์ด้วย Check Disk Utility(CHKDSK(Fix File System Errors with Check Disk Utility(CHKDSK)) )(Fix File System Errors with Check Disk Utility(CHKDSK).)
5.ปล่อยให้กระบวนการข้างต้นเสร็จสมบูรณ์และรีบูตเครื่องพีซีของคุณอีกครั้งเพื่อบันทึกการเปลี่ยนแปลง
แนะนำสำหรับคุณ:(Recommended for you:)
- แก้ไข Windows ไม่สามารถทำการติดตั้งให้เสร็จสิ้น(Fix Windows Could Not Complete The Installation)
- เปิดใช้งานธีมสีเข้มสำหรับทุกแอปพลิเคชันใน Windows 10(Enable Dark Theme for every Application in Windows 10)
- วิธีสร้างไฟล์ว่างจากพรอมต์คำสั่ง (cmd)(How to create empty files from the command prompt (cmd))
- แก้ไขคุณไม่ได้รับอนุญาตให้บันทึกในตำแหน่งนี้(Fix you don’t have permission to save in this location)
นั่นคือคุณประสบความสำเร็จในการแก้ไข Unexpected Store Exception BSOD ใน Windows 10(Fix Unexpected Store Exception BSOD in Windows 10)แต่ถ้าคุณยังคงมีข้อสงสัยใดๆ เกี่ยวกับโพสต์นี้ อย่าลังเลที่จะถามพวกเขาในส่วนความคิดเห็น
Related posts
[แก้ไข] เชื่อมต่ออินเตอร์เน็ตไร้สาย แต่ไม่มีอินเทอร์เน็ตบน Windows 10
วิธีแก้ไขข้อผิดพลาดข้อยกเว้นร้านค้าที่ไม่คาดคิดใน Windows 10
USB Device ไม่ทำงานใน Windows 10 [แก้ไขแล้ว]
Mouse Pointer Lags ใน Windows 10 [แก้ไขแล้ว]
WiFi ลดการตัดการเชื่อมต่อใน Windows 10 [แก้ไขแล้ว]
Hide Items จาก Control Panel ใน Windows 10
HDMI Port ไม่ได้ทำงานใน Windows 10 [แก้ไข]
Fix Ethernet ไม่ได้ทำงานใน Windows 10 [แก้ไข]
Pin ถึง Start Menu Option หายไปใน Windows 10 [แก้ไขแล้ว]
[แก้ไข] วินโดวส์ 10 Freezes Randomly
วิธีการถอนการติดตั้งสมบูรณ์ McAfee จาก Windows 10
วิธีการลบ Volume or Drive Partition ใน Windows 10
แก้ไขข้อยกเว้นที่ไม่สามารถจัดการได้เกิดขึ้นในแอปพลิเคชันของคุณบน Windows 10
วิธีการทำงาน JAR Files บน Windows 10
การสร้าง Full System Image Backup ใน Windows 10 [คู่มือที่ดีที่สุด]
Find Security Identifier (SID) ของ User ใน Windows 10
วิธีการสร้าง System Image Backup ใน Windows 10
[แก้ไข] แป้นพิมพ์หยุดทำงานกับ Windows 10
วิธีการปิดใช้งาน Sticky Corners ใน Windows 10
[แก้ไขแล้ว] Windows 10 File Explorer ขัดข้อง
