แก้ไข มีปัญหากับใบรับรองความปลอดภัยของเว็บไซต์นี้
คุณเคยคิดที่จะใช้เวลาทั้งวันโดยไม่ใช้อินเทอร์เน็ตหรือไม่? อินเทอร์เน็ต(Internet) ได้กลายเป็น ส่วนสำคัญของชีวิตเรา จะเกิดอะไรขึ้นหากคุณประสบปัญหาขณะเข้าถึงเว็บไซต์ใดเว็บไซต์หนึ่ง ผู้ใช้หลายคนรายงานว่าพบข้อผิดพลาด ' มีปัญหากับใบรับรองความปลอดภัยของเว็บไซต์นี้'(There is a problem with this website’s security certificate’)ขณะพยายามเข้าถึงเว็บไซต์ที่มีการรักษาความปลอดภัย นอกจากนี้ บางครั้งคุณจะไม่ได้รับตัวเลือกใดๆ เพื่อดำเนินการต่อหรือข้ามข้อความแสดงข้อผิดพลาดนี้ ซึ่งทำให้ปัญหานี้น่ารำคาญมาก

หากคุณคิดว่าการเปลี่ยนเบราว์เซอร์สามารถช่วยคุณได้ มันจะไม่เป็นเช่นนั้น ไม่มีความโล่งใจในการเปลี่ยนเบราว์เซอร์และพยายามเปิดเว็บไซต์เดียวกันที่ก่อให้เกิดปัญหาของคุณ นอกจากนี้ ปัญหานี้อาจเกิดจากการ อัปเดต Windows ล่าสุด ซึ่งอาจทำให้เกิดข้อขัดแย้งได้ บางครั้งAntivirusสามารถรบกวนและบล็อกบางเว็บไซต์ได้ แต่อย่ากังวล ในบทความนี้ เราจะพูดถึงวิธีแก้ไขปัญหาชั่วคราวเพื่อแก้ไขปัญหานี้
แก้ไข มีปัญหากับข้อผิดพลาดใบรับรองความปลอดภัยของเว็บไซต์นี้(Fix There is a problem with this website’s security certificate error)
วิธีที่ 1: ปรับวันที่ & เวลาของระบบ(Method 1: Adjust System Date & Time)
บางครั้งการตั้งค่าวันที่ & เวลาของระบบอาจทำให้เกิดปัญหานี้ ดังนั้น คุณต้องแก้ไขวันที่ & เวลาของระบบ เพราะบางครั้งระบบจะเปลี่ยนแปลงโดยอัตโนมัติ
1. คลิกขวาที่ไอคอนนาฬิกา(clock icon)ที่มุมล่างขวาของหน้าจอ แล้วเลือกAdjust date/time.

2. หากคุณพบว่าการตั้งค่าวันที่ & เวลาไม่ได้รับการกำหนดค่าอย่างถูกต้อง คุณต้องปิดการสลับ( turn off the toggle)สำหรับ " ตั้งเวลาโดยอัตโนมัติ(Set Time Automatically) " หลังจากนั้นให้คลิกที่ปุ่มเปลี่ยน( Change)

3.ทำการเปลี่ยนแปลงที่จำเป็นในChange date and timeจากนั้นคลิกChange

4.ดูว่าวิธีนี้ช่วยได้หรือไม่ ถ้าไม่ปิดสวิตช์สำหรับ " ตั้งเขตเวลาโดยอัตโนมัติ (Set time zone automatically.)“

5.และจากเมนูแบบเลื่อนลงโซนเวลา ให้ (Time zone)ตั้งค่าเขตเวลาของคุณด้วยตนเอง(set your time zone manually.)

9. รีสตาร์ทพีซีของคุณเพื่อบันทึกการเปลี่ยนแปลง
หรือหากต้องการ คุณสามารถเปลี่ยนวันที่ & เวลาของพีซี(change the date & time of your PC)โดยใช้แผงควบคุม
วิธีที่ 2: ติดตั้งใบรับรอง(Method 2: Install Certificates)
หากคุณกำลังใช้ เบราว์เซอร์ Internet Explorerคุณสามารถติดตั้งใบรับรองที่ขาดหายไปของเว็บไซต์( install the missing certificates of the websites)ที่คุณไม่สามารถเข้าถึงได้
1.เมื่อข้อความแสดงข้อผิดพลาดแสดงบนหน้าจอของคุณ คุณต้องคลิกดำเนินการต่อไปยังเว็บไซต์นี้ (ไม่แนะนำ)(Continue to this website (not recommended).)
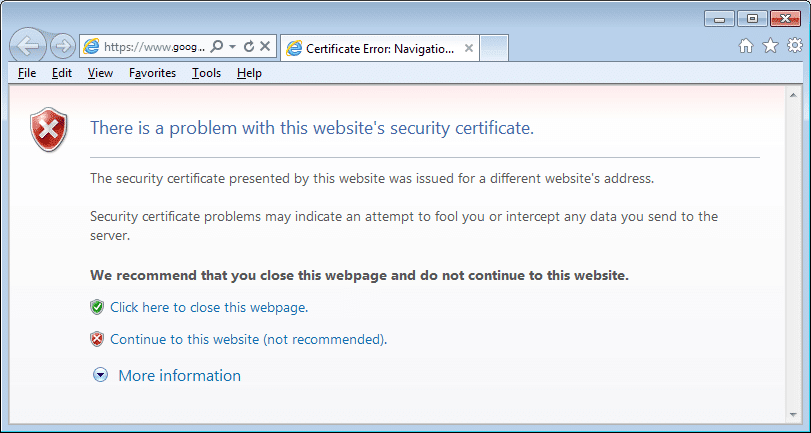
2. คลิกที่Certificate Errorเพื่อเปิดข้อมูลเพิ่มเติม จากนั้นคลิกที่View Certificates

3.ถัดไปคลิกที่ติดตั้งใบรับรอง(Install Certificates)

4.คุณอาจได้รับข้อความเตือนบนหน้าจอของคุณ ให้คลิกที่ใช่(Yes.)
5. ในหน้าจอถัดไป ให้เลือก “ Local Machine ” แล้วคลิกNext

6. ในหน้าจอถัดไป ตรวจสอบให้แน่ใจว่าได้จัดเก็บใบรับรองไว้ภายใต้Trusted Root Certification Authorities
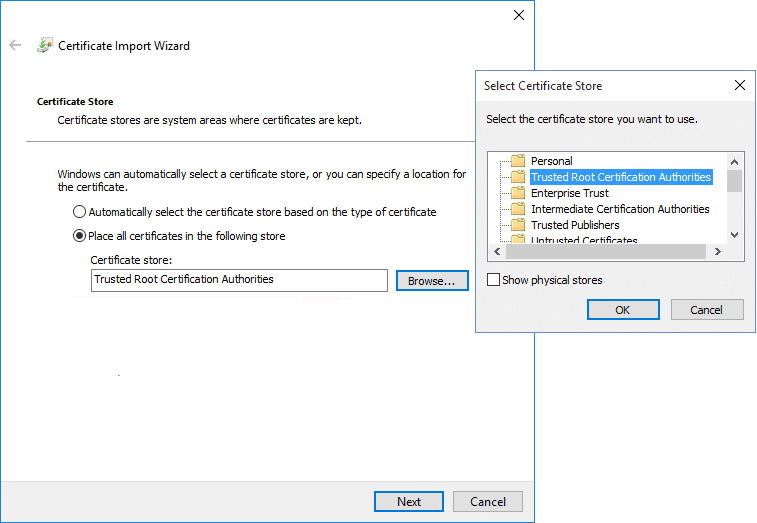
7. คลิกถัดไป(Next)จากนั้นคลิกที่ปุ่มเสร็จสิ้น( Finish)
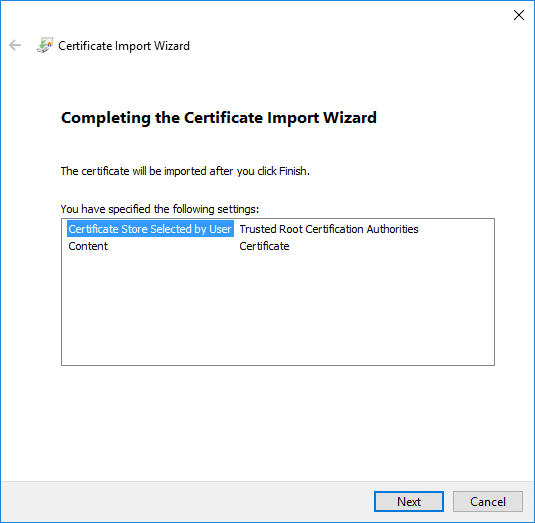
8.ทันทีที่คุณคลิกปุ่มเสร็จสิ้น(Finish)กล่องโต้ตอบการยืนยันขั้นสุดท้าย(a final confirmation dialog )จะปรากฏขึ้น คลิกตกลง( OK) เพื่อดำเนินการต่อ
อย่างไรก็ตาม ขอแนะนำให้ติดตั้งใบรับรองจากเว็บไซต์(install the certificates from the trusted websites)ที่เชื่อถือได้เท่านั้น ซึ่งจะทำให้คุณสามารถหลีกเลี่ยงการโจมตีของไวรัสที่เป็นอันตรายในระบบของคุณได้ คุณสามารถตรวจสอบใบรับรองของเว็บไซต์บางแห่งได้เช่นกัน คลิก(Click)ที่ไอคอนล็อค( Lock icon)บนแถบที่อยู่ของโดเมนและคลิกที่ใบรับรอง(Certificate.)

วิธีที่ 3: ปิดคำเตือนเกี่ยวกับที่อยู่ใบรับรองไม่ตรงกัน(Method 3: Turn off Warning about Certificate Address Mismatch)
อาจเป็นไปได้ว่าคุณได้รับใบรับรองของเว็บไซต์อื่น ในการแก้ไขปัญหานี้ คุณต้องปิดคำเตือนเกี่ยวกับตัวเลือกที่อยู่ใบรับรองไม่ตรงกัน(turn off the warning about certificate address mismatch option.)
1.กด Windows Key + R จากนั้นพิมพ์inetcpl.cplแล้วกดEnterเพื่อเปิดInternet Options

2. ไปที่แท็บขั้นสูง(Advanced tab)และค้นหาตัวเลือกเตือนเกี่ยวกับที่อยู่ใบรับรองไม่ตรงกัน(Warn about certificate address mismatch option)ภายใต้ส่วนความปลอดภัย

3. ยกเลิกการทำเครื่องหมายที่ช่อง(Uncheck the box)ถัดจาก เตือนเกี่ยวกับที่อยู่ใบรับรองไม่ตรงกัน คลิกสมัคร(Click Apply)ตามด้วยตกลง

3.รีบูตระบบของคุณและดูว่าคุณสามารถแก้ไข มีปัญหากับข้อผิดพลาดใบรับรองความปลอดภัยของเว็บไซต์นี้( Fix There is a problem with this website’s security certificate error.)
วิธีที่ 4: ปิดใช้งาน TLS 1.0, TLS 1.1 และ TLS 1.2(Method 4: Disable TLS 1.0, TLS 1.1, and TLS 1.2)
ผู้ใช้หลายคนรายงานว่าการตั้งค่า TLS(TLS settings) ที่ไม่ถูกต้อง อาจทำให้เกิดปัญหานี้ หากคุณพบข้อผิดพลาดนี้ขณะเข้าถึงเว็บไซต์ในเบราว์เซอร์ของคุณ อาจเป็นปัญหาTLS
1.กด Windows Key + R จากนั้นพิมพ์inetcpl.cplแล้วกดEnterเพื่อเปิดInternet Options

2. ไปที่แท็บขั้นสูง จากนั้นยกเลิก( uncheck)การทำเครื่องหมายที่ช่องถัดจาก " ใช้ TLS 1.0(Use TLS 1.0) ", " ใช้ TLS 1.1(Use TLS 1.1) " และ " ใช้ TLS 1.2(Use TLS 1.2) "

3. คลิกใช้(Apply)ตามด้วย ตกลง เพื่อบันทึกการเปลี่ยนแปลง
4.สุดท้าย รีบูทพีซีของคุณและตรวจสอบว่าคุณสามารถแก้ไข มีปัญหากับข้อผิดพลาดใบรับรองความปลอดภัยของเว็บไซต์นี้(Fix There is a problem with this website’s security certificate error.)
วิธีที่ 5: เปลี่ยนการตั้งค่าไซต์ที่เชื่อถือได้(Method 5: Change Trusted Sites Settings)
1. เปิดInternet Optionsและไปที่ แท็บ Securityซึ่งคุณสามารถค้นหาตัวเลือกไซต์ที่เชื่อถือได้(Trusted sites option.)
2. คลิกที่ปุ่มไซต์(Sites button.)

3.ป้อนabout:internetในช่อง “Add this website to the zone” และคลิกที่ปุ่มAdd
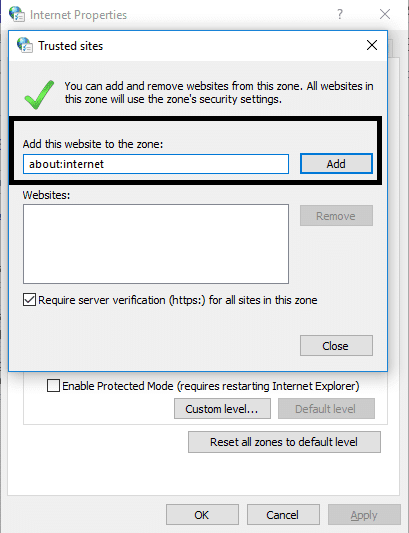
4.ปิดกล่อง คลิก ใช้(Click Apply)ตามด้วย ตกลง เพื่อบันทึกการตั้งค่า
วิธีที่ 6: เปลี่ยนตัวเลือกการเพิกถอนเซิร์ฟเวอร์(Method 6: Change Server Revocation options)
หากคุณพบ ข้อความแสดงข้อผิดพลาด ใบรับรองความปลอดภัยของเว็บไซต์ (website’s security certificate )อาจเป็นเพราะการตั้งค่าอินเทอร์เน็ต ไม่ถูกต้อง (Internet)ในการแก้ไขปัญหา คุณต้องเปลี่ยนตัวเลือกการเพิกถอนเซิร์ฟเวอร์ของคุณ
1.เปิดแผงควบคุม(Control Panel)จากนั้นคลิกที่เครือข่ายและอินเทอร์เน็ต(Network and Internet.)

2.ถัดไป คลิกที่ตัวเลือกอินเทอร์เน็ต( Internet Options)ภายใต้เครือข่ายและอินเทอร์เน็ต

3. ตอนนี้ สลับไปที่ แท็บ ขั้นสูง(Advanced)จากนั้นภายใต้ความปลอดภัย(Security) ยกเลิกการ(Uncheck) ทำเครื่องหมาย ที่ช่องถัดจาก " ตรวจสอบการเพิกถอนใบรับรองของผู้เผยแพร่(Check for publisher’s certification revocation) " และ " ตรวจสอบการเพิกถอนใบรับรองเซิร์ฟเวอร์(Check for server certificate revocation) "
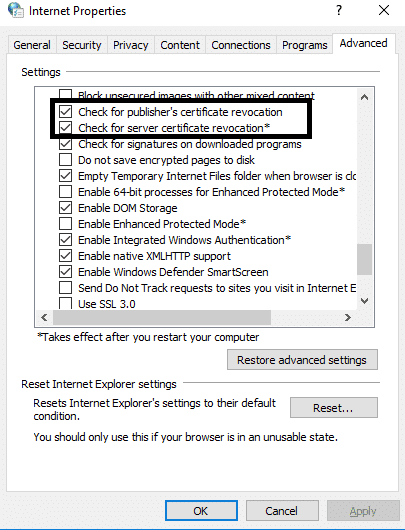
4.Click Applyตามด้วย OK เพื่อบันทึกการเปลี่ยนแปลง
วิธีที่ 7:(Method 7: ) ลบโปรแกรมปรับปรุงที่เพิ่งติดตั้งล่าสุด
1.เปิดแผงควบคุม(Control Panel)โดยค้นหาโดยใช้แถบค้นหา

2. จาก หน้าต่าง Control Panelให้คลิกที่Programs

3. ภายใต้โปรแกรมและคุณลักษณะ(Programs and Features)ให้คลิกที่ดูการอัปเดตที่ติดตั้ง(View Installed Updates.)

4.ที่นี่คุณจะเห็นรายการอัปเดตWindows ที่ติดตั้งอยู่ในปัจจุบัน(Windows)

5.ถอนการติดตั้งโปรแกรมปรับปรุง Windows(Windows)ที่เพิ่งติดตั้งล่าสุดซึ่งอาจทำให้เกิดปัญหาและหลังจากถอนการติดตั้งโปรแกรมปรับปรุงดังกล่าว ปัญหาของคุณอาจได้รับการแก้ไข
ที่แนะนำ:(Recommended:)
- คู่มือขั้นสูงในการจัดการการตั้งค่าความเป็นส่วนตัวบน Facebook ของคุณ(The Ultimate Guide to Manage Your Facebook Privacy Settings)
- Windows 10 Stuck on Welcome Screen? 10 Ways to Fix it!
- 3 วิธีในการลืมเครือข่าย Wi-Fi บน Windows 10(3 Ways to Forget a Wi-Fi network on Windows 10)
- แก้ไขการตรวจการสะกดไม่ทำงานใน Microsoft Word(Fix Spell Check Not Working in Microsoft Word)
หวังว่า(Hopefully)วิธีการทั้งหมดที่กล่าวมาข้างต้นจะแก้ไข มีปัญหากับ(Fix There is a problem with this website’s security certificate )ข้อความแสดงข้อผิดพลาดใบรับรองความปลอดภัยของเว็บไซต์นี้ในระบบของคุณ อย่างไรก็ตาม ขอแนะนำให้เรียกดูเว็บไซต์ที่มีใบรับรองความปลอดภัยเสมอ ใบรับรอง ความปลอดภัย(Security)ของเว็บไซต์ใช้เพื่อเข้ารหัสข้อมูลและปกป้องคุณจากไวรัสและการโจมตีที่เป็นอันตราย อย่างไรก็ตาม หากคุณแน่ใจว่าคุณกำลังเรียกดูเว็บไซต์ที่เชื่อถือได้ คุณสามารถใช้วิธีใดวิธีหนึ่งข้างต้นเพื่อแก้ไขข้อผิดพลาดนี้และเรียกดูเว็บไซต์ที่เชื่อถือได้ของคุณได้อย่างง่ายดาย
Related posts
วิธีการ Fix PC Won't POST
Fix High CPU Usage โดย Service Host: ระบบท้องถิ่น
Fix Windows ไม่สามารถสื่อสารกับ device or resource
Fix Error 0X80010108 ใน Windows 10
Fix Windows ไม่สามารถดำเนินการรูปแบบ
Fix Universal Serial Bus (USB) Controller Driver Issue
Fix Windows Update Error Code 0x80072efe
Fix Task Host Window Prevents Shut Down ใน Windows 10
Fix Network Adapter Error Code 31 ใน Device Manager
9 Ways ถึง Fix Twitter Videos ไม่เล่น
Fix Computer ไม่รู้จัก iPhone
Stuck Fix uTorrent ในการเชื่อมต่อกับเพื่อน
Fix Service Host: System ท้องถิ่น (svchost.exe) High CPU and Disk Usage
Fix NVIDIA Control Panel ไม่เปิด
Fix Alt+Tab ไม่ทำงานใน Windows 10
ข้อผิดพลาด Fix Windows Kernel event ID 41
Fix Windows 7 อัพเดทไม่ได้ดาวน์โหลด
Fix VCRUNTIME140.dll หายไปจาก Windows 10
Fix Black Desktop Background ใน Windows 10
Fix BAD_SYSTEM_CONFIG_INFO Error
