3 วิธีในการซูมออกใน Minecraft

ตลอดหลายปีที่ผ่านมา เกมจำนวนมากสามารถเอาชนะความคาดหวังของผู้ใช้และกลายเป็นเกมคลาสสิกอมตะ แต่ไม่มีมากกว่าMinecraftซึ่งเป็นเกมที่ขายดีที่สุดตลอดกาล ใช่คุณอ่านถูกต้องแล้ว นับตั้งแต่เปิดตัวสู่สาธารณะในปี 2011 Minecraft(Minecraft)เกมแซนด์บ็อกซ์(sandbox game)ของ Mojang Studios มีการซื้อมากกว่า 200 ล้านครั้งในแพลตฟอร์มต่างๆ Minecraftเปิดตัวครั้งแรกสำหรับMicrosoft Windows , Linuxและ macOS X แต่หลังจากนั้นก็ถูกพอร์ตให้ทำงานบนแพลตฟอร์มอื่น ๆ และถูกลอกแบบโดยนักพัฒนารายอื่นด้วย ปัจจุบันMinecraftดึงดูดผู้ใช้งานมากกว่า 126 ล้านคนทุกเดือนและยังคงเป็นที่ชื่นชอบของนักเล่นเกมทั่วโลก คุณเคยสงสัยหรือไม่ว่าวิธีการซูมเข้าบนMinecraft PC ?
เพื่อให้คุณได้ทราบส่วนสำคัญของเกม ในMinecraftผู้เล่นได้สำรวจโลกที่ไม่มีที่สิ้นสุดซึ่งประกอบด้วยบล็อกสไตล์เลโก้(players explore an infinite world made up of Lego-style blocks)ในขณะที่รวบรวมวัตถุดิบต่างๆ และสร้างสิ่งต่างๆ พวกเขายังสามารถต่อสู้กับบอทที่ควบคุมด้วยคอมพิวเตอร์หรือแข่งขันกับผู้เล่นอื่นบนเซิร์ฟเวอร์เดียวกัน เนื่องจากผู้เล่นควรจะสำรวจสภาพแวดล้อมของตนเองและค้นหาสิ่งต่างๆ เพื่อสร้างอาณาจักร การซูมเข้าหรือออกในระยะไกล สิ่งของและเป้าหมายสามารถพิสูจน์ได้ว่ามีประโยชน์อย่างยิ่ง น่าเสียดายที่เกมไม่มีตัวเลือกในตัวในการซูม(game lacks a built-in option to zoom)และต้องการใช้ม็อดของบริษัทอื่น ในบทความนี้ เราได้แสดงรายการวิธีการ ต่างๆที่คุณสามารถทำตามเพื่อย่อหรือขยายในMinecraftบนอุปกรณ์ Windows PC และ Mac(Windows PC and Mac devices)

3 วิธีใน(Ways)การซูมเข้าหรือออก(Out)ในMinecraft
ดังที่กล่าวไว้ก่อนหน้านี้ หากต้องการซูมเข้าหรือออกใน ไคลเอนต์ Minecraft PC(PC client)คุณจะต้องติดตั้งม็อดของบริษัทอื่น แม้ว่าจะมีวิธีอื่นอีกสองสามวิธีเช่นกัน อย่างแรกคือการตั้งค่ามุมมองภาพให้ต่ำลงและได้มุมมองแบบซูมเข้าของโลก หากคุณกำลังเล่นบนคอมพิวเตอร์ Mac(Mac computer)คุณสามารถใช้คุณสมบัติการซูมการเข้าถึงแบบ(Accessibility Zoom feature)เนทีฟ วิธีการทั้งหมดนี้มีรายละเอียด(detail below) อธิบายไว้ด้าน ล่าง
วิธีที่ 1: เปลี่ยน(Change Field)มุมมอง เป็น (View)ค่า(Value)ที่ต่ำกว่าในMinecraft
ถึงเวอร์ชั่น Minecraft PC(Minecraft PC version)จะไม่มีตัวเลือกให้ซูมเข้าหรือซูมออก แต่ก็ให้คุณปรับขอบเขตการมองเห็นได้ตามใจชอบ หากคุณตั้งค่าขอบเขตการมองเห็น(view value)ให้มากขึ้น คุณจะสามารถเห็นสิ่งต่าง ๆ ได้มากขึ้นในเฟรมเดียว แต่ทุกอย่างก็จะปรากฏเล็กน้อยเช่นกัน ขอบเขตการมองเห็นที่ต่ำกว่าในขณะที่จำกัดจำนวนสิ่งที่คุณสามารถสังเกตได้ทำให้สามารถซูมเข้าได้
1. เริ่มเกม( game)และกดปุ่มEsc( Esc key)บนแป้นพิมพ์เพื่อแสดงเมนูในเกม
2. คลิกที่ตัวเลือก..(Options..) . ปุ่มในเมนูเกม
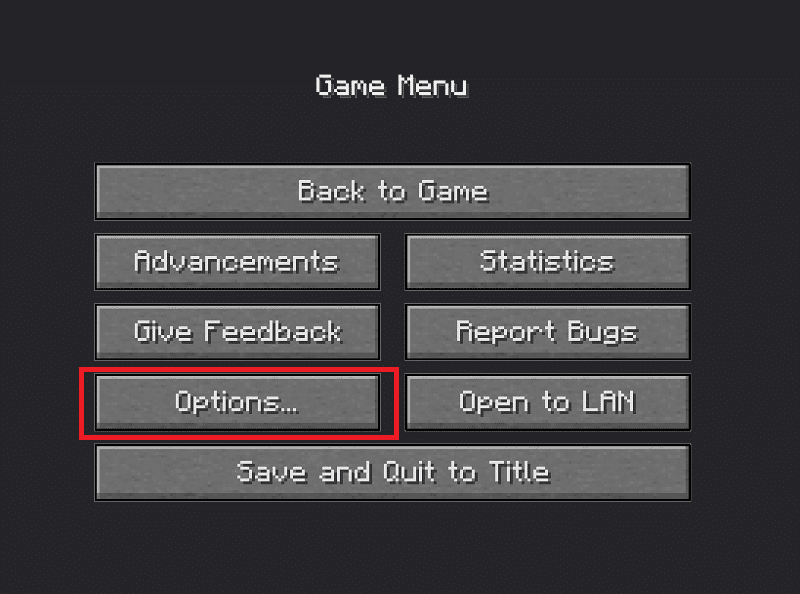
3. ตอนนี้ ปรับมุมมองของคุณโดยเลื่อนตัว(by moving the slider)เลื่อน
หมายเหตุ:(Note:)ตามค่าเริ่มต้น แถบเลื่อนจะอยู่ตรงกลาง
- คลิก(Click)และลากไปทางซ้ายของหน้าจอเพื่อซูมเข้าในมุมมองรอบข้าง
- แม้ว่าการตั้งค่าตัวเลื่อน FOV(FOV slider)ไปทางซ้ายสุดก็หมายความว่าคุณจะสามารถเห็นสิ่งต่าง ๆ หรือรายละเอียดน้อยลงในขณะที่เล่น

4. เมื่อคุณปรับแถบเลื่อนเสร็จแล้วและพอใจกับขอบเขตการมองเห็นแล้ว ให้คลิกที่เสร็จสิ้น (Done )ที่ด้านล่างของหน้าจอเพื่อบันทึกการตั้งค่า FOV(FOV settings)ใหม่
5. คลิกที่Back to Gameเพื่อเล่นต่อ
อ่านเพิ่มเติม:(Also Read:)วิธีดาวน์โหลดและติดตั้ง Minecraft(Download and Install Minecraft)บนWindows 11
วิธีที่ 2: ใช้คุณสมบัติการช่วยการเข้าถึงการซูม(Use Accessibility Zoom Feature)บนอุปกรณ์ macOS
วิธี(method doesn)ก่อนหน้านี้ ไม่ อนุญาตให้คุณซูมได้จริง ๆ แต่ให้รูปลักษณ์ของมุมมองแบบซูมเข้าเท่านั้น คุณสามารถใช้คุณสมบัติซูมการช่วยการเข้าถึง(accessibility zoom feature)ใน macOS เพื่อซูมเข้าหรือออกแทนได้ คุณลักษณะนี้ช่วยให้คุณสามารถซูมเข้าหรือออกในแอปพลิเคชันและหน้าต่างเกม(application and game window) ใด ๆ โดยเพียงแค่ลากเมาส์ของคุณในขณะที่กดปุ่มที่ระบุค้างไว้ นี่คือวิธีการเปิดใช้งานและใช้งาน:
1. คลิกที่โลโก้ Apple(Apple logo)ที่มุมบนซ้ายของหน้าจอและเลือก(screen and select) System Preferencesจากเมนูแบบเลื่อนลงที่ตามมา
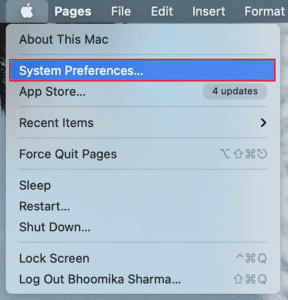
2. เปิด การตั้งค่าการช่วย สำหรับการเข้าถึง (Accessibility )ตามที่แสดง
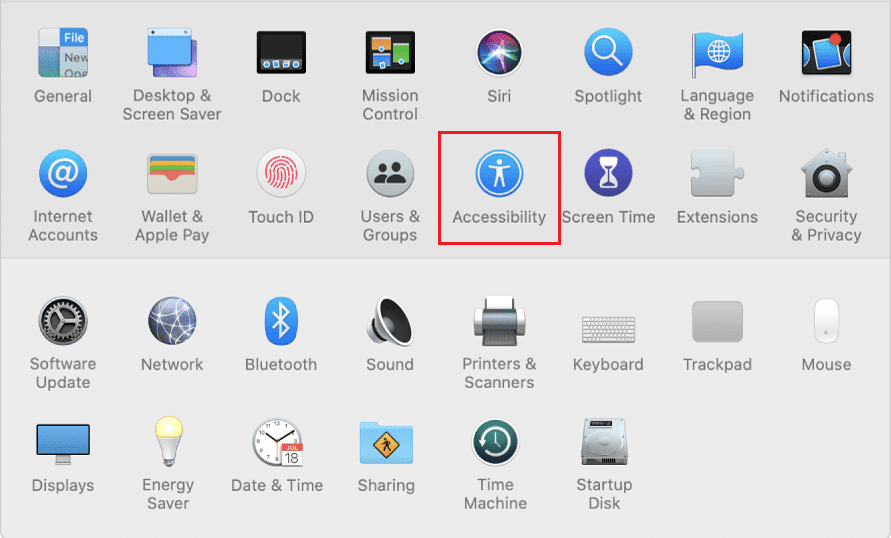
3. ในแผงภาพรวมด้านซ้าย(left overview panel)ให้คลิกที่ซูม(Zoom)
4. สุดท้าย เปิดใช้งานการเลื่อนเพื่อซูมโดยทำเครื่องหมายที่ช่องถัดจากใช้ท่าทางการเลื่อนด้วยปุ่มปรับแต่งเพื่อซูม(Use scroll gesture with modifier keys to zoom)ตามที่แสดงไว้

หมายเหตุ:(Note:)โดยค่าเริ่มต้นคีย์ควบคุม(control key)จะถูกตั้งค่าเป็นคีย์ตัวปรับแต่ง
5. ในการเปลี่ยนคีย์ตัวปรับแต่ง(change the modifier key)ให้คลิกที่ลูกศรชี้ลงขนาดเล็กเพื่อขยายรายการการเลือก(selection list)และเลือกคีย์ที่ต้องการเป็นคีย์ตัวปรับแต่ง (modifier key)ผู้ใช้มีตัวเลือกสามตัวเลือกคือ:
- ปุ่มควบคุม(Control key)
- ปุ่มคำสั่ง(Command key)
- ปุ่มตัวเลือก( Option key)
6. สลับกลับไปที่ หน้าต่าง เกม Minecraft(Minecraft game) ของคุณ และเพื่อซูมเข้าหรือออก ให้กดปุ่มปรับเปลี่ยนค้างไว้(press & hold the modifier key)แล้วเลื่อนขึ้นหรือลงโดยใช้เมาส์ของ(scroll up or down using your mouse)คุณ
อ่านเพิ่มเติม:(Also Read:) 10 วิธีใน(Ways)การแก้ไขปัญหาการแครชของ Minecraft(Fix Minecraft Crashing Issues)บนWindows 10
วิธีที่ 3: ติดตั้งOptiFine Modเพื่อซูม(Zoom)เข้าในเวอร์ชั่น Minecraft PC(Minecraft PC Version)
หากคุณต้องการมีตัวเลือกการซูม(zoom option) ในเกม แทนวิธีแก้ปัญหาข้างต้น คุณต้องติดตั้ง ม็ อดOptiFine (OptiFine mod)ม็อด OptiFine(OptiFine mod) มอบ คุณสมบัติเพิ่มเติมในเกม และทำให้Minecraftทำงานเร็วขึ้น และปรับปรุงกราฟิกการแสดงผล เป็นหนึ่งในวิธีที่ดีที่สุดในการซูมเข้าในเกมMinecraft (Minecraft game)มีรายละเอียดปลีกย่อยอื่น ๆ จำนวนหนึ่งที่ตัวดัดแปลงปรับปรุงให้ดีขึ้น สามารถอ่านรายการทั้งหมดได้ที่ หน้าแรก ของOptiFine(OptiFine HomePage)
หมายเหตุ:(Note:)ตรวจสอบให้แน่ใจว่าคุณได้ ติดตั้ง Java SE Development Kit 14บนคอมพิวเตอร์ของคุณ
ทำตามขั้นตอนด้านล่างเพื่อติดตั้งและกำหนดค่าตัวดัดแปลง OptiFine(OptiFine mod)บนคอมพิวเตอร์ของคุณ
ขั้นตอนที่ 1: ดาวน์โหลดและติดตั้ง OptiFine Mod(Step I: Download & Install OptiFine Mod)
1. เปิดเว็บเบราว์เซอร์( web browser) ที่คุณต้องการ และค้นหาOptiFine Minecraft ใน Google คลิก(Click)ผลการค้นหา(search result)แรกสุดเพื่อเปิดหน้าดาวน์โหลด OptiFine ( OptiFine Downloads page)จากที่นี่ ให้ดาวน์โหลดม็อดสำหรับเวอร์ชั่น Minecraft ที่(download the mod for the Minecraft version)คุณเล่นบนคอมพิวเตอร์ของคุณ
หมายเหตุ:(Note:)สำหรับMinecraft 1.15ให้คลิกที่+ signข้างเวอร์ชันตัวอย่างและดาวน์โหลดตัวอย่างบิล(preview build)ด์ของม็อด

2. คลิกที่ไฟล์ที่ดาวน์โหลด(downloaded file)และใน ป๊อปอัปตัว ติดตั้ง OptiFine(OptiFine installer) ต่อไปนี้ ให้คลิกที่ติด(Install)ตั้ง
หมายเหตุ:(Note:)โหมดนี้ยังสร้างโปรไฟล์ Minecraft(Minecraft profile) แยก จากชื่อเดียวกันโดยอัตโนมัติ
3. ภายในไม่กี่วินาทีหลังจากคลิกติดตั้ง คุณจะได้รับข้อความป๊อปอัปที่ระบุว่าติดตั้ง OptiFine สำเร็จ(OptiFine is successfully installed)แล้ว คลิกตกลง(OK)เพื่อเสร็จสิ้น
4. เปิด แอปพลิเคชั่น ตัวเปิดใช้ Minecraft(Minecraft launcher) และตรวจสอบให้แน่ใจว่า ได้ตั้งค่าโปรไฟล์เป็นOptiFine หากไม่เป็นเช่นนั้น ให้ขยายรายการการเลือกโปรไฟล์(profile selection list)นำเสนอทางด้านซ้ายของปุ่มเล่น(Play button)และเลือกOptiFine
5. สุดท้าย คลิกที่ปุ่ม Play( Play button)เพื่อโหลดเกม
6. กดปุ่มC ค้างไว้(C key)เพื่อซูมเข้าไปยังเอนทิตีหรือฉากที่อยู่ตรงกลางหน้าจอของคุณ
หมายเหตุ:(Note:)อีกวิธีหนึ่ง คุณสามารถเปลี่ยนปุ่มซูม(zoom key)จากเมนูในเกมได้
ขั้นตอนที่ II: กำหนดการตั้งค่าการซูม OptiFine เอง (ไม่บังคับ)(Step II: Customize OptiFine Zoom Settings (Optional))
1. ในการปรับเปลี่ยนปุ่มซูม OptiFine(OptiFine zoom)ให้กดEscเพื่อเปิดเมนูเกมและคลิก(game menu and click)ที่ตัวเลือก...(Options…)
2. ในเมนูตัวเลือก ให้คลิกที่การควบคุม...(Controls…)
3. เลื่อนรายการไปที่ ส่วน เบ็ดเตล็ด(Miscellaneous)และไฮไลต์ปุ่มซูม(zoom key) Cโดยคลิกที่รายการ
4. ตอนนี้ ให้กดปุ่มที่คุณต้องการตั้งเป็นปุ่มซูมใหม่(new zoom key)แล้วคลิกเสร็จสิ้น (Done )เพื่อบันทึกการเปลี่ยนแปลงเหล่านี้
5. กลับไปที่เกม(game)และทดสอบ( test out)ปุ่มซูมและฟีเจอร์ใหม่
ขั้นตอนที่ 3: เข้าถึงโปรไฟล์ OptiFine (Step III: Access OptiFine Profile )
สำหรับผู้ใช้บางราย โปรไฟล์ OptiFine(OptiFine profile)อาจไม่ปรากฏในตัวเปิดใช้ Minecraft(Minecraft launcher)โดยตรง ในกรณีดังกล่าว,
1. เปิด ตัวเปิด Minecraft( Minecraft launcher)แล้วคลิกการติดตั้ง(Installations)ที่ด้านบนของหน้าต่าง
2. คลิกที่ปุ่ม+ + New…
3. ในหน้าต่างCreate a new install(Create a new installation) ต่อไปนี้ ให้เลือกOptiFineและคลิกที่ปุ่มCreate(Create button)
ตอนนี้คุณควรเห็นโปรไฟล์ OptiFine(OptiFine profile)ข้างปุ่ม Play(Play button)บนหน้าจอหลัก(home screen)ของตัวเปิดใช้ Minecraft(Minecraft launcher)และในแท็บการติดตั้ง(installation tab)ด้วย
อ่านเพิ่มเติม: (Also Read: )แก้ไขข้อผิดพลาด Minecraft(Fix Minecraft Error)ไม่สามารถเขียน Core Dump(Write Core Dump)
เคล็ดลับแบบมือโปร: สร้างแผนที่แบบซูมออกในไคลเอนต์ Minecraft PC
(Pro Tip: Create a Zoomed-out Map in Minecraft PC Client
)
นอกจากการเพิ่มม็อดเพื่อซูมเข้า คุณควรพิจารณาสร้างแผนที่แบบซูมออกของโลกของคุณเพื่อการนำทางที่ง่ายขึ้น แผนที่อาจมีประโยชน์ในการกลับมายังตำแหน่งเฉพาะ เช่นฐานบ้าน(home base) ของคุณ และอื่นๆ
1. ประการแรก คุณจะต้องมีอ้อยและเข็มทิศ( sugar cane and a compass)เพื่อสร้างแผนที่ อ้อย(sugar cane)จะใช้ทำกระดาษ 9 แผ่น ในการสร้างพวกมัน ให้เปิดโต๊ะคราฟต์แล้ววาง(crafting table and place)อ้อย(sugar cane) 3x ชิ้น ลง บนทุกตารางที่ด้านล่าง คลิก(Click)ที่ไอคอนกระดาษ(paper icon)ในกล่องด้านขวา(right-hand box)และย้ายไปยังสินค้าคงคลังของคุณ
2. เปิดตารางการประดิษฐ์แล้ววางเข็มทิศไว้ในช่องกลางและกระดาษ(square & paper)ในช่องสี่เหลี่ยมที่เหลือทั้งหมด คลิก(Click)ที่กระดาษ(paper)สีเหลือง(yellow-colored) ทางด้านขวาแล้วลาก(right and drag)เพื่อเพิ่มไปยังสินค้าคงคลัง
3. เพิ่มแผนที่ในแถบอุปกรณ์(Add the map to the equipment bar)และเคลื่อนที่ไปรอบ ๆโลก Minecraft(Minecraft world) ของคุณ เพื่อรับรายละเอียดเกี่ยวกับองค์ประกอบโดยรอบทั้งหมดและกรอกข้อมูลในแผนที่
คุณสามารถสร้าง แผนที่ โลกที่ซูมออกได้มากขึ้น (even more zoomed-out map)ในการทำเช่นนั้น
- เพิ่มแผนที่ที่สร้างขึ้นใหม่ไปยังจัตุรัสกลางของตารางการประดิษฐ์ และเพิ่มกระดาษรอบๆ
- ภายในกล่องด้านขวา คุณจะได้รับแผนที่ขยาย(zoomed-out map)เพิ่มเติม
- ทำซ้ำขั้นตอนนี้สองสามครั้งจนกว่าจะถึงขีดจำกัด
ที่แนะนำ:(Recommended:)
- วิธีตรึงแถวและคอลัมน์(Rows and Columns)ในExcel
- 10 สุดยอดไอเดียบ้าน Minecraft สุดน่ารัก
- วิธีใช้รหัสสี Minecraft
- วิธีแก้ไขข้อผิดพลาด Minecraft 0x803f8001(Fix Minecraft Error 0x803f8001)ใน Windows 11
เราหวังว่าคุณจะสามารถซูมเข้าหรือซูมออกในMinecraftบน อุปกรณ์เล่นเกม Windows หรือ Mac(Windows or Mac)เพื่อเพลิดเพลินกับประสบการณ์การเล่นเกมที่ดียิ่งขึ้น เนื่องจากOptiFine modอาจติดตั้งได้ยากสำหรับผู้ใช้บางคน และหากคุณประสบปัญหาในการกำหนดค่าอย่างเหมาะสม ให้เชื่อมต่อกับเราในส่วนความคิดเห็น(comment section)ด้านล่าง ไปที่หน้าของเราเพื่อรับคำแนะนำและเคล็ดลับเจ๋ง ๆ เพิ่มเติมและแสดงความคิดเห็นของคุณด้านล่าง
Related posts
3 Ways เพื่อแบ่งปัน Wi-Fi โดยไม่ต้องเปิดเผย Access Password
3 Ways การลบ Slideshow From Any Website
6 Ways การลบ Duplicates ใน Google แผ่น
2 Ways การเปลี่ยนแปลง Margins ใน Google Docs
Fix Minecraft Error ล้มเหลวในการ Write Core Dump
6 Ways เพื่อเปิด Your Phone Without Power Button (2021)
โหลด Properly Fix Facebook Home Page Wo n't
3 Ways เพื่อ Increase Dedicated VRAM ใน Windows 10
3 Ways ถึง Hide Apps บน Android Without Root
วิธีใช้ Netflix Party เพื่อดูภาพยนตร์กับเพื่อน ๆ
วิธีการ Fix Dev Error 6068 (14 ยอด Ways)
4 Ways เพื่อแก้ไข Tweet นี้ไม่สามารถใช้งานได้บน Twitter
3 Ways เพื่อ Combine Multiple Internet Connections
11 Ways เพื่อหลีกเลี่ยง Heating UP Phone ในขณะที่ชาร์จ
3 Ways จะฆ่า A Process ใน Windows 10
วิธีการ Download Video กับ Blob URL (Top 3 Ways)
7 Ways เพื่อ Fix Email Stuck ใน Outbox ของ Gmail
วิธีการดู Hidden Photos ใน Facebook
2 Ways เพื่อ Cancel YouTube Premium Subscription
6 วิธีในการแก้ไขรหัสข้อผิดพลาด Netflix M7121-1331-P7
