เปิดใช้งาน ปิดใช้งาน จัดการ ใช้การปัดนิ้วในแอป Mail ของ Windows 10
หากคุณกำลังใช้ แอป Windows 10 Mailคุณสามารถเปิดใช้งาน ปิดใช้งาน เปลี่ยน และใช้การ ดำเนิน การปัด ( Swipe actions)หากคุณใช้ อุปกรณ์ Windows 10 ที่เปิดใช้งานระบบสัมผัส คุณสามารถใช้การเลื่อนนิ้วได้ แต่ถ้าไม่ใช่ คุณจะพบปุ่มบางปุ่มเมื่อคุณวางเมาส์เหนืออีเมลในแอปMail
แอพ Mail ใน Windows 10(Mail app in Windows 10)เป็นหนึ่งในไคลเอนต์อีเมลฟรีที่ดีที่สุด(best free email clients)ที่อนุญาตให้ผู้ใช้เพิ่มอีเมลจากผู้ให้บริการเกือบทุกราย เนื่องจากWindows 10เข้ากันได้และคล่องแคล่วอย่างมากกับจอภาพแบบสัมผัส แอป Mailจึงนำเสนอฟังก์ชันนี้เพื่อเพิ่มประสบการณ์การใช้งานของผู้ใช้ เช่นเดียวกับโปรแกรมรับส่งเมลส่วนใหญ่สำหรับแพลตฟอร์มมือถือ คุณสามารถดำเนินการปัดเพื่อให้คุณสามารถเลือกสิ่งที่จะดำเนินการได้อย่างรวดเร็ว (เช่นเก็บถาวร(Archive)ลบ(Delete)ย้าย(Move)ฯลฯ)
เปิดใช้งาน(Enable)และใช้การปัดนิ้วใน แอป MailสำหรับWindows 10
หากต้องการเปิดใช้งานและใช้การปัดนิ้วใน แอป Windows 10 Mailให้ทำตามขั้นตอนเหล่านี้-
- เปิด แอป Mailบนคอมพิวเตอร์ Windows 10 ของคุณ
- คลิกไอคอนรูปเฟืองการตั้งค่า
- คลิกที่ตัวเลือกรายการข้อความ(Message list)
- สลับปุ่มเปิดใช้งานการปัดนิ้ว(Enable swipe actions)
- เลือกบัญชีเพื่อใช้การดำเนินการปัด
- เลือกปัดไปทางขวา(Swipe right)และปัดไปทาง(Swipe left)ซ้าย
เปิด แอป Mailบนพีซี Windows 10 ของคุณ หากปักหมุดไว้ที่แถบ(Taskbar)งานแล้ว คุณสามารถเปิดได้จากที่นั่น มิฉะนั้น(Otherwise)คุณสามารถใช้ ช่องค้นหาใน แถบ(Taskbar)งานเพื่อทำงานให้เสร็จ หลังจากเปิดแล้ว คุณจะพบไอคอนรูปเฟืองการตั้งค่าที่ด้านซ้ายล่างของหน้าต่างแอปMail
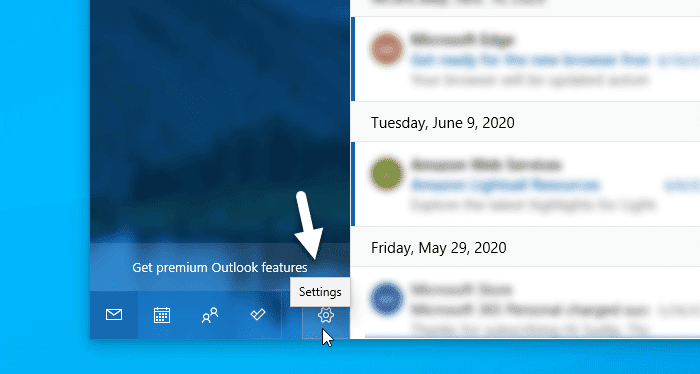
คุณต้องคลิกที่ไอคอนนี้ หลังจากนั้น แผงจะปรากฏขึ้นจากด้านขวาของหน้าจอ คุณจะพบตัวเลือกที่เรียกว่ารายการข้อความ(Message list)ได้ที่ นี่ คุณต้องคลิกที่ตัวเลือกนี้

ตามค่าเริ่มต้น การ ดำเนินการ ปัด(Swipe)จะถูกเปิดใช้งาน หากไม่เป็นเช่นนั้น คุณต้องสลับปุ่มเปิดใช้งานการดำเนินการปัด (Enable swipe actions )หลังจากนั้น คุณสามารถเลือกบัญชีที่คุณต้องการใช้การดำเนินการ หากคุณมีหลายบัญชีและต้องการใช้กับทุกบัญชี ให้(Apply to all accounts)เลือกช่องทำเครื่องหมาย " ใช้กับบัญชีทั้งหมด" จะดีกว่า
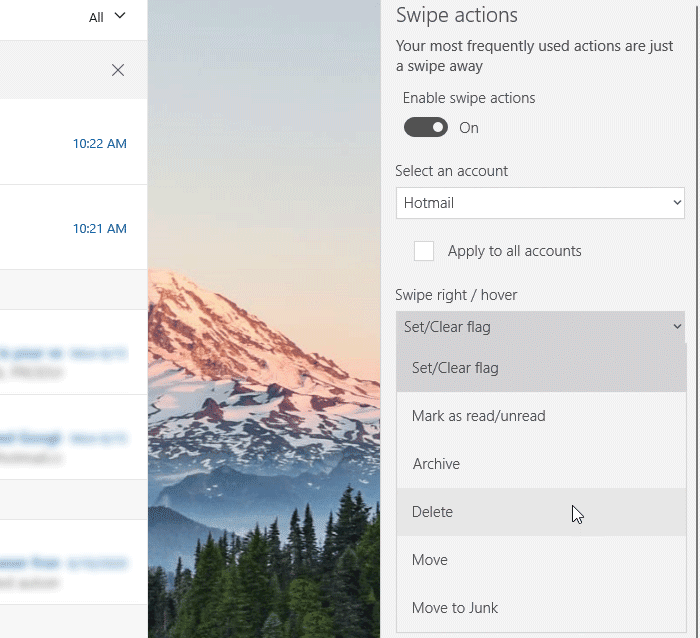
จากนั้น คุณสามารถเลือกการดำเนินการปัดได้ สำหรับสิ่งนั้น ให้ขยายรายการ แบบเลื่อนลง Swipe right / hoverและSwipe left / hoverแล้วเลือกการดำเนินการตามความต้องการของคุณ สำหรับข้อมูลของคุณ คุณสามารถมี ตัวเลือก Set/Clear flag, Mark as read/unread, Archive , Delete , MoveและMove to Junk options
นั่นคือทั้งหมด! จาก(From)นี้ไป คุณสามารถปัดเพื่อดำเนินการเลือกอย่างมีประสิทธิภาพ
ฉันหวังว่ามันจะช่วยได้!
Related posts
วิธีการเปลี่ยนลำดับบัญชีอีเมลใน Windows 10 Mail app
วิธีการลบ email account จาก Mail app ใน Windows 10
วิธีปิดใช้งาน Autocorrect or Spellcheck ใน Mail app ของ Windows 10
แอปพลิเค Fix Mail and Calendar เกิดปัญหาในการเปิดใน Windows 10
Set Up Yahoo email บัญชีใน Windows 10 Mail App
วิธีใช้ Network Sniffer Tool PktMon.exe ใน Windows 10
Best ฟรี Barcode Scanner software สำหรับ Windows 10
วิธีหยุดและกำหนดค่าการแจ้งเตือนแอพ Windows 10 (เมล ปฏิทิน Skype ฯลฯ)
วิธีการแสดง Global Hotkeys list ใน Windows 10
เปิดไฟล์ได้อย่างง่ายดายด้วย MyLauncher สำหรับคอมพิวเตอร์ Windows 10
ฟรี Battery Limiter software สำหรับ Windows 10
Top 3 Reddit apps สำหรับ Windows 10 ซึ่งมีอยู่ที่ Windows Store
Ashampoo WinOptimizer เป็นซอฟต์แวร์ฟรีที่จะเพิ่มประสิทธิภาพ Windows 10
Best ฟรี Molecular Modeling software สำหรับ Windows 10
วิธีการเปิดใช้งาน Legacy Search Box ใน File Explorer ของ Windows 10
สร้าง Keyboard Shortcut เพื่อเปิด Website คุณชื่นชอบใน Windows 10
Create บันทึกย่อที่เรียบง่ายพร้อม PeperNote สำหรับ Windows 10
อธิบาย Modern Setup Host ใน Windows 10 ปลอดภัยไหม?
ไม่สามารถเชื่อมต่อกับ Xbox Live; Fix Xbox Live Networking issue ใน Windows 10
Best ฟรี Mountain Sports เกมสำหรับ Windows 10 PC
