วิธีพิมพ์ข้อความทับบรรทัดใน Word โดยไม่ต้องย้าย
คุณได้ลองพิมพ์ทับบรรทัดในMicrosoft Wordแล้ว แต่ข้อความไม่อยู่ในบรรทัดแต่ยังคงเคลื่อนที่และสร้างช่องว่าง และคุณกำลังสงสัยว่าฉันจะรับข้อความในบรรทัดโดยไม่ให้บรรทัดขยับและสร้างช่องว่างได้อย่างไร ในบทช่วยสอนนี้ เราจะพูดถึงเทคนิคบางอย่างในการเขียนทับบรรทัด
วิธีพิมพ์ข้อความ(Text)ทับบรรทัด(Line)ในWord
เปิด ไมโครซอ ฟเวิร์ด(Microsoft Word)
ลากเส้นในเอกสารของคุณ
เทคนิคแรกที่(first technique)เราจะใช้คือการเขียนบนเส้น สังเกตว่า เมื่อคุณพิมพ์ข้อความบนบรรทัดนั้น ไม่อยู่ในบรรทัด และบรรทัดยังคงเคลื่อนที่ต่อไป
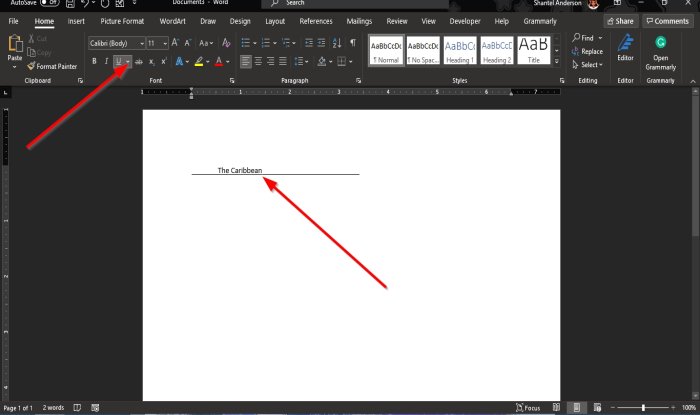
เน้นข้อความแล้วคลิก ปุ่ม ขีดเส้นใต้(Underline)บนแท็บหน้าแรก ในกลุ่ม (Home)แบบอักษร(Font)แล้วคุณจะสังเกตเห็นว่าข้อความจะอยู่ในบรรทัด

เทคนิคที่สอง(second technique)คือการคลิก แท็บ แทรก(Insert)และคลิกปุ่มกล่องข้อความ(Text box) ใน กลุ่มข้อความ(Text)
ในรายการดรอปดาวน์ ให้เลือกวาดกล่อง(Draw Text Box)ข้อความ
กล่องข้อความจะปรากฏในเอกสาร
ย้ายกล่องข้อความไปไว้เหนือบรรทัด ตรวจสอบให้แน่ใจว่าด้านล่างของกล่องข้อความตรงกับบรรทัด
เราไม่ต้องการให้กล่องข้อความมีโครงร่าง เราจะคลิกแท็บรูปแบบรูปร่าง(Shape Format)
แท็ บรูปแบบรูปร่าง(Shape Format)จะปรากฏขึ้นทุกครั้งที่เลือกรูปร่าง รวมทั้งกล่องข้อความ
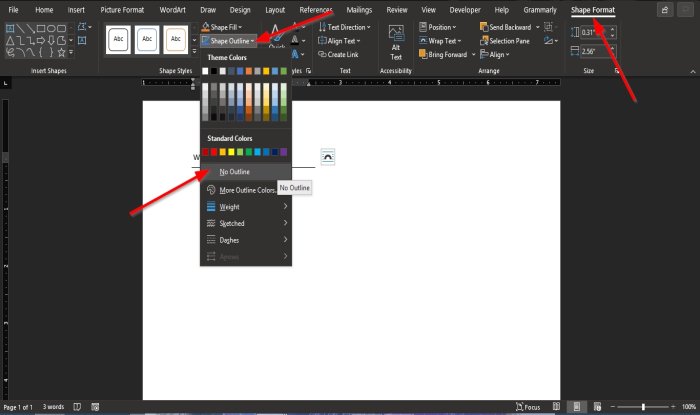
บนแท็บรูปแบบรูปร่าง ในกลุ่ม (Shape Format)สไตล์รูปร่าง(Shape Styles)ให้คลิก ปุ่ม เค้าร่างรูปร่าง(Shape Outline)และในรายการดรอปดาวน์ เลือกไม่มีเค้า(No Outline)ร่าง
สังเกต(Notice)ว่าบรรทัดกล่องข้อความจะมองไม่เห็น

จากนั้นคลิก ปุ่ม เติมรูปร่าง(Shape Fill)และในรายการดรอปดาวน์ คลิกไม่เติม(No Fill)
ลาก(Drag)กล่องข้อความเข้าไปใกล้บรรทัดมากขึ้น
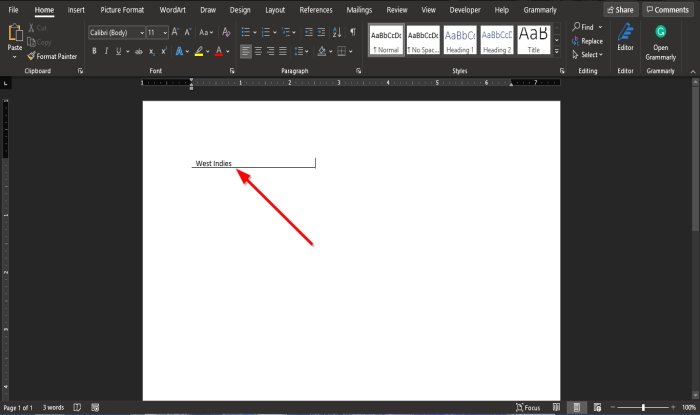
ตอนนี้ เรามีข้อความในบรรทัด
เราหวังว่าบทช่วยสอนนี้จะช่วยให้คุณเข้าใจวิธีพิมพ์ทับบรรทัดในMicrosoft Word(Microsoft Word)
อ่านต่อไป(Read next) : วิธีเพิ่มการอ้างอิงและการอ้างอิงใน(How to add Citations & References in Word) Word
Related posts
วิธีการใส่ Text เป็นรูปทรงใน Word
วิธีใช้ Linked Text ใน Word เพื่ออัปเดตเอกสารหลายฉบับ
วิธีการใส่ Text จาก Word file เป็น Publisher publication
วิธีการแปลง Table เป็น Text and Text เป็น Table ใน Word
วิธีใช้ Transcribe เพื่อแปลง Speech เป็น Text ใน Word
ใช้ Spike เพื่อตัดและวางรายการข้อความหลายรายการใน Word
Excel, Word or PowerPoint เริ่มต้นไม่ได้ครั้งสุดท้าย
Insert, Copy, Remove, Apply and Manipulate Text Boxes ใน Word
ASD file ASD file และวิธีการเปิดใน Microsoft Word คืออะไร
วิธีแทรกเส้นแนวนอนใน Microsoft Word
ซ่อนข้อความและแสดงข้อความที่ซ่อนอยู่ใน Word
เปลี่ยน Caps Lock Text กลับไปเป็น Normal ใน MS Word
เปลี่ยนเส้นทางเอาต์พุตจากบรรทัดคำสั่งของ Windows ไปยังไฟล์ข้อความ
วิธีการใส่ลายน้ำใน Word document
ไม่สามารถเปิดไฟล์ได้เนื่องจากมีปัญหากับเนื้อหา
Fix Error, Bookmark ไม่ได้กำหนดไว้ใน Microsoft Word
วิธี Wrap Text รอบ ๆ รูปภาพใน A text box ใน Word
วิธีการเปลี่ยน Case ของ Text ใน Word and Google Sheets
วิธีใช้ Rewrite Suggestions ใน Word สำหรับ Web application
วิธีการแสดง Spelling and Grammar tool บน Quick Access Toolbar ใน Word
