วิธีใช้ Transcribe เพื่อแปลงคำพูดเป็นข้อความใน Word
Microsoft Wordเวอร์ชันออนไลน์ได้รับคุณลักษณะใหม่ ช่วยให้ สมาชิก Microsoft 365สามารถแปลงคำพูดเป็นการถอดเสียงโดยแยกผู้พูดออกจากกัน ดังนั้น คุณสามารถดึงข้อความที่ตัดตอนมาจากการสัมภาษณ์ทั้งหมดหรือบางส่วนแล้วแทรกลงในเอกสารโดยไม่ต้องพิมพ์คำใดๆ มาลองใช้ฟีเจอร์ถอดเสียง ใน ( Transcribe)Word สำหรับเว็บ(Word for the web)และดูว่ามันทำงานอย่างไร!
วิธีใช้ฟีเจอร์ถอดเสียง ใน (Transcribe)Wordสำหรับเว็บ
เครื่องมือTranscribeทำงานได้ดีกับเสียงที่บันทึกไว้เช่นกันในระหว่างการพูดสดของกิจกรรม หากต้องการใช้
- เปิด Word สำหรับเว็บ(Word for the web)
- เลือกเอกสารเปล่า
- กดลูกศรแบบเลื่อนลงDictate
- เลือกตัวเลือกการถอดเสียง(Transcribe)
- กด ปุ่มS tart Recording
- เลือกใบเสนอราคาหรือเพิ่มการถอดเสียงเป็นคำทั้งหมดในเอกสาร
ปัจจุบันคุณลักษณะนี้รองรับเฉพาะภาษาอังกฤษเท่านั้น อย่างไรก็ตาม มีแนวโน้มว่าMicrosoftจะเพิ่มการรองรับภาษาอื่นๆ ด้วย
เข้าสู่ระบบ บัญชี Microsoft ของ คุณและเปิดWord
เปิดเอกสารเปล่าโดยกดเครื่องหมาย '+'
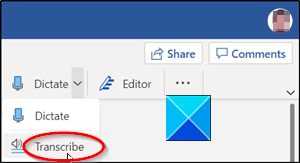
ไปที่เมนูRibbon แล้วเลือก ตัวเลือกDictate ขยายเมนูโดยคลิกลูกศรแบบเลื่อนลงแล้วเลือกตัวเลือกถอดเสียง(Transcribe)
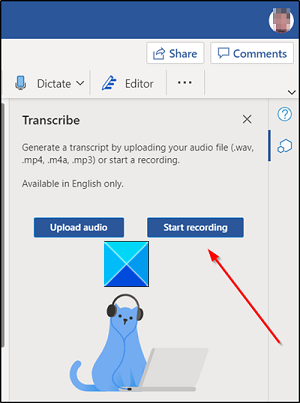
เริ่มบันทึกการสนทนา
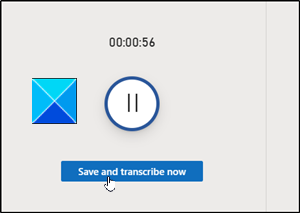
เมื่อเสร็จแล้วให้หยุดการบันทึกและกดปุ่มบันทึกและถอดเสียง(Save and transcribe now)ทันที
อนุญาตให้อัปโหลดไฟล์ไปยังOneDrive อาจใช้เวลาสักครู่
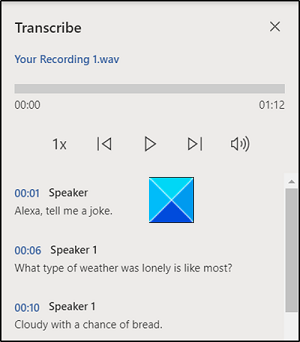
หลังจากนั้น แถบด้านข้างจะปรากฏขึ้นพร้อมกับข้อความถอดเสียงที่สร้างขึ้นใหม่ใน รูป แบบWAV(WAV format)
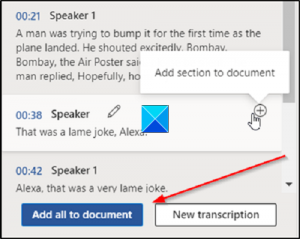
ที่นี่ คุณสามารถเลือกที่จะเพิ่มส่วนที่เลือกของการถอดเสียงในเอกสารหรือถอดเสียงทั้งหมดโดยไม่ต้องพิมพ์ทั้งหมด
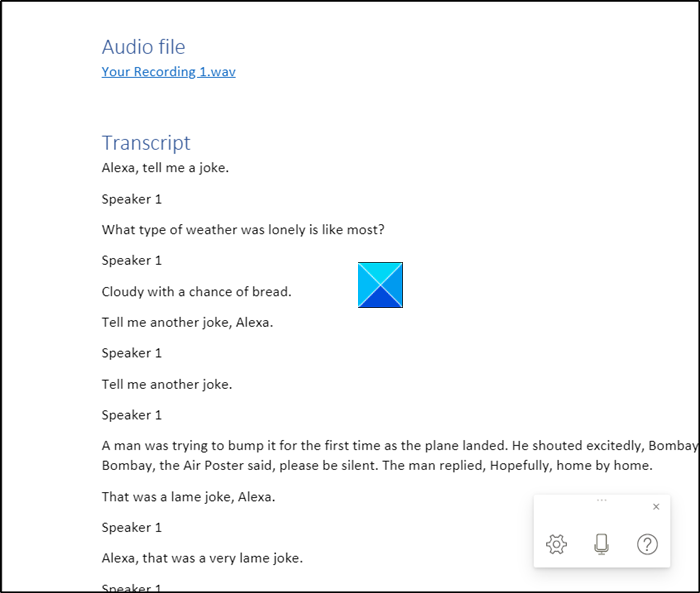
นอกจากนี้ยังช่วยให้คุณสามารถดึงคำพูดจากการถอดความและแทรกตามที่คุณพอใจในเอกสารโดยใช้ ปัญญาประดิษฐ์ ของMicrosoft (AI) ผ่านAzure Cognitive Services
ณ ตอนนี้Microsoftสำหรับเว็บ จำกัดเวลาไว้ห้าชั่วโมงต่อเดือนสำหรับการบันทึกที่อัปโหลด และการบันทึกแต่ละรายการที่อัปโหลดจะมีขนาดจำกัดที่ 200 MB
อ่านต่อไป(Read next) : วิธีปิดเครื่องหมายย่อหน้าใน Microsoft(How to Turn off Paragraph marks in Microsoft Word) Word
Related posts
วิธีการใส่ Text เป็นรูปทรงใน Word
วิธีใช้ Linked Text ใน Word เพื่ออัปเดตเอกสารหลายฉบับ
วิธีการใส่ Text จาก Word file เป็น Publisher publication
วิธีการแปลง Table เป็น Text and Text เป็น Table ใน Word
วิธีการแยก Text จากภาพโดยใช้ Word
วิธีจัดรูปแบบข้อความใน Microsoft Office Word สำหรับ Android
ไม่สามารถเปิดไฟล์ได้เนื่องจากมีปัญหากับเนื้อหา
วิธีพิมพ์ Text มากกว่า Line ใน Word โดยไม่ต้องย้าย
Excel, Word or PowerPoint เริ่มต้นไม่ได้ครั้งสุดท้าย
วิธีการทำ page landscape ใน Word
The Best Speech ถึง Text Software สำหรับ Windows 10
วิธีการเปรียบเทียบเอกสาร Word สองเอกสารและเน้นความแตกต่าง
วิธีการแสดง Spelling and Grammar tool บน Quick Access Toolbar ใน Word
Format Text AS Superscript or Subscript ใน Word, Excel, PowerPoint
วิธีการสร้าง Booklet or Book ด้วย Microsoft Word
JAVT เป็นฟรี Speech Recognition and Text ถึง Speech software
วิธีการแสดงและ Hide Text ใน Word
เปลี่ยน Caps Lock Text กลับไปเป็น Normal ใน MS Word
วิธีการลบการแบ่งส่วนทั้งหมดใน Word ในครั้งเดียว
วิธีค้นหาและแทนที่ข้อความใน Microsoft Word
