วิเคราะห์และเพิ่มประสิทธิภาพ TCP/IP ด้วย TCP Optimizer สำหรับ Windows PC
TCPเป็นโปรโตคอลการขนส่งโดยพฤตินัยบนอินเทอร์เน็ต (Internet)ทำให้แน่ใจว่าจะส่งและรับข้อมูลทางอินเทอร์เน็ตสำหรับเนื้อหาทุกประเภท มันอยู่ทุกที่ เมื่อคุณโหลดเว็บไซต์หรือส่งอีเมลหรือดูภาพยนตร์บนYouTube ปัจจุบันนี้เป็นหนึ่งในโปรโตคอลหลักของInternet Protocol (IP) นอกจากนี้ยังมีหน้าที่ต้องตรวจสอบให้แน่ใจว่าได้จัดการข้อมูลที่ส่งไปในลักษณะที่ไม่มีความแออัดในทุกที่ ที่กล่าวว่าTCP/IPสามารถปรับให้เหมาะสมยิ่งขึ้นไปอีก ในโพสต์นี้ เรากำลังแบ่งปันวิธีวิเคราะห์และเพิ่มประสิทธิภาพTCP/IPด้วยTCP Optimizer (TCP Optimizer)เป็นซอฟต์แวร์ที่สามารถเพิ่มประสิทธิภาพTCP/IPได้
วิเคราะห์(Analyze)และOptimize TCP/IPด้วยTCP Optimizer
มีสองส่วน ประการแรกคือการวิเคราะห์(Analysis)และประการที่สองคือ การ เพิ่มประสิทธิภาพ (Optimization)คุณสามารถวิเคราะห์ได้โดยไปที่ลิงค์นี้บนเว็บไซต์ของพวกเขา การวิเคราะห์จะแสดงข้อความจำนวนมากที่คุณอาจไม่เข้าใจทั้งหมด ยกเว้นส่วนย่อยและส่วนย่อย แนวคิดพื้นฐานที่เข้าใจได้ง่ายคือมีการตั้งค่าบางอย่างสำหรับTCPซึ่งสามารถเปลี่ยนแปลงได้เพื่อให้สามารถส่งข้อมูลข้ามได้มากขึ้น การตั้งค่าเริ่มต้นจำกัดปริมาณข้อมูล คุณจะได้รับรายละเอียดเกี่ยวกับMTU , MSS , RWINและอื่นๆ สิ่งที่คุณควรดูคือ หากมีสิ่งใดแนะนำให้คุณเปลี่ยนค่า และปรับTCP ให้ เหมาะสม
ฉันได้รับข้อความต่อไปนี้:
- MTUได้รับการปรับให้เหมาะสมสำหรับบรอดแบนด์PPPoE DSL หากไม่เป็นเช่นนั้น ให้พิจารณาเพิ่มMTUเป็น 1500 สำหรับปริมาณงานที่เหมาะสมที่สุด
- MSSได้รับการปรับให้เหมาะสมสำหรับบรอดแบนด์PPPoE DSL หากไม่เป็นเช่นนั้น ให้พิจารณาเพิ่มค่าMTU ของคุณ(MTU)
- RWIN ไม่ได้รับการปรับให้เหมาะสมอย่างเต็มที่ ค่า RWIN ที่ไม่ได้ปรับ (unscaled) มาตราส่วน(RWIN)นั้นต่ำกว่าที่ควรจะเป็น คุณอาจต้องการใช้ ค่า RWIN ที่แนะนำ ด้านล่างนี้
เปิดหน้านี้ไว้ เนื่องจากคุณจะต้องใช้หน้านี้เพื่อเพิ่มประสิทธิภาพTCPบนพีซีของคุณโดยใช้ซอฟต์แวร์
วิธีเพิ่มประสิทธิภาพ TCP/IP
TCP Optimizerเป็นซอฟต์แวร์พกพาที่เปลี่ยนแปลงบางสิ่งในระดับเครือข่าย และเปลี่ยนแปลงเล็กน้อยในการตั้งค่ารีจิสทรี ส่วนที่ดีที่สุดคือมันเป็นแอปพลิเคชั่นแบบพกพาที่มีขนาดเล็กมาก แนะนำ(Suggest)ให้คุณเก็บสำเนาไว้ในกล่องขาเข้า(Inbox)ของ คุณ เมื่อคุณดาวน์โหลดจากที่นี่(it from here)ให้เปิดใช้งานด้วยสิทธิ์ของผู้ดูแลระบบ
- เมื่อเปิดตัว มันจะเรียกใช้คำสั่งต่างๆ มากมาย ซึ่งช่วยให้ได้รับการตั้งค่าบนพีซีของคุณ
- สิ่งแรกที่คุณควรทำคือเลือกความเร็วอินเทอร์เน็ตที่เหมาะสมโดยใช้ตัวเลื่อนบนซอฟต์แวร์
- ต่อไป ดูการวิเคราะห์ที่คุณได้รับ และดูว่าค่าใดบ้างที่คุณสามารถเปลี่ยนได้ หากคุณไม่สะดวกคุณสามารถข้ามไปได้
- มีสี่ตัวเลือก:
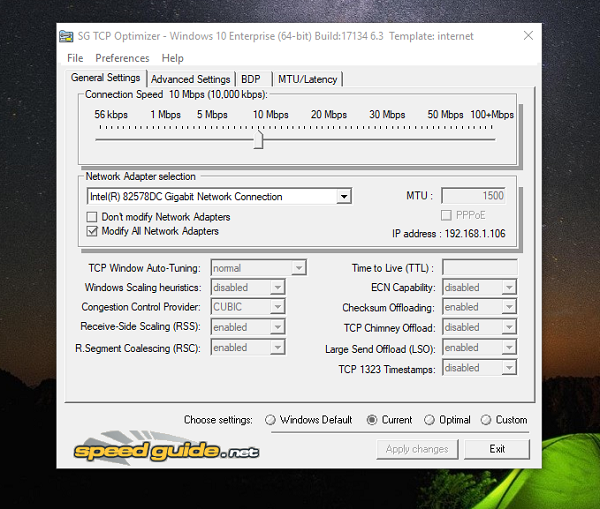
- ค่าเริ่มต้น — เมื่อใดก็ตาม(Default — Anytime)ที่คุณต้องการกลับไปใช้การตั้งค่าเดิม ให้เลือกสิ่งนี้
- ปัจจุบัน — การตั้งค่าปัจจุบัน
- เหมาะสมที่สุด — วิธีที่ปลอดภัยที่สุด(Optimal — Safest)ซึ่งช่วยให้ซอฟต์แวร์เลือกสิ่งที่ดีที่สุดสำหรับคุณ
- กำหนดเอง — ใช้(Custom — Use)สิ่งนี้หากคุณทราบสิ่งนี้อย่างชัดเจน ในกรณีของฉัน ฉันเปลี่ยน ค่า MTUเป็น 1500 และยังปรับค่าRWN ให้เหมาะสมอีกด้วย(RWN)
บรรดาผู้ที่สงสัยว่ามันเลือกการตั้งค่าที่เหมาะสมที่สุดได้อย่างไร นั่นเป็นเพราะอัลกอริธึมขั้นสูงในซอฟต์แวร์ ขึ้นอยู่กับพีซีกับพีซีและเครือข่าย ค้นหาการตั้งค่า TCP ที่ดีที่สุดสำหรับความเร็วการเชื่อมต่อเฉพาะของคุณ
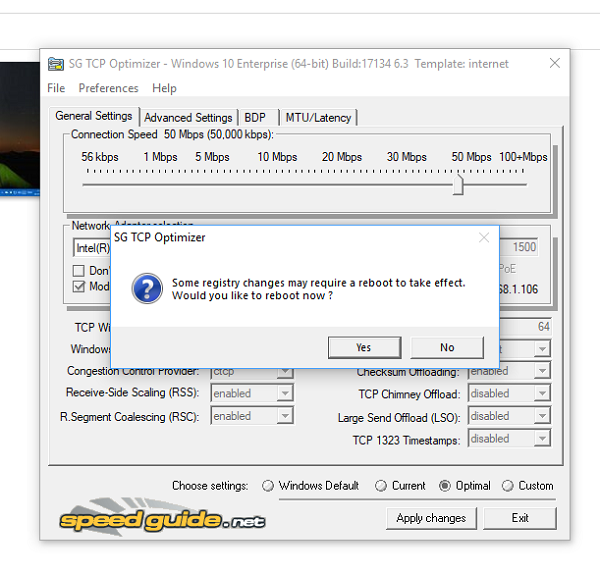
สำหรับผู้ที่เข้าใจรายละเอียดทางเทคนิค จะปรับ พารามิเตอร์ TCP/IPเช่นMTU , RWINและแม้แต่ขั้นสูง เช่นQoSและToS/Diffservจัดลำดับความสำคัญ แม้ว่าแอปพลิเคชันส่วนใหญ่จะใช้บรอดแบนด์ แต่คุณสามารถใช้งานได้เกือบทุกการเชื่อมต่อ
คุณสมบัติของ TCP Optimizer:
- หากพีซีของคุณมีอะแดปเตอร์เครือข่ายหลายตัว คุณสามารถปรับให้เหมาะสมแต่ละอะแดปเตอร์ได้
- คืนค่า / สำรองข้อมูลการตั้งค่า
- ตัวเลือกโดยตรงเพื่อรีเซ็ตTCP TCP/IPและWINSOCK
- ภายใต้ตัวเลือกที่กำหนดเอง คุณสามารถเลือกการเพิ่มประสิทธิภาพประเภทต่างๆ ได้ รวมถึงปิดใช้งาน การจำกัดอย่างสูง ปกติ การจำกัด และการทดสอบ
- คุณสามารถเปลี่ยนกลับเป็นการตั้งค่าเริ่มต้นของWindowsได้ตลอดเวลา
- ตรวจสอบ MTU/เวลาแฝง
หลังจากที่ใช้การตั้งค่าใหม่แล้ว ระบบจะขอให้คุณรีบูตเครื่องพีซีเพื่อให้ได้ผลลัพธ์ที่ดีที่สุด ฉันมักจะแนะนำให้จับตาดูประสิทธิภาพการท่องอินเทอร์เน็ตของคุณและตรวจสอบให้แน่ใจว่ายังคงเหมือนเดิมหรือมีการปรับปรุง ในกรณีที่มีปัญหา ให้เลือกย้อนกลับเป็นค่าเริ่มต้นของWindows Settings
เรื่องน่า(Fun Fact)รู้ – Windows มาพร้อมกับฟีเจอร์ Window Auto-Tuning ซึ่งเปิดตัว ครั้งแรกพร้อมกับWindows Vista มีอยู่ในWindows 11/10และหลายคนปิดการใช้งานเนื่องจากปัญหาบางอย่าง สาเหตุหลักในการปิดใช้งานคือเมื่อคุณใช้เราเตอร์เก่าและการปรับอัตโนมัติไม่ได้ผลดีนัก
Related posts
TCP and UDP Port คืออะไร วิธีการบล็อกหรือเปิดใน Windows 10
TCP/IP Manager สำหรับ Windows 10
วิธีเปิดใช้งานหรือปิดใช้งาน NetBIOS มากกว่า TCP/IP บน Windows 10
วิธีใช้ Network Sniffer Tool PktMon.exe ใน Windows 10
เปิดใช้งาน Network Connections ในขณะที่อยู่ใน Modern Standby บน Windows 10
Windows ไม่สามารถรับ Network Settings จากเราเตอร์ใน Windows 10
ฟรี Wireless Networking Tools สำหรับ Windows 10
วิธีกำหนดค่า Global Proxy Server Settings ใน Windows 10
วิธีการล้าง ARP Cache ใน Windows 11/10
Fix Ping Spikes ใน WiFi or Ethernet บน Windows 11/10
ดำเนินการ Network Audit กับ Alloy Discovery Express สำหรับ Windows
วิธีการสร้าง Wi-Fi Network Adapter Report บน Windows 10
วิธีตรวจสอบ Network Adapter Speed บน Windows 10
แก้ไขปัญหา Windows Server Network connectivity ผ่าน PowerShell
วิธีการค้นหา Router IP address บน Windows 10 - IP Address Lookup
วิธีเปิดใช้งาน Wake-on-LAN ใน Windows 10
Network Adapter หายไปใน Windows 10
วิธีการสร้าง Network หุ้นใน Windows 10
เปิดใช้งานหรือปิดใช้งาน Wi-Fi และ Ethernet adapter บน Windows 11
ไม่สามารถทำแผนที่ Network drive ใน Windows 10
