ตรวจสอบสถานะวิทยุ Bluetooth ไม่ได้รับการแก้ไข - ตัวแก้ไขปัญหา Bluetooth พูดว่า
Windows 11/10 มีตัวแก้ไขปัญหา Bluetooth(Bluetooth Troubleshooter) ในตัว ที่สามารถแก้ไขปัญหา Bluetooth ส่วนใหญ่(resolve most of the Bluetooth issues)ได้โดยอัตโนมัติ แต่ถ้าตัวแก้ไขปัญหาส่งคืนข้อผิดพลาดCheck Bluetooth radio status – Not fixedวิธีนี้จะช่วยคุณแก้ไขปัญหา ตอนนี้เนื่องจากตัวแก้ไขปัญหาไม่สามารถทำอะไรได้ เราจึงต้องพยายามแก้ไขด้วยตนเอง เนื่องจากคุณไม่สามารถแก้ไขตัวแก้ไขปัญหาได้
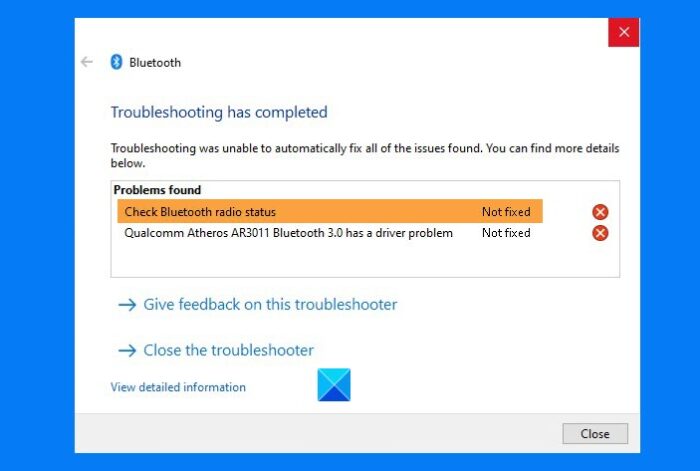
ตรวจสอบสถานะวิทยุ Bluetooth –(Check Bluetooth Radio Status –)ไม่คงที่
สมมติว่าคุณมีบลูทูธบนคอมพิวเตอร์ของคุณ ให้ทำตามวิธีการเหล่านี้
- รีสตาร์ทพีซีแล้วดู
- เรียกใช้เครื่องมือระบบ (SFC และ DISM)
- ถอนการติดตั้งไดรเวอร์และรีบูต
- เริ่มบริการ Bluetooth ใหม่
คุณจะต้องมีบัญชีผู้ใช้ของผู้ดูแลระบบสำหรับบางตัวเลือกที่แนะนำ
1] รีสตาร์ท PC
โดยส่วนใหญ่ การรีสตาร์ทคอมพิวเตอร์อย่างง่ายสามารถแก้ไขปัญหา(simple restart of the computer can fix the problem)ได้ เนื่องจากทุกอย่างจะเริ่มต้นใหม่ หากมีอะไรติดค้างอยู่ในระบบ คุณสามารถเริ่มต้นใหม่และลองอีกครั้งได้ หากไม่ได้ผล ให้ลองใช้Hard หรือ Full Shutdown(Hard or Full Shutdown)
2] เรียกใช้เครื่องมือระบบ (SFC และ DISM)
เครื่องมือระบบ(System Tools)ในตัวสามารถแก้ไขปัญหาส่วนใหญ่ในคอมพิวเตอร์ของคุณได้ โดยเฉพาะอย่างยิ่งหากเป็นปัญหาที่ไฟล์ระบบเสียหาย
เปิด Command Prompt หรือPowerShell ด้วยสิทธิ์(PowerShell with admin privileges) ของผู้ดูแลระบบ และดำเนินการคำสั่งต่อไปนี้ทีละคำสั่ง
SFC /scannow DISM.exe /Online /Cleanup-image /Restorehealth
คำสั่งทั้งสองนี้จะแก้ไขและแทนที่ไฟล์ที่เสียหาย
คุณควรเห็นข้อความแสดงข้อผิดพลาดหากมีความเสียหายของไฟล์
3] ถอนการติดตั้งไดรเวอร์และรีบูต
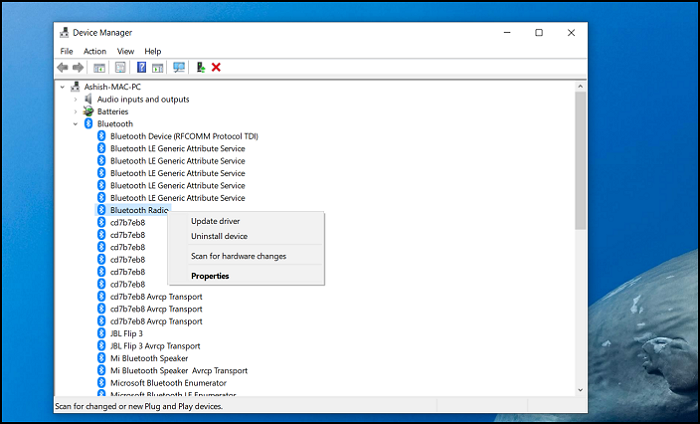
บางครั้งอาจเป็นปัญหาของไดรเวอร์ และวิธีแก้ไขง่ายๆ คืออัปเดต(to update it)หรือถอนการติดตั้งไดรเวอร์นั้นดีกว่า รีบูต และปล่อยให้Windowsดูแลส่วนที่เหลือ
- เปิดWindows Device Managerโดยใช้Win + Xตามด้วย M
- ขยายส่วน Bluetooth
- คลิกขวา(Right-click)ที่Bluetooth Radioแล้วเลือกถอนการติดตั้งไดรเวอร์
- รีบูตเครื่องคอมพิวเตอร์
เมื่อคุณเข้าสู่ระบบในครั้งต่อไปWindowsจะติดตั้งไดรเวอร์โดยอัตโนมัติ
หากคุณเพิ่งอัปเดตไดรเวอร์และปัญหานี้เริ่มต้นขึ้น คุณอาจต้องย้อนกลับไดรเวอร์Bluetooth
4] เริ่มบริการ Bluetooth ใหม่
พิมพ์ Services.msc(Type Services.msc)ใน พรอมต์ Run ( Win + R ) แล้วกดปุ่มEnterเพื่อเปิดสแน็ปอินบริการ(Services)
ค้นหาบริการสนับสนุน Bluetooth(Bluetooth Support Service)คลิกขวาที่มันแล้วเลือกรีสตาร์ท(Restart)
มันจะเริ่มบริการใหม่ และหากมีข้อผิดพลาดกับบริการที่เกี่ยวข้อง ระบบจะแจ้งให้คุณทราบ
เมื่อเสร็จแล้ว คุณสามารถลองปิดและเปิดตัวเลือกBluetooth
เป็นตัวเลือกสุดท้าย คุณยังสามารถยกเลิกการจับคู่และซ่อมแซมอุปกรณ์ Bluetooth ได้หากคุณมีปัญหากับอุปกรณ์ที่เชื่อมต่อและไม่ทำงาน
ฉันหวังว่าคุณจะสามารถกำจัดข้อผิดพลาดโดยตัวแก้ไข(Troubleshooter)ปัญหา
Related posts
Fix Bluetooth ความล่าช้าเสียงใน Windows 10
Windows ไม่สามารถเชื่อมต่อกับอุปกรณ์ Bluetooth network ของคุณ
วิธีการเชื่อมต่อเว็บไซต์ไปยัง Bluetooth or USB device ใน Edge or Chrome
Bluetooth Mouse ตัดการเชื่อมต่อแบบสุ่มหรือไม่ทำงานใน Windows 11/10
วิธีการจับคู่อุปกรณ์ Bluetooth บน Windows 10 กับ Swift Pair?
บลูทู ธ คืออะไร? ความแตกต่างระหว่าง WiFi Direct and Bluetooth?
5 Best Wireless Headphones - Premium Bluetooth Headphones
วิธีการเพิ่มหรือขยาย Bluetooth Signal Range บน Windows 11/10
Fix Bluetooth ไม่สามารถปิด Windows 10 ได้
วิธีเปิดใช้งาน Bluetooth Device Permissions ใน Chrome browser
การถ่ายโอน Bluetooth file ไม่เสร็จสมบูรณ์ File transfer ถูกปิดการใช้งานตามนโยบาย
ASUS VivoWatch SP review: Smart health tracker สวมใส่สบาย geeks!
วิธีการติดตั้งการเปลี่ยน Bluetooth adapter ใน Windows 10
Fix Option การเปิด Bluetooth หรือปิดหายไปจาก Windows 10
ข้อผิดพลาด Fix Broadcom BCM20702A0 driver บน Windows 11/10
Fix Bluetooth LE Devices ปัญหาการเชื่อมต่อใน Windows 10
วิธีเชื่อมต่ออุปกรณ์ Bluetooth ใน Android: ทั้งหมดที่คุณต้องรู้
วิธีการเปลี่ยนชื่อ Bluetooth device ใน Windows 10
วิธีเชื่อมต่อ PS4 Controller ถึง Windows 10 PC
Apple AirPods ช่วยตัดการเชื่อมต่อและเชื่อมต่อใหม่ใน Windows 11/10
