แก้ไขข้อผิดพลาดไดรเวอร์ Broadcom BCM20702A0 ใน Windows 11/10
ในช่วงไม่กี่ครั้งที่ผ่านมา ผู้ใช้ Windows 11/10 บาง คนเห็นรหัสข้อผิดพลาดBCM20702A0เมื่อใช้Bluetoothและกังวลว่าข้อมูลทั้งหมดเกี่ยวกับอะไร เราสามารถพูดได้อย่างแน่นอนว่ามันเกี่ยวข้องกับไดรเวอร์Bluetooth ของคุณ (Bluetooth)ข้อความแสดงข้อผิดพลาดที่เป็นปัญหาคือ:
ไม่ได้ติดตั้งไดรเวอร์สำหรับอุปกรณ์นี้ ไม่มีไดรเวอร์ที่เข้ากันได้สำหรับอุปกรณ์นี้
ปัญหาที่นี่มักจะไม่อนุญาตให้ ส่วนประกอบ Bluetooth เฉพาะ สื่อสารกับระบบปฏิบัติการ Windows 10 ของคุณอีกต่อไป นอกจากนี้ยังส่งผลต่อแล็ปท็อปที่ไม่รองรับBluetooth ในตัว (Bluetooth)ดังนั้นผู้ผลิตจึงติดตั้ง dongle ไว้ด้านในเพื่อให้บริการ นี่ไม่ใช่วิธีที่ดีที่สุดในการทำสิ่งต่างๆ เนื่องจากการสนับสนุนโดยเนทีฟนั้นดีกว่าเสมอ ในทางกลับกัน บางทีคุณกำลังใช้ ดองเกิล Bluetooth ของ Broadcom USB(Broadcom USB Bluetooth)ที่กำลังทำงาน และด้วยเหตุนี้ ข้อผิดพลาดจึงแสดงส่วนหัวที่น่าเกลียด
อย่างไรก็ตาม ส่วนใหญ่ผู้ใช้จำนวนมากจะไม่มีวันเจอข้อผิดพลาดของไดรเวอร์BCM20702A0 ดังนั้นจึงใช้งานได้(BCM20702A0)
อุปกรณ์ BCM20702A0 คืออะไร?
เมื่อคุณใช้ อุปกรณ์ บลูทูธ(Bluetooth)คุณอาจพบรายการในตัวจัดการอุปกรณ์(Device Manager)ที่เรียกว่าBCM20702A0 ไดรเวอร์Broadcom BCM20702A0เป็นอุปกรณ์ที่ช่วยให้ ส่วนประกอบ Bluetooth เฉพาะ สามารถสื่อสารอย่างมีประสิทธิภาพกับระบบปฏิบัติการ Windows 11/10 ของคุณ
(Fix Broadcom BCM20702A0)แก้ไข ข้อผิดพลาดไดรเวอร์Broadcom BCM20702A0
คำแนะนำของเราในการแก้ไขปัญหานี้มีดังนี้:
- เรียกใช้ตัวแก้ไขปัญหาบลูทูธ
- ติดตั้งไดรเวอร์ Broadcom(Install Broadcom)จากเว็บไซต์ทางการ
- ลบไดรเวอร์Bluetooth และ คอนโทรลเลอร์USB ทั้งหมด(USB)
ให้เราดูรายละเอียด
1] เรียกใช้ตัวแก้ไขปัญหา Bluetooth
ตกลง สิ่งแรกที่คุณจะต้องทำที่นี่คือเรียกใช้ เครื่องมือ แก้ไขปัญหา Bluetooth(Bluetooth Troubleshooter)ด้วยความหวังว่าจะสามารถแก้ไขปัญหาได้ ในหลายกรณี นี่เป็นเพียงการดำเนินการเดียวที่คุณต้องดำเนินการ ดังนั้นให้เราดูวิธีการดำเนินการดังกล่าว
คลิกที่Windows key + Rและทันที กล่องเล็กๆ ควรปรากฏขึ้นที่มุมล่างซ้ายของหน้าจอคอมพิวเตอร์ของคุณ
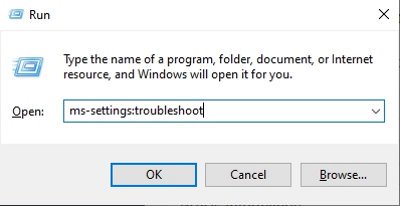
ในการก้าวไปข้างหน้า โปรดคัดลอกและวางms-settings:troubleshootลงในช่อง จากนั้นกดปุ่มEnterบนแป้นพิมพ์ของคุณ การทำเช่นนี้จะเป็นการเปิดแท็บการแก้ไขปัญหาผ่านแอปการตั้งค่า(Settings)
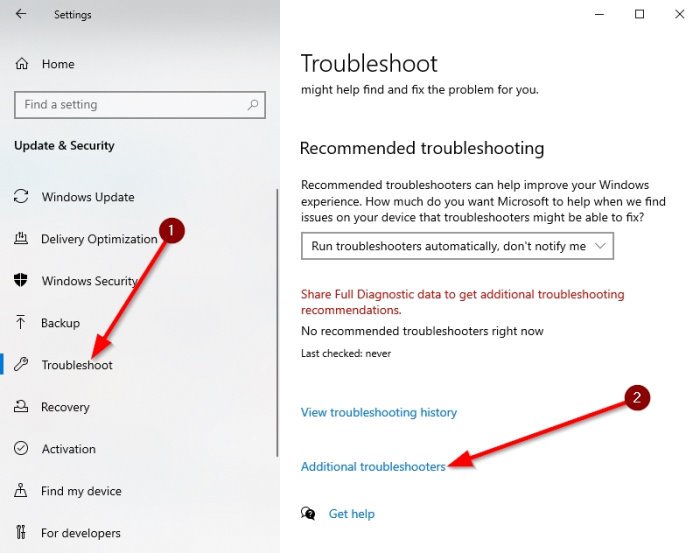
หลังจากเปิดส่วนเครื่องมือแก้ปัญหาแล้ว ให้เลื่อนลงมาด้านล่างจนกว่าคุณจะเห็น ตัว แก้ไขปัญหา(Additional Troubleshooters)เพิ่มเติม เลือกตัวเลือกนั้นทันที แล้วคุณจะถูกพาไปยังตำแหน่งใหม่
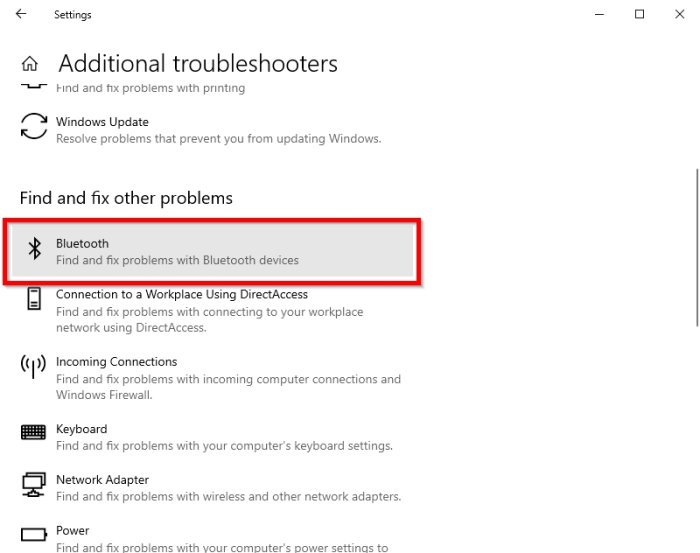
ในส่วนที่ระบุว่าค้นหาและแก้ไขปัญหาอื่นๆ(Find and fix other problems)โปรดเลือกBluetooth
ตอนนี้ หลังจากที่คุณคลิกที่ ตัวเลือก Bluetoothแล้ว เมนูแบบเลื่อนลงจะปรากฏขึ้นพร้อมตัวเลือกให้เรียกใช้ตัวแก้ไขปัญหา
เลือกเรียกใช้ตัวแก้ไขปัญหา(Run the troubleshooter)จากนั้นนั่งลงและอนุญาตให้เครื่องมือทำสิ่งนั้น เมื่อคุณทำงานเสร็จแล้ว ให้คลิกที่ใช้การแก้ไขนี้(Apply this fix)หากจำเป็นต้องซ่อมแซม
ทันทีที่ใช้การแก้ไข โปรดรีสตาร์ทคอมพิวเตอร์เพื่อดำเนินการให้เสร็จสิ้น เท่านี้ก็เรียบร้อย
อ่าน:(Read:) บลูทู ธไม่ทำงาน(Bluetooth is not working)
2] ติดตั้งไดรเวอร์ Broadcom
ไดรเวอร์ Windows สำหรับ อุปกรณ์ Broadcom Bluetoothจะไม่ถูกโพสต์บนเว็บไซต์อีกต่อไป ควรมีให้ใช้งานผ่านบริการ Windows Update ของ Microsoft – Optional Updates (Windows Update – Optional Updates)หาก Windows Update(Windows Update)ไม่ได้ดาวน์โหลดไดรเวอร์โดยอัตโนมัติให้ใช้ตัวจัดการอุปกรณ์(Device Manager)เพื่อรีเฟรชไดรฟ์
อย่างไรก็ตาม ไดรเวอร์ Broadcom Bluetoothดูเหมือนจะมีให้ที่นี่บนเว็บไซต์Lenovo (Lenovo website)เพื่อแก้ไข ข้อผิดพลาดของไดรเวอร์ BCM20702A0คุณสามารถดาวน์โหลดและติดตั้งได้
หลังจากดาวน์โหลด ให้คลิกขวาที่รายการที่ดาวน์โหลด และเลือกRun as administrator (Run as administrator)หลังการติดตั้ง ให้รีสตาร์ทคอมพิวเตอร์ จากนั้นตรวจสอบอีกครั้งว่าใช้งานได้หรือไม่
อ่าน: (Read:) จะดาวน์โหลดไดรเวอร์สำหรับ Windows 10(Where to download drivers for Windows 10)ได้ที่ไหน
3] ลบ(Remove)ไดรเวอร์Bluetoothและคอนโทรลเลอร์USB ทั้งหมด(USB)
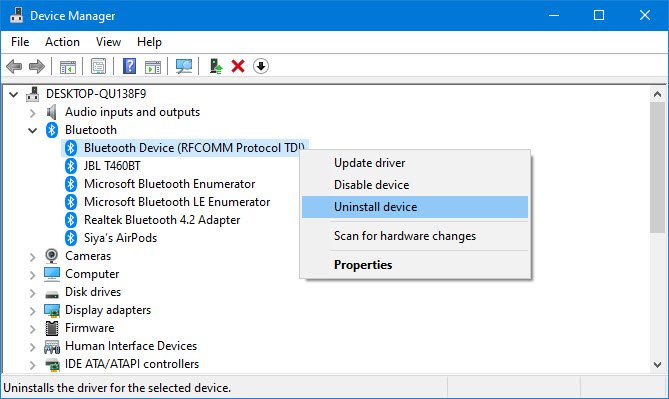
หากคุณยังคงอ่านอยู่ อาจเป็นไปได้ว่าการแก้ไขที่แนะนำข้างต้นไม่ได้ผล ขั้นตอนต่อไปที่ดีที่สุดคือการถอนการติดตั้งไดรเวอร์ Bluetooth ทุกตัว หากคุณใช้ดองเกิล ให้ถอนการติดตั้ง คอนโทรลเลอร์ USBด้วย
ในการดำเนินการเหล่านี้ให้เสร็จสิ้น ให้คลิกที่ปุ่มWindows key + Rจากนั้นคัดลอกและวาง devmgmt.msc กด ปุ่ม Enterและ หน้าต่าง Device Managerควรปรากฏขึ้นทันที
มองหาบลูทูธ(Bluetooth)ในรายการ จากนั้นคลิกเพื่อดูตัวเลือกเพิ่มเติมผ่านเมนูดรอปดาวน์ คลิกขวาที่แต่ละรายการแล้วเลือกถอนการติด(Uninstall)ตั้ง
ภายใต้ ส่วนตัวควบคุม Universal Serial Busให้ทำเช่นเดียวกันกับด้านบน แต่ตรวจสอบให้แน่ใจว่าได้ถอนการติดตั้งเฉพาะตัวควบคุมที่มีControllerในชื่อเท่านั้น
รีสตาร์ทคอมพิวเตอร์ จากนั้นWindows 10จะติดตั้งไดรเวอร์ใหม่โดยอัตโนมัติ จากที่นั่น ให้ตรวจสอบว่าปัญหายังคงมีอยู่หรือไม่
ฉันจะลบ BCM20702A0 ได้อย่างไร
หากต้องการลบBCM20702A0ให้ไปที่Device Manager (Device Manager)ต่อไป(Further)ให้คลิกที่เมนูแบบเลื่อนลงที่เกี่ยวข้องกับBluetooth คลิกขวา(Right-click)ที่มันและถอนการติดตั้งทุกไดรเวอร์ภายใน
หวังว่านี่จะช่วยได้
Related posts
Fix Bluetooth ความล่าช้าเสียงใน Windows 10
Fix Bluetooth การพูดติดอ่างเสียงใน Windows 11/10
วิธีอัปเดตไดรเวอร์ Bluetooth ใน Windows 11/10
CSR8510 A10 Driver ไม่สามารถใช้งานได้ผิดพลาดใน Windows 10
Fix Setup ไม่สมบูรณ์เนื่องจากมีขนาด connection error
Troubleshoot Intel Graphics Drivers ปัญหาเกี่ยวกับ Windows 10
แก้ไข Bluetooth ที่หายไปจากการตั้งค่า Windows 10
Fix Bluetooth จะไม่เปิดใน Windows 10
Fix Option การเปิด Bluetooth หรือปิดหายไปจาก Windows 10
Bluetooth Headphones ไม่ทำงานกับ Windows 10
Fix คุณต้อง WIA driver ที่จะใช้ device error นี้ใน Windows 11/10
Fix Bluetooth ไม่สามารถปิด Windows 10 ได้
อะแดปเตอร์ Best External Bluetooth สำหรับคอมพิวเตอร์ Windows 10
Surface Pen จะไม่เขียนเปิดแอพหรือเชื่อมต่อกับ Bluetooth
บลูทู ธ คืออะไร? ความแตกต่างระหว่าง WiFi Direct and Bluetooth?
วิธีแก้ไข Bluetooth Mouse Lag ใน Windows 11
วิธีการเพิ่มหรือขยาย Bluetooth Signal Range บน Windows 11/10
Fix Load vender.dll Fail, Please ติดตั้งข้อผิดพลาด VGA driver
Bluetooth speaker เชื่อมต่อ แต่ไม่มี Sound or Music ใน Windows 10
วิธีการติดตั้งการเปลี่ยน Bluetooth adapter ใน Windows 10
