เปิดหรือปิดใช้งาน SmartScreen ในการดาวน์โหลดจากแหล่งที่เชื่อถือได้
แม้ว่าMicrosoft Defender SmartScreenจะสแกนการดาวน์โหลดตามค่าเริ่มต้นจากแหล่งที่เชื่อถือได้ทั้งหมดในเบราว์เซอร์ Edge(Edge browser)คุณสามารถปิดใช้งานได้หากต้องการ โดยใช้Registry EditorและLocal Group Policy Editorสำหรับการดาวน์โหลด(Downloads)จากแหล่งที่(Sources)เชื่อถือ(Trusted) ได้
Microsoft Defender SmartScreenเป็นโปรโตคอลความปลอดภัยที่รวมอยู่ในWindows 10ซึ่งจะตรวจสอบการดาวน์โหลดทุกครั้งจากแหล่งที่เชื่อถือได้ทั้งหมด อย่างไรก็ตาม หากคุณต้องการใช้ระบบป้องกันความปลอดภัยแบบอื่นและปิดใช้งานฟังก์ชันการรักษาความปลอดภัยนี้ บทความนี้จะเป็นประโยชน์
หมายเหตุ: (Note: )คุณต้อง ดาวน์โหลดเทมเพลตนโยบายกลุ่มสำหรับ Edge (download Group Policy Template for Edge )เพื่อใช้วิธีนโยบายกลุ่ม (Group Policy)นอกจากนี้ อย่าลืม สำรองไฟล์ Registry ของคุณ(backup your Registry files) หากคุณต้องการปฏิบัติตามวิธีRegistry
เปิดหรือปิดใช้งานSmartScreenในการดาวน์โหลด(Downloads)จากแหล่งที่เชื่อถือ ได้(Trusted)
ในการเปิดใช้งานหรือปิดใช้งาน Microsoft Defender SmartScreenในการดาวน์โหลดจากแหล่งที่เชื่อถือได้ โดยใช้Group Policy Editorให้ทำตามขั้นตอนเหล่านี้-
- กด Win+Rเพื่อเปิดพรอมต์เรียกใช้
- พิมพ์gpedit.mscแล้วกดปุ่มEnter
- ไปที่การตั้งค่า SmartScreen(SmartScreen settings)ใน การ กำหนดค่าคอมพิวเตอร์(Computer Configuration)
- ดับเบิลคลิกที่Force Microsoft Defender SmartScreen ตรวจสอบการดาวน์โหลดจากแหล่งที่เชื่อถือ(Force Microsoft Defender SmartScreen checks on downloads from trusted sources)ได้
- เลือก ตัวเลือก Enabledเพื่อเปิดหรือ ตัวเลือก Disabledเพื่อปิด
- คลิกปุ่มตกลง(OK)
หากต้องการทราบข้อมูลเพิ่มเติมเกี่ยวกับขั้นตอนดังกล่าว โปรดอ่านต่อ
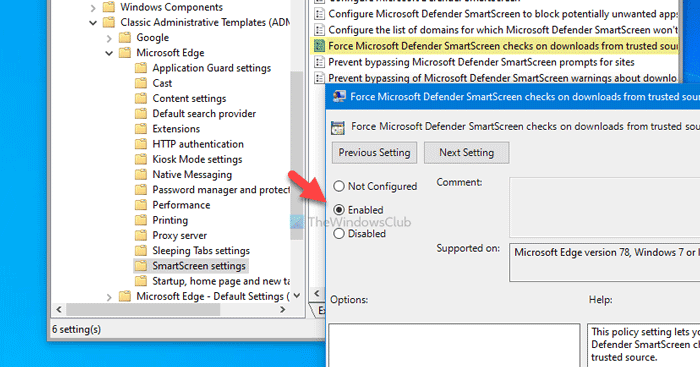
ขั้น แรกคุณต้องเปิดLocal Group Policy Editor ในการนั้นให้กด Win+Rพิมพ์gpedit.mscและกด ปุ่มEnter หลังจากนั้นนำทางไปยังเส้นทางต่อไปนี้-
Computer Configuration > Administrative Templates > Classic Administrative Templates > Microsoft Edge > SmartScreen settings
ที่นี่ คุณสามารถดูการตั้งค่าที่เรียกว่า Force Microsoft Defender SmartScreen ตรวจสอบการดาวน์โหลดจากแหล่งที่เชื่อถือ(Force Microsoft Defender SmartScreen checks on downloads from trusted sources)ได้ หากสถานะแสดงเป็น Enabledแสดงว่าMicrosoft Defender SmartScreenเปิดอยู่ ในทางกลับกัน สถานะ ปิด (Disabled )การใช้งาน หมายความว่ามันถูกปิดการใช้งาน ดังนั้น หากคุณต้องการปิดการตั้งค่าความปลอดภัยนี้ ให้ดับเบิลคลิกและเลือก ตัวเลือก Disabled หรือในทางกลับกัน
ในที่สุด ให้คลิก ปุ่ม ตกลง (OK )เพื่อบันทึกการเปลี่ยนแปลง
เปิดหรือปิด SmartScreen ในการดาวน์โหลดจากแหล่งที่เชื่อถือ ได้(Trusted)
ในการเปิดหรือปิดMicrosoft Defender SmartScreenในการดาวน์โหลดจากแหล่งที่เชื่อถือได้โดยใช้Registryให้ทำตามขั้นตอนเหล่านี้-
- กดWin+Rเพื่อเปิดพรอมต์เรียกใช้
- พิมพ์regeditแล้วกดปุ่มEnter
- คลิกปุ่มใช่(Yes)
- นำทางไปยังMicrosoftในHKEY_LOCAL_MACHINE
- คลิกขวาที่ Microsoft > ใหม่Microsoft > New > Key
- ตั้งชื่อเป็นEdge
- คลิกขวาที่Edge > New >DWORD (32-bit) Value Value
- ตั้งชื่อเป็นSmartScreenForTrustedDownloadsEnabled
- ดับเบิลคลิกเพื่อตั้งค่า(Value)ข้อมูลค่าเป็น1เพื่อเปิดใช้งานหรือ0เพื่อปิดใช้งาน
- คลิกปุ่มตกลง(OK)
ลองตรวจสอบขั้นตอนเหล่านี้ในรายละเอียด
ตอนแรกกด Win+Rพิมพ์regeditแล้วกด ปุ่มEnter หากระบบแสดง ข้อความแจ้ง UACให้คลิกที่ ปุ่มใช่ (Yes )เพื่อ เปิด Registry Editor หลังจากนั้นนำทางไปยังเส้นทางต่อไปนี้-
HKEY_LOCAL_MACHINE\SOFTWARE\Policies\Microsoft
คีย์ ย่อย Edge ไม่ควรปรากฏใน (Edge )Microsoft . อย่างไรก็ตาม หากปรากฏขึ้น คุณไม่จำเป็นต้องทำตามขั้นตอนที่ 5 และ 6 มิฉะนั้น ให้คลิกขวาที่ Microsoft เลือก New > Key และ ตั้งชื่อเป็น Edge
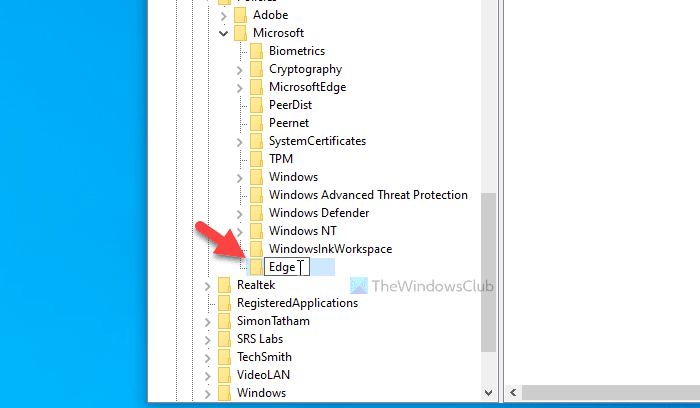
จากนั้น คลิกขวาที่ปุ่ม Edge แล้วเลือก New > DWORD (32-bit) Value Value คุณต้องตั้งชื่อเป็นSmartScreenForTrustedDownloadsEnabled
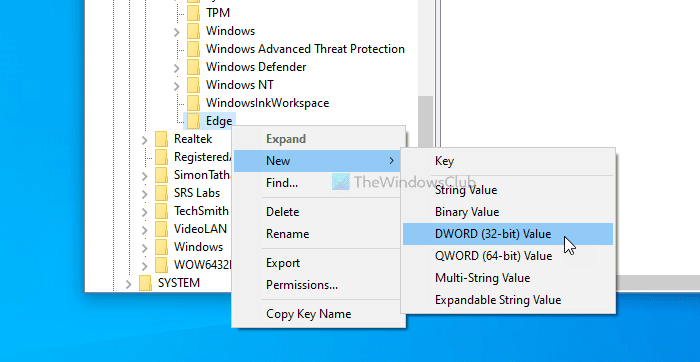
ตามค่าเริ่มต้น ข้อมูล ค่า(Value) จะถูกตั้ง ค่าเป็น 0 หากคุณต้องการปิดใช้งานMicrosoft Defender SmartScreenให้ตรวจสอบการดาวน์โหลดจากแหล่งที่เชื่อถือได้ คุณต้องเก็บ ไว้0 อย่างไรก็ตาม หากคุณต้องการเปิดคุณสมบัตินี้ ให้ดับเบิลคลิกที่มัน ตั้งค่า Value(Value) data เป็น 1คลิก ปุ่มOK
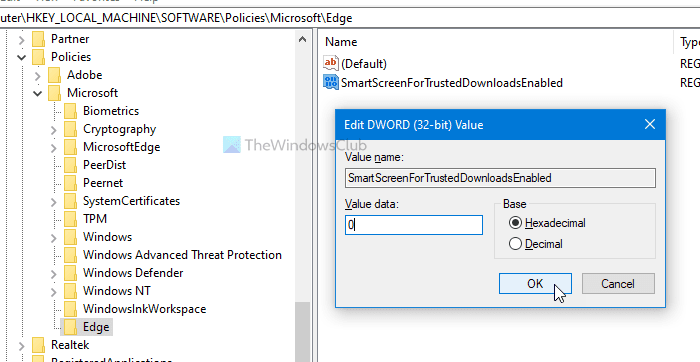
สมมติว่า(Suppose) คุณ ประสบปัญหาหลังจากเปลี่ยนการตั้งค่าจากGroup Policy EditorหรือRegistry Editor ในกรณีดังกล่าว คุณสามารถลบคีย์รีจิสทรี ( (Registry)Edge ) หรือเลือกตัวเลือก Not Configured (Not Configured )ในLocal Group Policy Editor
นั่นคือทั้งหมด! หวังว่าคำแนะนำเหล่านี้จะช่วยได้
อ่าน: (Read: )เปิดหรือปิดตัวกรอง SmartScreen สำหรับแอป Microsoft Store ใน Windows 10(Enable or Disable SmartScreen Filter for Microsoft Store apps in Windows 10)
Related posts
วิธีการป้องกันผู้ใช้จากการข้ามคำเตือน SmartScreen ใน Edge
เปิดใช้งานหรือปิดใช้งาน SmartScreen สำหรับ Microsoft Store apps
วิธีปิดหรือปิดใช้งาน SmartScreen Filter ใน Windows 10
ปิดใช้งาน SmartScreen Filter ใน Windows 10
แก้ไข: ไม่สามารถเข้าถึง Windows SmartScreen ได้ในขณะนี้
วิธีปฏิเสธหรืออนุญาตให้เข้าถึง Downloads folder บนอุปกรณ์นี้
เครื่องมือ Defrag ฟรีที่ดีที่สุดสำหรับ Windows คือตัวมันเอง
Stop Automatic Driver Downloads บน Windows 10
Windows 10 Downloads folder - Remove Grouping & Sorting โดย Date
วิธีแยกไอคอนจากไฟล์ EXE, DLL, OCX และ CPL
6 แอพซอฟต์แวร์เบิร์นดิสก์ Blu-ray ฟรี
วิธีเปลี่ยนค่าเริ่มต้น Downloads folder ตำแหน่งใน Microsoft Edge
จับภาพหน้าจอตามช่วงเวลาที่กำหนดโดยอัตโนมัติใน Windows
คำถามง่ายๆ: ตัวกรอง SmartScreen คืออะไรและทำงานอย่างไร
แอพ Kindle Desktop: มันดีไหม?
วิธีการ Delete Downloads บน Android (GUIDE)
Google Drive Downloads ไม่ทำงานใน Microsoft Edge
วิธีใช้ลายเซ็น HTML ใน Gmail, Hotmail, Yahoo
วิธีเปลี่ยนสีไอคอนโฟลเดอร์ใน Windows
ลบไฟล์โดยอัตโนมัติใน Downloads folder & Recycle Bin
