แก้ไข League of Legends Black Screen ใน Windows 10
League of Legendsที่รู้จักกันในชื่อLeagueหรือLoLได้รับความนิยมอย่างมากตั้งแต่เปิดตัวในปี 2009 เกมจะจบลงเมื่อทีมเอาชนะคู่ต่อสู้และทำลายNexus รองรับทั้งMicrosoft Windowsและ macOS อย่างไรก็ตาม บางครั้ง เมื่อคุณพยายามเข้าสู่ระบบเกม คุณพบปัญหาหน้าจอสีดำ ของ League of Legends ใน ขณะ(Whereas)ที่คนอื่นบ่นเรื่องนี้หลังจากเลือกแชมป์เปี้ยนแล้ว อ่านต่อเพื่อแก้ไขปัญหาหน้าจอสีดำ ของ League of Legends ใน (Legends)Windows(Windows 10) 10

วิธีแก้ไข League of Legends Black Screen ใน Windows 10 PC(How to Fix League of Legends Black Screen in Windows 10 PC)
บางครั้งหน้าจอสีดำปรากฏขึ้นขณะลงชื่อเข้าใช้เกม คุณจะเห็นเฉพาะแถบด้านบนและด้านล่างของเกม แต่พื้นที่ตรงกลางจะว่างเปล่าทั้งหมด สาเหตุที่ทำให้เกิดปัญหานี้ถูกเกณฑ์ที่นี่:
- Alt + Tab Keys – ผู้ใช้หลายคนรายงานว่าปัญหาดังกล่าวเกิดขึ้นหากคุณกดแป้น Alt(Alt)และTabพร้อมกันเพื่อสลับหน้าจอขณะลงชื่อเข้าใช้LOL
- Champion Select - หลายครั้งที่ ปัญหา Windows 10หน้าจอสีดำ ของ League of Legendsเกิดขึ้นหลังจากเลือกแชมป์เปี้ยน
- โหมดเต็มหน้าจอ –(Full-screen Mode – )เมื่อคุณเล่นเกมในโหมดเต็มหน้าจอ คุณอาจพบข้อผิดพลาดนี้เนื่องจากขนาดหน้าจอของเกม
- ความละเอียดของเกม(Game Resolution) – หากความละเอียดของเกมมากกว่าความละเอียดหน้าจอเดสก์ท็อปของคุณ คุณจะต้องเผชิญกับข้อผิดพลาดดังกล่าว
- การรบกวนการป้องกันไวรัสของบุคคลที่สาม –(Third-Party Antivirus Interference – )อาจทำให้เกิด ปัญหาหน้าจอ LoLสีดำในขณะที่สร้างการเชื่อมต่อเกตเวย์
- Windows & Drivers ที่ล้าสมัย –(Outdated Windows & Drivers – )เกมของคุณอาจพบข้อบกพร่องและข้อบกพร่องบ่อยครั้งหากระบบและไดรเวอร์ของคุณล้าสมัย
- ไฟล์เกมเสียหาย –(Corrupt Game Files – )นักเล่นเกมหลายคนประสบปัญหาเมื่อมีไฟล์เกมเสียหายหรือเสียหาย การติดตั้งเกมใหม่จะช่วยได้
รายการวิธีการแก้ไขปัญหา หน้าจอสีดำของ League of Legendsได้รับการรวบรวมและจัดเรียงตามลำดับ ดังนั้น ใช้สิ่งเหล่านี้จนกว่าคุณจะพบวิธีแก้ปัญหาสำหรับพีซี Windows 10 ของคุณ
การตรวจสอบเบื้องต้นเพื่อแก้ไข LoL Black Screen
(Preliminary Checks to Fix LoL Black Screen
)
ก่อนที่คุณจะเริ่มต้นด้วยการแก้ไขปัญหา
- (Ensure stable internet connectivity)รับรองการเชื่อมต่ออินเทอร์เน็ต ที่เสถียร หากจำเป็น ให้ใช้การเชื่อมต่ออีเทอร์เน็ตแทนเครือข่ายไร้สาย
- รีสตาร์ทพีซีของคุณ(Restart your PC)เพื่อกำจัดข้อบกพร่องเล็กน้อย
- นอกจากนี้ ให้รีสตาร์ทหรือรีเซ็ตเราเตอร์ของคุณ(reset your router)หากจำเป็น
- ตรวจสอบข้อกำหนดขั้นต่ำของระบบ(Check minimum system requirements) เพื่อให้เกมทำงานได้อย่างถูกต้อง
- เข้าสู่ระบบในฐานะผู้ดูแลระบบ(Log in as an administrator)จากนั้นเปิดเกม หากวิธีนี้ใช้ได้ผล ให้ทำตามวิธีที่ 1(Method 1)เพื่อให้แน่ใจว่าเกมทำงานด้วยสิทธิ์ระดับผู้ดูแลระบบทุกครั้งที่คุณเปิดเกม
วิธีที่ 1: เรียกใช้ LoL ในฐานะผู้ดูแลระบบ(Method 1: Run LoL as Administrator)
คุณต้องมีสิทธิ์ของผู้ดูแลระบบเพื่อเข้าถึงไฟล์และบริการทั้งหมดในเกม มิฉะนั้น คุณอาจประสบปัญหาหน้าจอสีดำ ของ League of Legends ทำตามขั้นตอนด้านล่างเพื่อตั้งค่าเกมให้ทำงานด้วยสิทธิ์ระดับผู้ดูแลระบบ:
1. คลิกขวาที่ตัวเปิดLeague of (auncher)Legends (League of Legends) L
2. ตอนนี้ เลือก ตัวเลือก คุณสมบัติ(Properties )ดังที่แสดง

3. ใน หน้าต่าง Propertiesให้สลับไปที่แท็บCompatibility
4. ที่นี่ ให้เลือกช่องทำเครื่องหมายRun this program as an administrator

5. สุดท้าย คลิกที่Apply > OKเพื่อบันทึกการเปลี่ยนแปลง
ตอนนี้ เปิดเกมใหม่เพื่อดูว่าปัญหาได้รับการแก้ไขแล้วหรือไม่
วิธีที่ 2: อัปเดตไดรเวอร์จอแสดงผล(Method 2: Update Display Drivers)
อัปเดตไดรเวอร์กราฟิกเป็นเวอร์ชันล่าสุดเพื่อแก้ไขปัญหา หน้าจอสีดำของ League of Legendsในเดสก์ท็อป/แล็ปท็อป Windows 10 ของคุณ ดังนี้:
1. กดปุ่มWindows(Windows key)พิมพ์Device Managerแล้วกดEnterเพื่อเปิดใช้งาน

2. ดับเบิลคลิกที่ การ์ดแสดงผล(Display adapters) เพื่อขยาย

3. ตอนนี้ ให้คลิกขวาที่ไดรเวอร์การ์ดแสดงผล( video card driver ) (เช่นNVIDIA GeForce 940MX ) และเลือกUpdate driverดังที่แสดงด้านล่าง

4. ถัดไป คลิกที่ค้นหาอัตโนมัติสำหรับไดรเวอร์(Search automatically for drivers )เพื่อติดตั้งไดรเวอร์ล่าสุด

5. หลังจากอัปเดต ให้รีสตาร์ท(restart) พีซีของคุณ(your PC)และเล่นเกม
อ่านเพิ่มเติม: (Also Read: )จะบอกได้อย่างไรว่ากราฟิกการ์ดของคุณกำลังจะตาย(How to Tell If Your Graphics Card is Dying)
วิธีที่ 3: ติดตั้งไดรเวอร์จอแสดงผลอีกครั้ง(Method 3: Reinstall Display Drivers )
หากการอัปเดตไดรเวอร์ไม่สามารถแก้ไข ปัญหาหน้าจอสีดำของ League of Legendsได้ คุณสามารถติดตั้งไดรเวอร์การแสดงผลใหม่แทนได้
1. ไปที่Device Manager > Display adaptersโดยใช้ขั้นตอนในวิธีที่ 2
2. คลิกขวาที่ไดรเวอร์การแสดงผล(display driver ) (เช่นNVIDIA GeForce 940MX ) และเลือกUninstall device

3. ในหน้าจอถัดไป ให้เลือกช่องที่ชื่อDelete the driver software for this deviceและคลิกที่Uninstall
4. หลังจากถอนการติดตั้งไดรเวอร์แล้ว ให้ดาวน์โหลดเวอร์ชันล่าสุดของไดรเวอร์ที่เกี่ยวข้องจากเว็บไซต์ของผู้ผลิต ตัวอย่างเช่นAMD , NVIDIAหรือIntel
5. เมื่อดาวน์โหลดแล้ว ให้ดับเบิ้ลคลิกที่ไฟล์ที่ดาวน์โหลด(downloaded file) มา และปฏิบัติตามคำแนะนำที่ให้มาเพื่อติดตั้ง
6. หลังจากติดตั้งแล้ว ให้รีสตาร์ท พีซี Windows ของคุณ แล้วเปิดเกม ตอนนี้ ตรวจสอบว่าคุณได้แก้ไขปัญหาหน้าจอสีดำ ของ League of Legends ในระบบของคุณหรือไม่(Legends)
วิธีที่ 4: ปิดใช้งานการปรับขนาดการแสดงผลและการเพิ่มประสิทธิภาพเต็มหน้าจอ
(Method 4: Disable Display Scaling & Fullscreen Optimizations
)
คุณลักษณะDisplay Scalingช่วยให้คุณแก้ไขข้อความ ขนาดของไอคอน และองค์ประกอบการนำทางของเกมได้ บ่อยครั้ง ฟีเจอร์นี้อาจรบกวนเกมของคุณ ทำให้เกิดปัญหาหน้าจอสีดำ ของ League of Legends ทำตามขั้นตอนที่กำหนดเพื่อปิดใช้งานDisplay Scaling for LOL ”
1. ไปที่League of Legends Launcherและคลิกขวาที่มัน
2. เลือก ตัวเลือก คุณสมบัติ(Properties )ดังที่แสดง

3. สลับไปที่แท็บความเข้ากันได้ (Compatibility )ที่นี่ปิดใช้งานการปรับให้เหมาะสมแบบเต็มหน้าจอ(Disable fullscreen optimizations)โดยทำเครื่องหมายที่ช่องถัดจากนั้น
4. จากนั้น คลิกที่Change high DPI settingsดังภาพด้านล่าง

5. เลือกช่องทำเครื่องหมายOverride high DPI scaling behaviorแล้วคลิกOK
6. กลับไปที่แท็บความเข้ากันได้ ในหน้าต่างคุณสมบัติของ ( Compatibility)League of Legends(Legends Properties)และตรวจสอบให้แน่ใจว่า:
- เรียกใช้โปรแกรมนี้ในโหมดความเข้ากันได้สำหรับ:(Run this program in compatibility mode for: )ไม่ได้เลือกตัวเลือกนี้
- เรียกใช้โปรแกรมนี้เมื่อ(Run this program as an administrator)เลือกตัวเลือก ผู้ดูแลระบบ

7. สุดท้าย คลิกที่Apply > OK เพื่อบันทึกการเปลี่ยนแปลงเหล่านี้
อ่านเพิ่มเติม: (Also Read:) วิธีแก้ไข League Of Legends Client ไม่เปิดประเด็น(How To Fix League Of Legends Client Not Opening Issues)
วิธีที่ 5: เปิดใช้งานโหมดเกม(Method 5: Enable Game Mode)
มีรายงานว่าบ่อยครั้ง การเล่นเกมที่มีกราฟิกสูงในโหมดเต็มหน้าจอทำให้เกิดปัญหาหน้าจอดำหรือเฟรมหลุดหรือปัญหาเสียง( sound issue)ในLeague of Legends. ดังนั้น การปิดการใช้งานแบบเดียวกันนี้น่าจะช่วยได้ อ่านคำแนะนำของเราเกี่ยวกับวิธีเปิดเกม Steam ในโหมด Windowed( how to open Steam games in Windowed mode)เพื่อทำเช่นเดียวกัน
ให้เปิดใช้งานโหมดเกม(Game Mode)บนWindows 10เพื่อเพลิดเพลินกับการเล่นเกมที่ปราศจากข้อผิดพลาด เนื่องจากกระบวนการในเบื้องหลัง เช่น การอัปเดตของ Windowsการแจ้งเตือน ฯลฯ จะหยุดลง วิธีเปิดโหมดเกม(Game Mode) มี ดังนี้
1. พิมพ์โหมดเกม(Game mode)ในแถบค้นหาของ Windows(Windows search)
2. จากนั้น ให้คลิกที่การตั้งค่าโหมดเกม(Game Mode settings)ดังที่แสดง

3. ที่นี่ เปิดสวิตช์เพื่อเปิดใช้ งาน โหมดเกม(Game Mode)ดังที่แสดงด้านล่าง
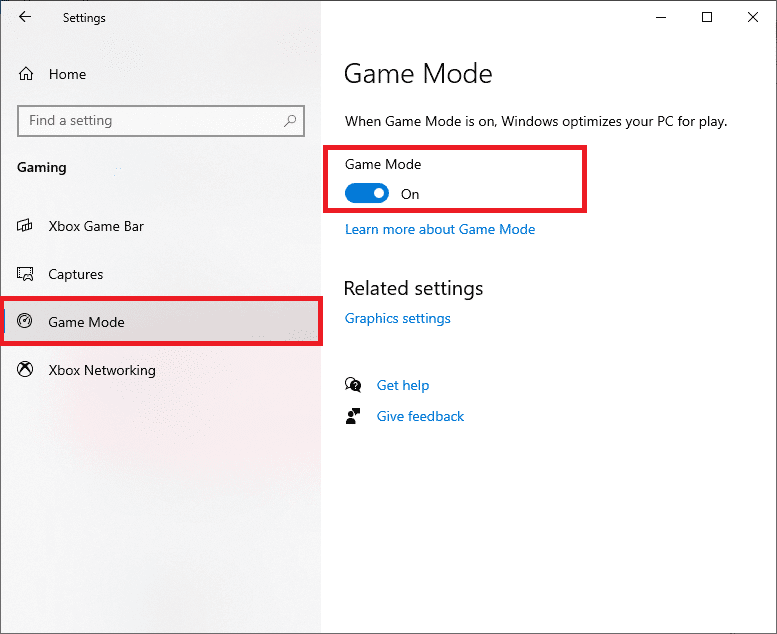
วิธีที่ 6: อัปเดต Windows
(Method 6: Update Windows
)
หากWindows ของคุณ ไม่อัปเดต ไฟล์ระบบหรือไดรเวอร์จะเข้ากันไม่ได้กับเกมที่นำไปสู่ปัญหาWindows 10หน้าจอดำ ของ League of Legends ทำตามขั้นตอนที่กล่าวถึงด้านล่างเพื่ออัปเดตWindows OSบนพีซีของคุณ:
1. กดปุ่มWindows (keys)Windows + I พร้อมกันเพื่อเปิดการตั้งค่า(Settings)ในระบบของคุณ
2. ตอนนี้ เลือกUpdate & Securityดังที่แสดง

3. ตอนนี้ คลิกที่Check for Updatesจากแผงด้านขวา

4A. คลิกที่ติดตั้ง(Install now)ทันที เพื่อดาวน์โหลดและติดตั้งโปรแกรมปรับปรุงล่าสุด

4B. หากระบบของคุณได้รับการอัปเดตแล้ว ระบบจะแสดงข้อความYou're up to date

5. รีสตาร์ท(Restart) พีซีของคุณ(your PC)และยืนยันว่าปัญหาได้รับการแก้ไขแล้ว
อ่านเพิ่มเติม: (Also Read: )แก้ไข League of Legends Frame Drops(Fix League of Legends Frame Drops)
วิธีที่ 7: แก้ไขการรบกวนของโปรแกรมป้องกันไวรัสของบุคคลที่สาม(Method 7: Resolve Third-Party Antivirus Interference )
ในบางกรณี โปรแกรมที่เชื่อถือได้ได้รับการป้องกันโดยไม่ได้ตั้งใจจากการเปิดตัวซอฟต์แวร์ป้องกันไวรัสของบริษัทอื่น อาจไม่อนุญาตให้เกมของคุณสร้างการเชื่อมต่อกับเซิร์ฟเวอร์และทำให้เกิดปัญหาหน้าจอสีดำ ของ League of Legends ในการแก้ไขปัญหานี้ คุณสามารถปิดใช้งานการป้องกันไวรัสในระบบของคุณชั่วคราว
หมายเหตุ:(Note:)เราได้แสดงขั้นตอนเหล่านี้สำหรับAvast Antivirusเป็นตัวอย่าง
1. ไปที่ไอคอน Antivirus(Antivirus icon) ในทาสก์บาร์(Taskbar)แล้วคลิกขวาที่ไอคอนนั้น
หมายเหตุ:(Note:)เราได้แสดงขั้นตอนสำหรับAvast Antivirusไว้เป็นตัวอย่าง

2. ตอนนี้ เลือกตัวเลือกการควบคุมAvast Shields(Avast shields control )

3. ที่นี่เลือกตัวเลือก( choose the option)ตามความสะดวกของคุณ:
- ปิดการใช้งานเป็นเวลา 10 นาที
- ปิดการใช้งานเป็นเวลา 1 ชั่วโมง
- ปิดใช้งานจนกว่าคอมพิวเตอร์จะรีสตาร์ท
- ปิดการใช้งานอย่างถาวร
อ่านเพิ่มเติม: (Also Read:) แก้ไข Avast Blocking League of Legends (LOL)(Fix Avast Blocking League of Legends (LOL))
วิธีที่ 8: ติดตั้ง League of Legends ใหม่(Method 8: Reinstall League of Legends)
หากปัญหาที่เกี่ยวข้องกับLoLไม่สามารถแก้ไขได้เช่นนี้ ทางที่ดีที่สุดคือถอนการติดตั้งเกมแล้วติดตั้งใหม่อีกครั้ง ตรวจสอบให้แน่ใจว่าคุณติดตั้งเกมเวอร์ชั่นล่าสุดเมื่อคุณดาวน์โหลดอีกครั้ง นี่คือขั้นตอนในการดำเนินการเช่นเดียวกัน:
1. กดปุ่มWindowsพิมพ์appsและกดEnterเพื่อเปิดหน้าต่างApps & features

2. ค้นหาLeague of Legendsในการค้นหา (search this list )ฟิลด์รายการนี้ที่ไฮไลต์ด้านล่าง

3. คลิกที่League of Legendsจากผลการค้นหา แล้วคลิกถอนการติด(Uninstall)ตั้ง
4. หลังจากถอนการติดตั้งเกมแล้ว ให้ค้นหา%appdata% เพื่อเปิดโฟลเดอร์AppData Roaming

5. คลิกขวาที่โฟลเดอร์ League of Legends(League of Legends folder)แล้วลบ( Delete)ทิ้ง
6. กดปุ่มWindows(Windows key) อีกครั้ง เพื่อค้นหา%LocalAppData%เพื่อเปิดโฟลเดอร์AppData Local

7. เลื่อนลงไปที่โฟลเดอร์(folder)League of Legends แล้วลบทิ้ง(Delete)เหมือนอย่างก่อนหน้านี้
ตอนนี้ คุณได้ลบLeague of Legendsและไฟล์ออกจากระบบของคุณเรียบร้อยแล้ว
8. เปิดเว็บเบราว์เซอร์และดาวน์โหลด League of Legends จากที่(download League of Legends from here)นี่
9. หลังจากดาวน์โหลดแล้ว ให้เปิดไฟล์ติดตั้ง(setup file)ตามที่แสดงด้านล่าง

10. ตอนนี้ คลิกที่ตัวเลือกการติดตั้ง(Install )เพื่อเริ่มกระบวนการติดตั้ง
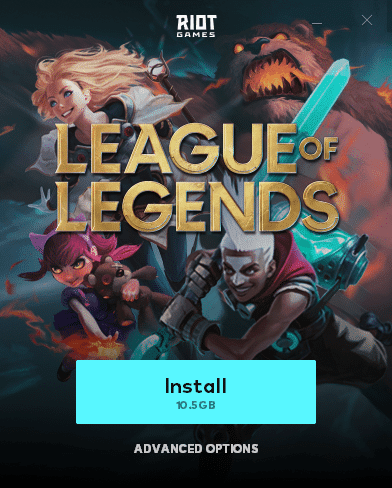
11. ทำตามคำแนะนำบนหน้าจอ(on-screen instructions)เพื่อสิ้นสุดขั้นตอนการติดตั้ง
วิธีที่ 9: ดำเนินการคลี(Method 9: Perform Clean )นบูตของ PC(Boot of PC )
ปัญหาที่เกี่ยวข้องกับ หน้าจอสีดำของ League of Legendsหลังจากเลือกแชมป์เปี้ยนสามารถแก้ไขได้โดยคลีนบูตของบริการและไฟล์ที่จำเป็นทั้งหมดในระบบ Windows 10(Windows 10) ของคุณ ดังที่อธิบายไว้ในคำแนะนำของเรา: ทำการคลีนบูตใน Windows 10(Perform Clean boot in Windows 10.)
ที่แนะนำ:(Recommended:)
- แก้ไข Spotify ไม่เปิดบน Windows 10(Fix Spotify Not Opening on Windows 10)
- วิธีอัพเดท Discord(How to Update Discord)
- 5 วิธีในการซ่อมไคลเอนต์ Steam(5 Ways to Repair Steam Client)
- แก้ไขปัญหา Overwatch FPS Drops(Fix Overwatch FPS Drops Issue)
เราหวังว่าคู่มือนี้จะเป็นประโยชน์และคุณสามารถแก้ไขปัญหาหน้าจอสีดำของ League of Legends( League of Legends black screen)ในอุปกรณ์ของคุณได้ แจ้งให้เราทราบว่าวิธีใดได้ผลดีที่สุดสำหรับคุณ นอกจากนี้ หากคุณมีคำถาม/ข้อเสนอแนะใดๆ เกี่ยวกับบทความนี้ โปรดทิ้งคำถามไว้ในส่วนความคิดเห็น
Related posts
แก้ไขข้อผิดพลาด League of Legends Directx ใน Windows 10
Fix League ของ Legends Frame Drops
Fix Black Desktop Background ใน Windows 10
Fix Ca n't Change Screen Resolution ใน Windows 10
Fix Blue Screen ของ Death Error ใน Windows 10
Fix Task Host Window Prevents Shut Down ใน Windows 10
Fix Rotation Lock สีเทาใน Windows 10
Fix Unable เพื่อ Install DirectX บน Windows 10
วิธีการ Fix High CPU Usage บน Windows 10
Fix High CPU and Disk usage problem ของ Windows 10
Fix No Internet Connection หลังจากการปรับปรุงเพื่อ Windows 10 ผู้สร้างปรับปรุง
แก้ไขหน้าจอสีดำบนแล็ปท็อป Windows 10 ที่มี Intel HD Graphics
Fix Keyboard ไม่พิมพ์ในฉบับ Windows 10
Fix Media Disconnected Error บน Windows 10
Fix Cursor Blinking Issue บน Windows 10
Fix Microsoft Office ไม่เปิดใน Windows 10
Fix Spotify ไม่เปิดบน Windows 10
วิธีแก้ไข Windows 10 Black Screen ด้วย Cursor
วิธีการ Fix Corrupted Registry ใน Windows 10
แก้ไข PUBG ไม่ทำงานบน Windows 10
