จะแก้ไขรหัสข้อผิดพลาด 100 บน Xbox ได้อย่างไร
เป็นที่ทราบกันว่า Xbox(Xbox)ได้รับข้อผิดพลาด ซึ่งหนึ่งในนั้นคือรหัสข้อผิดพลาด 100(error code 100)ซึ่งบอกผู้ใช้ว่ามีบางอย่างผิดพลาดกับระบบ และคุณต้องรีสตาร์ท Xbox นอกจากนี้ยังมีตัวเลือกในการเริ่มการแก้ไข(Troubleshoot)ปัญหา โพสต์นี้จะแสดงรายการข้อเสนอแนะในรูปแบบของขั้นตอนที่จะช่วยให้คุณเข้าใจได้
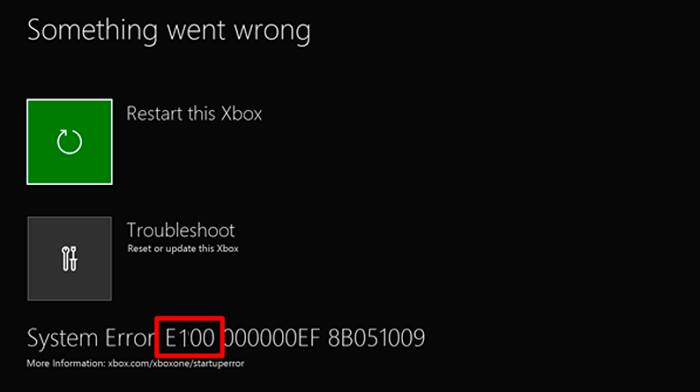
วิธีแก้ไขรหัสข้อผิดพลาด 100 บน Xbox
ทำตามคำแนะนำเหล่านี้ติดต่อกัน หากไม่ได้ผล ให้ทำตามขั้นตอนต่อไป
- รีสตาร์ทคอนโซล
- ฮาร์ดรีเซ็ตคอนโซล
- อัปเดตระบบของคุณ
- คืนค่าคอนโซลเป็นการตั้งค่าจากโรงงาน
1] รีสตาร์ทคอนโซล
ขั้นตอนแรกที่ชัดเจนคือใช้D-Badบนคอนโทรลเลอร์เพื่อเลือกตัวเลือก รีสตาร์ท Xbox(Restart the Xbox) แล้วกดปุ่มA (A-button)หากเป็นปัญหาเล็กน้อย คุณควรสามารถเข้าถึงXbox Home Screenได้
2] ฮาร์ดรีเซ็ตคอนโซล
เมื่อ Xbox ถูกปิด มันจะเข้าสู่สถานะที่ไม่ได้ปิดโดยสมบูรณ์ แต่เป็นการจำศีลแบบหนึ่งที่จะบูตขึ้นอย่างรวดเร็วในครั้งต่อไป บางครั้งการรีสตาร์ทคอนโซล(Console)หลังจากปิดระบบโดยสมบูรณ์จะช่วยได้
หากต้องการฮาร์ดรีเซ็ต ให้กด ปุ่มเปิด/ปิด Xboxค้างไว้สองสามวินาที เมื่อปิดเครื่องแล้ว ให้ถอดสายไฟออกเพื่อปิดเครื่องโดยสมบูรณ์ ถัดไป รอ 30 วินาที จากนั้นเสียบสายไฟหลักกลับเข้าไป เปิดใหม่อีกครั้ง และตรวจสอบว่าปัญหาได้รับการแก้ไขแล้วหรือไม่
อ่าน(Read) : วิธี แก้ไขข้อผิดพลาดในการเริ่มต้น Xbox One หรือรหัสข้อ ผิดพลาด E(fix Xbox One startup errors or E error codes)
3] อัปเดตระบบของคุณ
ทางออกถัดไปคือการอัปเดตคอนโซล(Console)ในโหมดออฟไลน์ ตัว แก้ไขปัญหา(Troubleshooter)การเริ่มต้นระบบเสนอตัวเลือกในการอัปเดตคอนโซล(Console)โดยใช้อุปกรณ์USB
คุณสามารถดาวน์โหลด ไฟล์จากเว็บไซต์ Xbox(file from Xbox Website) บนคอมพิวเตอร์ของคุณ เมื่อดาวน์โหลดไฟล์ zip แล้ว ให้แตกไฟล์ จากนั้นคัดลอก $ SystemUpdate ไปยังไดรฟ์ USB
ถัดไป บนConsoleให้เลือกTroubleshootแทนการรีสตาร์ท เครื่องมือแก้ปัญหาควรรับไฟล์โดยอัตโนมัติ คุณยังสามารถใช้คอนโทรลเลอร์เพื่อเลือกOffline System Updateเพื่อเริ่มการอัปเดตโดยใช้ไฟล์ที่บันทึกไว้ในแฟลชไดรฟ์ของคุณ
เมื่อการอัปเดตเสร็จสิ้นคอนโซล(Console)จะรีสตาร์ท และคุณควรกลับไปที่หน้า(Home)จอหลัก
4] คืนค่าคอนโซล(Restore Console)เป็นการตั้งค่าจากโรงงาน(Factory Settings)
หากไม่ได้ผล คุณสามารถเลือกที่จะรีเซ็ตคอนโซลเป็นการตั้งค่าจาก(reset the Console to factory settings)โรงงาน เนื่องจากXboxซิงค์ความคืบหน้าของเกมออนไลน์ คุณไม่ควรมีปัญหากับสิ่งนั้น อย่างไรก็ตาม คุณจะต้องติดตั้งแอปพลิเคชันทั้งหมดใหม่
เลือก แก้ไขปัญหา(Select Troubleshoot)จากนั้นเลือกรีเซ็ต Xbox นี้ แล้วเลือกลบ(Remove)ทุกอย่าง เมื่อถูกถาม คอนโซล(Console) จะ รีบูต และคุณจะต้องดำเนินการตามขั้นตอนการตั้งค่าเริ่มต้นที่คุณอาจทำไปแล้วหลังจากเปิดเครื่องในครั้งแรก
หากไม่มีอะไรแก้ไขได้ คุณจะต้องส่งคำขอให้ซ่อมคอนโซล ของคุณ (Console)คุณสามารถเริ่มต้นคำขอได้ที่Xbox.comผ่านบัญชีของคุณ
จะเปิดหน้าจอแก้ไขปัญหา Xbox(Xbox Troubleshoot Screen)ได้อย่างไร
ในกรณีที่คุณไม่เห็นหรือทำหาย ให้ทำตามขั้นตอนนี้เพื่อนำXbox Start-up Trouble-shooterกลับมา
- โปรด(Please)ปิดคอนโซล(Console)จากนั้นถอดสายไฟออกเพื่อให้แน่ใจว่าปิดอยู่
- รอ(Wait)จนถึง 30 วินาที แล้วเสียบสายอีกครั้ง
- กดปุ่มจับคู่(Pair)และปุ่มนำออกค้าง(Eject)ไว้จากนั้นกดปุ่มXboxบนคอนโซล(Console)
- (Continue)กดปุ่ม Pair (Pair)และ Eject ค้าง(Eject)ไว้ 10 ถึง 15 วินาที
- คุณควรได้ยินเสียงเพิ่มพลังสองเสียงห่างกันสองสามวินาที
- คุณสามารถปล่อยปุ่มจับ(Eject)คู่(Pair)และดีดออกหลังจากเสียงเปิดเครื่องครั้งที่สอง
- มันจะรีสตาร์ทคอนโซลและนำไปสู่Xbox Start-up Trouble-shooter(Xbox Start-up Trouble-shooter)
หากคุณมีXbox Series SและXbox One S All-Digital Editionซึ่งไม่มีปุ่ม(Eject)ดีดออก คุณสามารถเปิดXbox Startup Troubleshooterบนคอนโซล(Console) นี้ ได้โดยการ กดปุ่ม คู่(Pair)ค้างไว้แล้วกดปุ่มXbox
ที่เกี่ยวข้อง(Related) : แก้ไข Y การตั้งค่าเครือข่ายของเราบล็อกข้อผิดพลาด Party Chat [0x89231806(our network settings block the Party Chat [0x89231806]) ]
Related posts
วิธีการตั้งค่า Xbox One สำหรับลูกของคุณ
วิธีการตั้งค่า Twitter ร่วมกันบน Xbox One
Fix UPnP ไม่ประสบความสำเร็จข้อผิดพลาดใน Xbox One
ปัญหา Fix ลงชื่อเข้าใช้ Xbox app
วิธีการแชร์เกม Xbox คลิปไปยัง Social Networks จากโทรศัพท์ของคุณ
Railway Empire: Xbox One game review
วิธีการเริ่มต้น Xbox Party บน Windows 10 โดยใช้ Xbox Game Bar
วิธีง่ายๆในการแก้ไข Xbox Error code 0x803F900A ในห้านาที
Error 0x80832003 หรือ 0x803F7003 เกิดขึ้นเมื่อคุณพยายามเล่นเกม
วิธีการติดตามความสำเร็จใน Xbox One สำหรับเกมใด ๆ
ไม่มี Audio or Sound เมื่อเล่นเกมบน Xbox One
แบ่งปัน Xbox ควบคุมหนึ่งกับผู้ชมเมื่อสตรีมมิ่งบน Mixer
10 เกมต่อสู้ที่ดีที่สุดสำหรับ Xbox One
วิธีใช้ Spotify ใน PC Games Via Xbox Game Bar ใน Windows 10
วิธีการให้ของขวัญเกมดิจิตอลบางคนบน Xbox One และ Windows 10
Xbox One Game จะไม่เปิดตัว Error 0X803F800B
ไม่สามารถเชื่อมต่อกับ Xbox Live; Fix Xbox Live Networking issue ใน Windows 10
วิธี Pin Xbox Game Bar widget บน Windows 10 computer screen
sample rate สำหรับ microphone isn ไม่รองรับ - Xbox App error
Activate Very High Streaming บน Windows 10 Xbox app
