โหมด Raw ไม่สามารถใช้งานได้กับข้อผิดพลาด Hyper-V VirtualBox
ผู้ใช้หลายคนไม่สามารถบูต VM ได้เนื่องจากพยายามทำเช่นเดียวกัน จากนั้นได้รับข้อความแสดงข้อผิดพลาดต่อไปนี้
Failed to open a session for the virtual machine.
Raw-mode is unavailable courtesy of Hyper-V.
(VERR_SUPDRV_NO_RAW_MODE_HYPER_V_ROOT).
ในบทความนี้ เราจะแก้ไขข้อผิดพลาดด้วยวิธีแก้ปัญหาง่ายๆ
โหมด Raw(Raw-mode)ไม่สามารถใช้งานได้ กับ ข้อผิดพลาดHyper-V VirtualBox
นี่คือสิ่งที่คุณสามารถทำได้เพื่อแก้ไขRaw-mode ไม่สามารถใช้งานได้กับข้อผิดพลาด Hyper-V(Raw-mode is unavailable courtesy of Hyper-V) VirtualBox
- ปิดการใช้งาน Hyper-V
- ปิดการใช้งาน Hypervision
- ปิดการแยกแกน
- เปิดใช้งานการจำลองเสมือน
ให้เราพูดถึงรายละเอียด
1] ปิดการใช้งาน Hyper-V

ค่อนข้าง ชัดเจนจากข้อความแสดงข้อผิดพลาดHyper-Vเป็นหนึ่งในสาเหตุที่พบบ่อยที่สุดที่อยู่เบื้องหลังข้อผิดพลาดนี้ Hyper-V ถูกใช้เพื่อสร้าง Virtual MachinesบนWindows OSโดยซอฟต์แวร์ VM ของบริษัทอื่นส่วนใหญ่ รวมถึงVirtualBoxซึ่งไม่ได้ใช้งาน ดังนั้นจึงเป็นการดีกว่าที่จะปิดการใช้งานคุณสมบัตินี้เพื่อให้แน่ใจว่าระบบมีความเสถียร
คุณสามารถทำตามขั้นตอนที่กำหนดเพื่อปิดใช้งานHyper-Vบนคอมพิวเตอร์Windows 10
- เรียกใช้ แผงควบคุม(Control Panel )จาก เมนู(Start Menu.)เริ่ม
- คลิก Programs and Features > Turn Windows features on or off.
- ยกเลิก การเลือก Hyper-V แล้วเลือกตกลง
ตอนนี้ รีสตาร์ท เครื่องคอมพิวเตอร์และตรวจสอบว่าปัญหาได้รับการแก้ไขแล้วหรือไม่
อ่าน(Read) : ไม่สามารถเปลี่ยนการตั้งค่าความ ปลอดภัยใน Hyper-V(Unable to change Security settings in Hyper-V)
2] ปิดการใช้งาน HyperVision
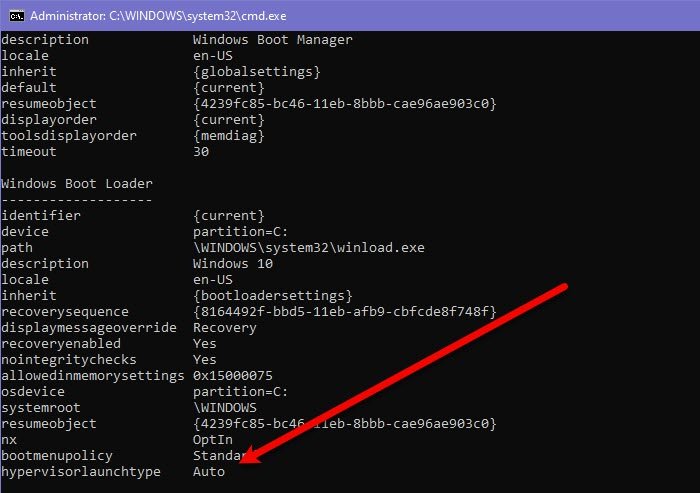
หากคุณเป็น VM บุคคลที่สาม เช่นVirtualboxคุณจะเห็นว่าHypervisionถูกตั้งค่าเป็น Autoหรือไม่ ดังนั้น เราจำเป็นต้องรันคำสั่งเพื่อตรวจสอบว่าได้ตั้งค่าเป็นAutoหรือไม่ ถ้าใช่ เราจะปิดการใช้งาน
ในการทำเช่นนั้น ให้เปิด Command Prompt จาก Start Manu และรันคำสั่งต่อไปนี้
bcdedit
หาก hypervisionlaunchtype เป็น Auto ให้ (Auto, )เรียกใช้คำสั่งต่อไปนี้เพื่อปิด มิฉะนั้น ให้ข้ามขั้นตอนนี้
bcdedit /set hypervisorlaunchtype off
ตอนนี้ รีบูตเครื่องคอมพิวเตอร์และตรวจสอบว่าปัญหายังคงมีอยู่หรือไม่
3] ปิดการแยกแกน

Core Isolationเป็นชั้นพิเศษของการรักษาความปลอดภัยแบบเวอร์ชวลไลเซชั่น มีไว้เพื่อหยุดคอมพิวเตอร์ของคุณจากการโจมตีของมัลแวร์ อย่างไรก็ตาม ปัญหาคือมันรบกวนVirtualization โดยเฉพาะอย่างยิ่ง ถ้าคุณใช้เครื่องมือ ของบุคคลที่สาม เช่นVirtualBox ให้เราดูวิธีปิดการใช้งานและแก้ไขข้อผิดพลาดนี้ ทำตามขั้นตอนที่กำหนดเพื่อทำเช่นเดียวกัน
- เรียก ใช้ การตั้งค่า (Settings )โดย Win + I.
- คลิก Update & Security > Windows Security > Device Security.
- คลิก รายละเอียดการแยกแกน(Core Isolation details.)
- ปิดการใช้งาน ความสมบูรณ์ของหน่วยความจำ(Memory integrity)
ตอนนี้ รีสตาร์ท เครื่องคอมพิวเตอร์และดูว่าปัญหาได้รับการแก้ไขหรือไม่
4] เปิดใช้งานการจำลองเสมือน
หากไม่มีอะไรทำงาน ให้ตรวจสอบว่าคอมพิวเตอร์ของคุณเปิดใช้งานการจำลองเสมือนหรือ( check if the virtualization of your computer is enabled)ไม่ ถ้าไม่เปิดใช้งานและตรวจสอบว่าปัญหายังคงมีอยู่
อ่านถัดไป: (Read Next: )VirtualBox VM ไม่เปิดหรือเริ่มทำงานใน Windows(VirtualBox VM is not opening or starting in Windows.)
Related posts
Hyper-V พบข้อผิดพลาดขณะโหลด Virtual machine configuration
Microsoft Hyper-V Server ฟรีสำหรับการประเมินไม่ จำกัด
วิธีการนำเข้าส่งออกหรือโคลน Virtual Machines ใน Hyper-V
วิธีการติดตั้ง Windows 11 โดยใช้ Hyper-V ใน Windows
วิธีการปิดใช้งาน Microsoft Hyper-V บน Windows 10
วิธีการแปลง VHDX file เป็น VHD โดยใช้ PowerShell
วิธีการติดตั้ง Ubuntu ใน VirtualBox
การตั้งค่าความปลอดภัยเป็นสีเทาใน Hyper-V
Hyper-V ไม่พบเครื่องเสมือนเพื่อนำเข้าจากที่ตั้ง
แปลงพีซี Windows เป็น Virtual Machine โดยใช้ Hyper-V
Fix Hyper-V Virtual Machine stuck ในการหยุด State
วิธีการติดตั้งและเปิดใช้งานบน Hyper-V Windows 10 Home
วิธีการแก้ไข VirtualBox USB ไม่พบใน Windows 10 Compiuter
Virtual Machine Management ไม่ได้อยู่ในเครื่องนี้
วิธีเปิดใช้งาน Windows Sandbox ใน VirtualBox Guest OS
วิธีใช้ Dual Monitor ด้วยเครื่องเสมือน VirtualBox
VirtualBox Interface มีข้อความการเชื่อมต่อที่ใช้งานอยู่เมื่อปิดเครื่อง
VirtualBox VM ไม่เปิดหรือเริ่มใน Windows 10
FATAL: ไม่พบสื่อที่สามารถบูตได้! System ข้อผิดพลาดหยุดใน VirtualBox
วิธีการติดตั้ง VirtualBox Guest Addition ใน Ubuntu
