VirtualBox VM ไม่เปิดหรือเริ่มทำงานใน Windows 11/10
Oracle VirtualBox VMเป็นหนึ่งใน Virtual Machines ที่ดีที่สุด ซึ่งให้บริการ ฟรีและดูแลโดยOracle อย่างไรก็ตาม เมื่อเร็ว ๆ นี้ ผู้ใช้ Windows จำนวนมาก กำลังรายงานว่าVirtualBox VMไม่สามารถเริ่มทำงานบนระบบของตนได้ ดังนั้น ในบทความนี้ เราจะดูเคล็ดลับการแก้ปัญหาเมื่อVirtualBox VMไม่เปิดหรือเริ่มทำงานในWindows Windows 11/10
แก้ไข VirtualBox VM(Fix VirtualBox VM)ไม่เปิดหรือเริ่มทำงานในWindows 11/10
ไม่นานมานี้ หลังจากWindows Updates ตัวใดตัวหนึ่ง ผู้ใช้เริ่มสังเกตเห็นว่าพวกเขาไม่สามารถสร้างหรือเรียกใช้ Virtual Machines ใดๆ ได้ เหตุผลที่แน่นอนนั้นเป็นเรื่องประหลาด มีเพียงนักพัฒนาของ Microsoft เท่านั้นที่รู้ แต่ไม่มีHyper-Vข้อขัดแย้งของไดรเวอร์ ฯลฯ อาจเป็นสาเหตุบางประการ ด้วยเหตุนี้ ในบทความนี้ เราได้กล่าวถึงการแก้ไขปัญหาที่เป็นไปได้ทั้งหมด
ก่อนที่จะดูการแก้ไขที่เป็นไปได้ ตรวจสอบให้แน่ใจว่าได้อัปเดตVirtualBox VMจาก virtualbox.org และอัปเดต Windows 10(update your Windows 10)ของคุณ หากการดำเนินการนี้ไม่สามารถแก้ปัญหาได้ ให้อ่านต่อ
นี่คือสิ่งที่คุณสามารถทำได้เพื่อแก้ไขVirtual Box VMไม่เปิดหรือเริ่มทำงานในWindows Windows 11/10
- เริ่ม Hyper-V
- ปิดการใช้งานการบังคับใช้ไดรเวอร์
- ตั้งค่า Paravirtualization Interface(Set Paravirtualization Interface)เป็น KVM
ให้เราพูดถึงรายละเอียด
1] เริ่ม Hyper-V

หากคุณพบข้อผิดพลาดนี้หลังจากการอัพเดต มีโอกาสที่Hyper-Vจะถูกปิดใช้งาน ดังนั้น เปิดใช้งานเพื่อแก้ไขข้อผิดพลาด ในการเปิดใช้งาน Hyper-Vคุณสามารถทำตามขั้นตอนที่กำหนด
- เรียกใช้ แผงควบคุม (Control Panel )จากเมนูเริ่ม
- ไปที่ Programs & Features > Turn Windows features on or off.
- ค้นหา Hyper-V เลือกแล้วคลิกตกลง
การดำเนินการนี้จะใช้เวลาสักครู่ ดังนั้น รอให้กระบวนการเสร็จสิ้นและตรวจสอบว่าสามารถแก้ไขข้อผิดพลาดได้หรือไม่
2] ปิดใช้งานการบังคับใช้ลายเซ็นของไดรเวอร์(Disable Driver Signature Enforcement)
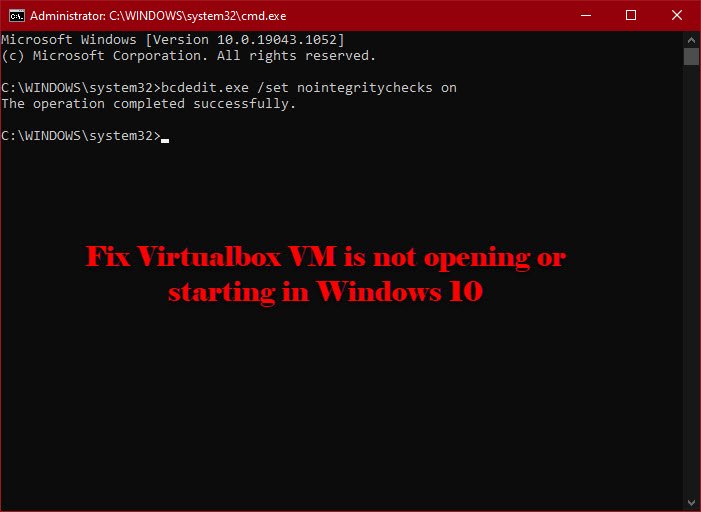
ดังที่ได้กล่าวไว้ก่อนหน้านี้ ข้อผิดพลาดอาจเกิดจากไดรเวอร์ที่ขัดแย้งกัน การบังคับใช้ลายเซ็นของไดรเวอร์(Driver Signature Enforcement)ห้ามไม่ให้ติดตั้งไดรเวอร์ที่เขียนได้ไม่ดีและเป็นอันตรายในคอมพิวเตอร์ของคุณ และเนื่องจากVirtualbox VMติดตั้งไดรเวอร์ของตัวเอง อาจทำให้เข้าใจผิดว่าเป็นไดรเวอร์ที่เป็นอันตราย
ดังนั้น คุณสามารถปิดการใช้งาน Driver Signature Enforcement(disable Driver Signature Enforcement) ชั่วคราวเพื่อให้แอปพลิเคชันติดตั้งไดรเวอร์ที่จำเป็น ในการทำเช่นนั้น ให้เปิด Command Prompt ในฐานะผู้ดูแลระบบ และเรียกใช้คำสั่งต่อไปนี้
bcdedit.exe /set nointegritychecks on
ตอนนี้ ติดตั้งไดรเวอร์ที่จำเป็น
หากต้องการเริ่มบริการใหม่ ให้เรียกใช้คำสั่งต่อไปนี้ในElevated Command Prompt(Elevated Command Prompt)
bcdedit.exe /set nointegritychecks off
หวังว่านี่จะแก้ไขข้อผิดพลาด
คุณจำเป็นต้องรู้ว่าDriver Signingเป็นคุณลักษณะด้านความปลอดภัยที่ปกป้องระบบของคุณ และคุณควรพิจารณาเปิดใช้งานอีกครั้งโดยเร็วที่สุด
3] ตั้งค่า Paravirtualization Interface(Set Paravirtualization Interface)เป็น KVM

Paravirtualization ช่วยให้ VM มีSoftware-Interface เราสามารถลองเปลี่ยนเป็นVirtual Machine ที่ใช้ Kernel หรือKVMและดูว่ามันใช้กลอุบายได้หรือไม่ ดังนั้น ให้ทำตามขั้นตอนที่กำหนดเพื่อตั้งค่าParavirtualization Interface(Paravirtualization Interface)เป็นKVM
- เรียก ใช้ Virtualbox VM จาก เมนูเริ่ม(Start Menu.)
- คลิก Settings > System > Acceleration.
- ตอนนี้ ขั้นตอนในการตั้งค่าParavirtualization Interfaceเป็นKVMแล้วคลิก ตกลง(Ok.)
ตอนนี้ รีสตาร์ท VM ของคุณและตรวจสอบว่าสามารถแก้ไขปัญหาได้หรือไม่
หวังว่าคุณจะสามารถแก้ไข ข้อผิดพลาด Virtualbox VMด้วยความช่วยเหลือของโซลูชันเหล่านี้
อ่านถัดไป: (Read Next: )VirtualBox ไม่สามารถเปิดเซสชันสำหรับเครื่องเสมือน(VirtualBox Failed to open session for the virtual machine.)
Related posts
วิธีทำ VirtualBox VM เต็มหน้าจอใน Windows 10
วิธีการแก้ไข VirtualBox USB ไม่พบใน Windows 10 Compiuter
Virtualization support ถูกปิดใช้งานในเฟิร์มแวร์ใน Windows 10
ทางลัด Change เพื่อสลับระหว่าง Virtual Desktops ใน Windows 10
Virtual Desktop Tips and Tricks สำหรับ Windows 10
ข้อผิดพลาดระยะไกล procedure call ล้มเหลวในขณะที่ใช้ DISM ใน Windows 10
วิธีการติดตั้งและเปิดใช้งานบน Hyper-V Windows 10 Home
อุปกรณ์ HDMI playback ไม่แสดงใน Windows 10
Mail and Calendar app freezes ขัดข้องหรือไม่ทำงานใน Windows 11/10
วิธีทำแผนที่ Network Drive หรือเพิ่ม FTP Drive ใน Windows 11/10
Set Notepad++ เป็น default editor สำหรับไฟล์. xml ใน Windows 11/10
Taskbar การแจ้งเตือนไม่แสดงใน Windows 10
วิธีใช้ Alarms and Clocks app ของ Windows 10
วิธีใช้เครื่องมือในตัว Charmap and Eudcedit Windows 10
Fix Windows 10 Black Screen ของปัญหา Death; Stuck บน Black Screen
PPS file คืออะไร วิธีการแปลง PPS เป็น PDF ใน Windows 11/10?
Best ฟรี ISO Mounter software สำหรับ Windows 10
วิธีการเปลี่ยนค่าเริ่มต้น Webcam ในคอมพิวเตอร์ Windows 10
Fix Crypt32.dll ไม่พบข้อผิดพลาดใน Windows 11/10
วิธีการกู้คืนข้อมูลจาก Windows XP Mode VM บน Windows 10
