เกิดข้อผิดพลาดขณะตรวจสอบการอัปเดตใน VLC
เครื่องเล่น สื่อVLC(VLC media player)นั้นไม่ต้องสงสัยเลยว่าเป็นหนึ่งในโปรแกรมที่ดีที่สุดที่มีอยู่ในปัจจุบัน แต่ฉันต้องเพิ่มว่าVLC Media Playerนั้นไม่มีปัญหา ปัญหาหนึ่งที่เราเคยเจอมาในอดีตเกี่ยวข้องกับการไม่สามารถอัปเดตVLC ได้ (VLC)เมื่อคุณพยายามอัปเดตVLCคุณจะได้รับข้อความ - เกิดข้อผิดพลาดขณะตรวจสอบการอัปเด(An error occurred while checking for updates)ต
เกิดข้อผิดพลาดขณะตรวจสอบการอัปเดตในVLC
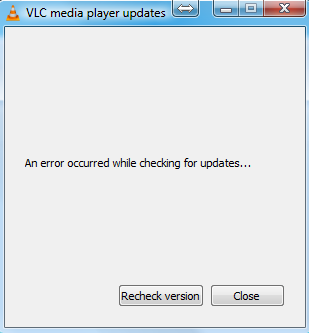
นี่อาจเป็นปัญหาสำหรับหลาย ๆ คน โดยเฉพาะอย่างยิ่งผู้ที่ประสบปัญหาและต้องการเวอร์ชันล่าสุดเพื่อจัดการ คำถามคือ เป็นไปได้ไหมที่เราจะแก้ไขปัญหาการอัพเดทโดยไม่ต้องทำอะไรมากไปกว่านี้? คำตอบของเราคือใช่ดังก้อง ตกลงดังนั้นเรามาลงกันเถอะ
ตรวจสอบ ให้(Make)แน่ใจว่าVLCไม่ถูกบล็อกโดยไฟร์วอลล์ของคุณ
มีบางครั้งที่ไฟร์วอลล์ของคุณไฟร์วอลล์Windows (Firewall)Defender(Windows Defender Firewall)ในกรณีนี้ เพียงแค่บล็อกVLCโดยที่คุณไม่รู้ตัว ในการแก้ไขปัญหานี้ คุณจะต้องอนุญาตให้โปรแกรมผ่านไฟร์วอลล์(Firewall)มิฉะนั้น โปรแกรมจะไม่สามารถส่งการสื่อสารเครือข่ายได้
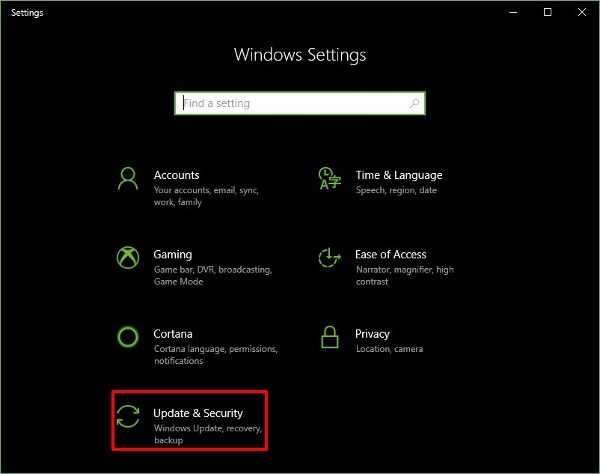
เปิด แอป การตั้งค่า(Settings)โดยกดแป้นWindows Key + Iจากนั้นคลิกที่อัปเดตและความ(Update & Security)ปลอดภัย

คลิกที่Windows Securityจากนั้นเปิด Windows Defender Security Center (Open Windows Defender Security Center)สิ่งนี้ควรเปิด โปรแกรม ป้องกันไวรัสและมัลแวร์ ของ Windows Defender จากที่นี่ จากนั้นเลือกไฟร์วอลล์และการป้องกันเครือ(Firewall & network protection)ข่าย
สุดท้าย ให้คลิกที่Allow an app through Firewall(Allow an app through Firewall)(Allow an app through Firewall)

หลังจากเปิดตัวไฟร์วอลล์และการป้องกันเครือข่าย(Firewall & network protection)ตอนนี้คุณควรเห็นรายการโปรแกรม เพียง(Just)เลื่อนดูจนกว่าคุณจะเห็นVLC ตรวจสอบ ให้(Make)แน่ใจว่าได้ทำเครื่องหมายในช่องทั้งหมด ซึ่งรวมถึงทั้งแบบส่วนตัวและแบบ(Private and Public)สาธารณะ
เมื่อเสร็จแล้ว ให้รีสตาร์ทคอมพิวเตอร์ จากนั้นพยายามอัปเกรดVLCอีกครั้ง เปิด VLC(Open VLC)เลือก เมนู Helpแล้วคลิก “ Check for Updates ”
เรียกใช้VLC Media Playerในฐานะผู้ดูแลระบบ
บางโปรแกรมที่ออกแบบมาสำหรับWindows 10จะไม่ทำงานอย่างเต็มที่เว้นแต่จะตรงตามพารามิเตอร์บางตัว โดยปกติ การเริ่มต้นโปรแกรมในฐานะผู้ดูแลระบบควรทำให้สิ่งต่างๆ เป็นปกติ นั่นคือสิ่งที่เราจะทำที่นี่

คลิกขวาที่(Right-click)ไอคอน เดสก์ท็อป VLC Media Playerจากนั้นเลือกRun as administrator หรือคุณสามารถคลิกขวา(right-click)ที่ไอคอนอีกครั้ง จากนั้นคลิกที่Properties คลิกที่ แท็บ ความเข้ากันได้(Compatibility)จากนั้นทำเครื่องหมายในช่องที่ระบุว่าเรียกใช้โปรแกรมนี้ในฐานะผู้ดูแล(Run this program as an administrator)ระบบ
คลิก ปุ่ม ตกลง(OK)จากนั้นเรียกใช้โปรแกรมอีกครั้งโดยหวังว่าสิ่งต่างๆ จะทำงานตามที่ตั้งใจไว้
อัปเดต VLC . ด้วยตนเอง
หากทุกอย่างข้างต้นใช้งานไม่ได้ ลองไปที่เว็บไซต์ทางการของVLC Media Playerและดาวน์โหลดเวอร์ชันล่าสุดด้วยตัวคุณเอง ติดตั้งและ voila คุณพร้อมแล้ว
Related posts
วิธีการติดตั้ง Drupal โดยใช้ WAMP บน Windows
Best Software & Hardware Bitcoin Wallets สำหรับ Windows, IOS, Android
Setup Internet Radio Station ฟรีบน Windows PC
Fix Partner ไม่ได้เชื่อมต่อกับข้อผิดพลาดเราเตอร์ใน TeamViewer บน Windows 10
NASA's Eyes ช่วยให้คุณสำรวจ Universe เช่น Astronauts
วิธีการแปลง Binary เป็นข้อความโดยใช้ข้อความนี้เป็น Binary Converter
Microsoft Identity Manager: คุณสมบัติ, Download
วิธีการป้องกันด้วยรหัสผ่านและปลอดภัยเอกสาร PDf ด้วย LibreOffice
Cyber Monday & Black Friday Sale เคล็ดลับการช็อปปิ้งที่คุณต้องการติดตาม
Best Laptop Tables ซื้อออนไลน์
นำของคุณเอง Device (BYOD) Advantages, Best Practices, ฯลฯ
Virtual Credit Cards คืออะไรและคุณจะได้รับอะไรบ้าง
วิธีการสร้าง Self-Signed SSL Certificates ใน Windows 10
Online Reputation Management Tips, Tools & Services
คุณสมบัติที่ดีที่สุดใน LibreOffice Calc
แอปส่งข้อความเซสชันให้ความปลอดภัยที่แข็งแกร่ง ต้องใช้หมายเลข No phone!
E-Waste management การรีไซเคิลการกำจัดข้อเท็จจริงปัญหาการแก้ปัญหา
เครื่องมือที่ดีที่สุดในการส่ง SMS ฟรีจากคอมพิวเตอร์ของคุณ
ฟรี Task Management Software เพื่อจัดการการทำงานเป็นทีม
วิธีการติดตั้ง Windows 95 บน Windows 10
