วิธีปิดใช้งานคำแนะนำการค้นหาแถบที่อยู่ใน Microsoft Edge
ขณะพิมพ์ในแถบที่อยู่Microsoft Edgeจะแสดงวลีสำคัญและลิงก์จากประวัติ(History)หรือ ที่ คั่น(Bookmarks)หน้า หากคุณต้องการปิดใช้งานคำแนะนำการค้นหาในแถบที่อยู่ใน( disable address bar search suggestions in the Microsoft Edge)เบราว์เซอร์ Microsoft Edge บทแนะนำนี้อาจเป็นประโยชน์สำหรับคุณ
เช่นเดียวกับเบราว์เซอร์มาตรฐานอื่นๆMicrosoft Edgeจะแสดงคำแนะนำตามคำค้นหาของคุณ จะปรากฏขึ้นเมื่อคุณเริ่มพิมพ์บางอย่างในแถบที่อยู่ รายการคำแนะนำประกอบด้วยลิงก์บางส่วนจากประวัติการเข้าชม (เว็บไซต์ที่คุณเคยเข้าชมก่อนหน้านี้) ผลการค้นหาก่อนหน้า และรายการโปรด (Favorites)มีประโยชน์มากเมื่อคุณต้องการรับผลลัพธ์ที่เกิดขึ้นเองตามธรรมชาติ อย่างไรก็ตาม ดูเหมือนว่าหลายๆ คนจะไม่ชอบคุณลักษณะนี้เนื่องจากเหตุผลบางประการ ดังนั้น หากคุณต้องการรับคำแนะนำจากประวัติและรายการโปรด(Favorites)เท่านั้น และปิดคำแนะนำการค้นหาในMicrosoft Edgeให้ทำตามคำแนะนำทีละขั้นตอนนี้
ปิดใช้งานคำแนะนำการค้นหา(Search)แถบที่อยู่ ใน (Address)Microsoft Edge
หากต้องการปิดใช้งานคำแนะนำการค้นหาในMicrosoft Edgeให้ทำตามขั้นตอนเหล่านี้-
- เปิด เบราว์เซอร์ Microsoft Edgeบนพีซีของคุณ
- คลิกปุ่มการตั้งค่าและอื่น (Settings and more )ๆ
- เลือกการตั้งค่า(Settings)จากรายการ
- ไปที่แท็บความเป็นส่วนตัวและบริการ (Privacy and services )
- คลิกตัวเลือกแถบที่อยู่ (Address bar )
- ปิดแสดงคำแนะนำการค้นหาและเว็บไซต์โดยใช้อักขระที่พิมพ์ของฉัน(Show me search and site suggestions using my typed characters.)
ในตอนแรก คุณต้องเปิด เบราว์เซอร์ Microsoft Edgeบนคอมพิวเตอร์ของคุณ หลังจากนั้น ให้คลิกปุ่มการตั้งค่าและอื่นๆ(Settings and more)ซึ่งดูเหมือนไอคอนสามจุด และจะปรากฏที่มุมบนขวา จากที่นี่ ให้คลิกที่ปุ่มการตั้งค่า(Settings )
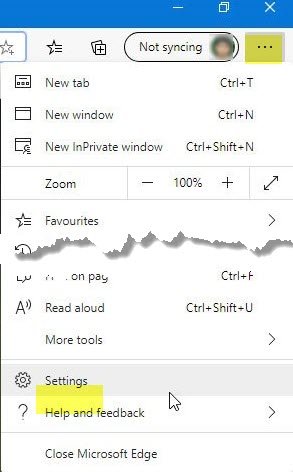
หลังจากนั้น เปลี่ยนจาก แท็บ โปรไฟล์(Profiles) เป็น แท็บความเป็นส่วนตัวและบริการ(Privacy and services)
ตอนนี้เลื่อนลงไปด้านล่างจนกว่าคุณจะได้รับป้ายกำกับบริการ (Services)ใต้หัวข้อนี้ คุณจะเห็นตัวเลือกที่เรียกว่าแถบที่(Address bar)อยู่ คุณต้องคลิกที่มัน
ตอนนี้ คุณควรเห็นปุ่มสลับที่ระบุว่าแสดงการค้นหาและคำแนะนำเว็บไซต์โดยใช้อักขระ(Show me search and site suggestions using my typed characters)ที่ พิมพ์ คุณต้องสลับปุ่มนี้เพื่อปิด

หลังจากนั้น คุณจะไม่เห็นคำแนะนำการค้นหาใดๆ ขณะพิมพ์อักขระในแถบที่อยู่
โปรด(Please)ทราบว่าจะบล็อกไซต์ที่เปิดก่อนหน้านี้และรายการโปรดไม่ให้ปรากฏในคำแนะนำ จะบล็อกเฉพาะคำค้นหาที่เป็นไปได้เท่านั้น
อ่านแล้ว: (Now read: )วิธีเปลี่ยนเครื่องมือค้นหาเริ่มต้นในเบราว์เซอร์ Microsoft Edge(How to change the default Search Engine in the new Microsoft Edge browser)ใหม่
Related posts
ปิดใช้งาน Address Bar Drop-down List Suggestions ใน Microsoft Edge
Manage Credit Card info and Address บนใหม่ Microsoft Edge
วิธีเพิ่มหรือลบ Sidebar Search Panel ใน Microsoft Edge
วิธีเปิดใช้งานและใช้ Address Bar Quick Actions ใน Microsoft Edge
เปลี่ยนผู้ให้บริการการค้นหาเริ่มต้นใน Microsoft Edge เป็น Google
วิธีการป้องกันการเปลี่ยนแปลงรายการโปรดใน Microsoft Edge ใน Windows 10
วิธีการบังคับใช้ Google SafeSearch ใน Microsoft Edge ใน Windows 10
Assign Backspace key เพื่อกลับไปหน้าใน Microsoft Edge
วิธีการแบ่งปัน web page URL โดยใช้ Microsoft Edge browser
เปิดใช้งานหรือปิดใช้งาน Online Shopping feature ใน Microsoft Edge
ทำไมส่วนขยายบางส่วนหายไปใน Microsoft Edge browser?
วิธีการเล่นใหม่ Surf Game ใน Microsoft Edge
วิธีการแสดงหรือซ่อน Collections button ใน Microsoft Edge browser
Microsoft Edge browser แฮงค์แช่แข็งล้มเหลวหรือไม่ทำงาน
วิธีการปิดการใช้งานหรือหยุด Video Autoplay ใน Microsoft Edge
วิธีใช้ Super Duper Secure Mode ใน Microsoft Edge
ปิดใช้งานการซิงค์สำหรับ User Profiles ใน Microsoft Edge โดยใช้ Registry
วิธีการติดตั้ง Chrome Themes บน Microsoft Edge browser
วิธีการปิดใช้งาน Microsoft Edge กำลังถูกใช้สำหรับการแบ่งปันข้อความ
วิธีเปิดใช้งาน Collections feature ใน Microsoft Edge browser
