วิธีเพิ่มหรือลบ Sidebar Search Panel ใน Microsoft Edge
แผงค้นหาแถบด้านข้างของ Search Bing ในแถบด้านข้างสำหรับ(Search Bing in sidebar for )ตัวเลือกใน เบราว์เซอร์ Edgeช่วยให้คุณค้นหาคำสำคัญได้อย่างรวดเร็วขณะเรียกดูเว็บไซต์ ตามค่าเริ่มต้นMicrosoft Edgeจะเปิดใช้งานฟังก์ชันนี้ แต่คุณสามารถซ่อนหรือปิดใช้งานได้โดยใช้Registryหากต้องการ เนื่องจากคุณไม่จำเป็นต้องออกจากหน้าปัจจุบัน คุณสามารถเรียกดูสองหน้าพร้อมกันในแท็บเดียวบน เบราว์เซอร์ Edge ได้ โดยใช้คุณสมบัตินี้
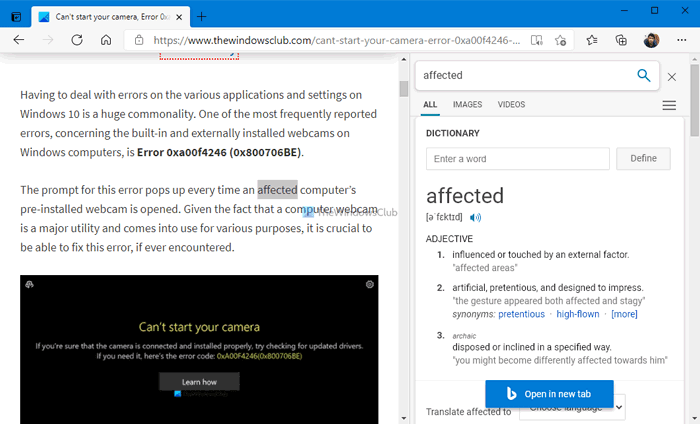
สมมติว่าคุณกำลังอ่านบทความบนเว็บไซต์ แต่คุณไม่ได้รับคำ หรือคุณต้องการทราบข้อมูลเพิ่มเติมเกี่ยวกับคำเฉพาะที่พบในเว็บไซต์ ในขณะนี้ คุณมีสองตัวเลือก – หนึ่ง คุณสามารถคัดลอกคำและค้นหาในแท็บใหม่ และสอง คุณสามารถใช้ ค้นหา Bing ในแถบด้านข้างสำหรับ ตัวเลือก"คำ" (Search Bing in sidebar for “word” )ตัวเลือกเดิมให้คุณค้นหาคำในเครื่องมือค้นหาที่คุณต้องการ เช่นGoogle DuckDuckGoเป็นต้นอย่างไรก็ตาม ตัวเลือกหลังช่วยให้คุณค้นหาคำหลักในเครื่องมือค้นหาBing เท่านั้น (Bing)เนื่องจากช่องค้นหาในแถบด้านข้างเป็นพาเนลที่มีคุณสมบัติครบถ้วนซึ่งขับเคลื่อนโดยBingคุณจะได้ผลลัพธ์แบบเดียวกับที่แสดงในขณะที่ค้นหาในแท็บเฉพาะ
หากคุณไม่ได้ใช้คุณลักษณะนี้หรือปิดใช้งานอยู่ คุณสามารถเปิดหรือปิดคุณลักษณะนี้ได้โดยใช้บทช่วยสอนนี้ คุณกำลังจะใช้Registry Editorเพื่อดำเนินการให้เสร็จสิ้น ดังนั้นจึงแนะนำให้ สร้างจุดคืนค่าระบบ ก่อนดำเนินการตามขั้นตอน
วิธีเพิ่มหรือลบSidebar Search PanelในEdge
ในการเพิ่มหรือลบแผงค้นหาแถบด้านข้างในMicrosoft Edgeให้ทำตามขั้นตอนเหล่านี้:
- กดWin+Rเพื่อเปิดกล่องโต้ตอบเรียกใช้
- พิมพ์regeditแล้วกดปุ่มEnter
- คลิกที่ตัวเลือกใช่(Yes)
- นำทางไปยังMicrosoftในHKEY_LOCAL_MACHINE
- คลิกขวาที่ Microsoft > ใหม่ Microsoft > New > Key
- ตั้งชื่อเป็นEdge
- คลิกขวาที่Edge > New > DWORD (32-bit) Value Value
- ตั้งชื่อมันว่า
DefaultSearchProviderContextMenuAccessAllowed. - ดับเบิลคลิกเพื่อตั้งค่า(Value)ข้อมูล ค่า
- ป้อน1เพื่อเปิดใช้งานและ0เพื่อปิดใช้งาน
- คลิกปุ่มตกลง
ขั้นแรก คุณต้อง เปิด Registry Editor บนคอมพิวเตอร์ของคุณ ในการนั้นให้กด Win+Rพิมพ์regeditกดปุ่ม Enter และคลิกที่ ตัวเลือกใช่ (Yes )
จากนั้นไปที่เส้นทางต่อไปนี้ -
HKEY_LOCAL_MACHINE\SOFTWARE\Policies\Microsoft
คลิกขวาที่ Microsoft > New > Key และ ตั้งชื่อเป็น Edge
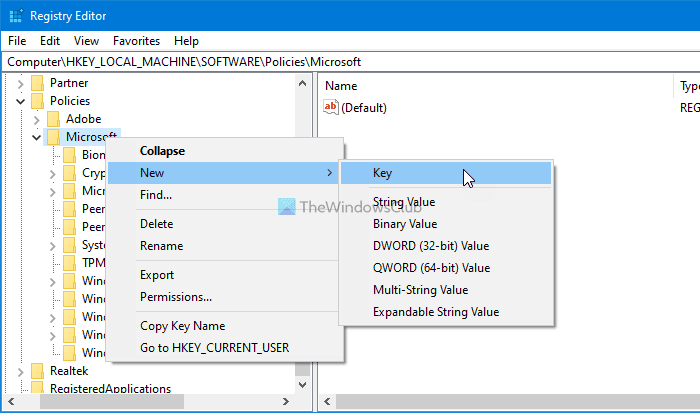
Then, right-click on the Edge key, select New > DWOD (32-bit) Value.
Name it as DefaultSearchProviderContextMenuAccessAllowed.
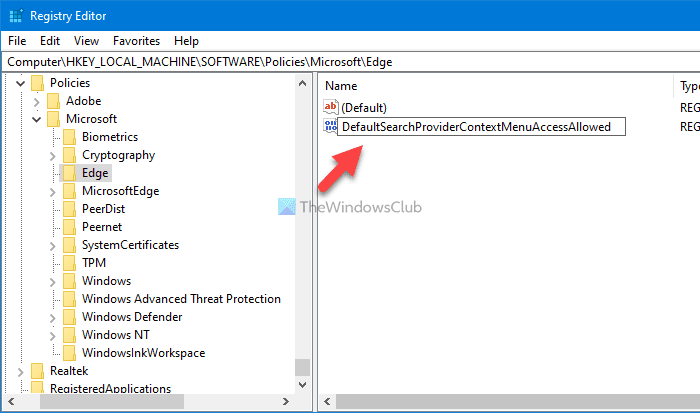
Double-click on this REG_DWORD value, and set the value data as 1 to enable and 0 to disable.
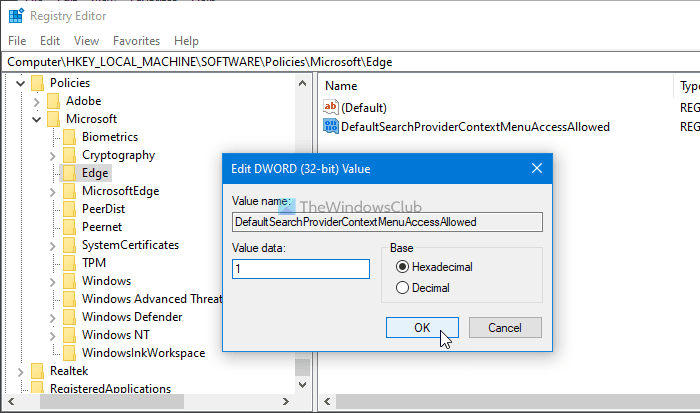
At last, click on the OK button to save the change.
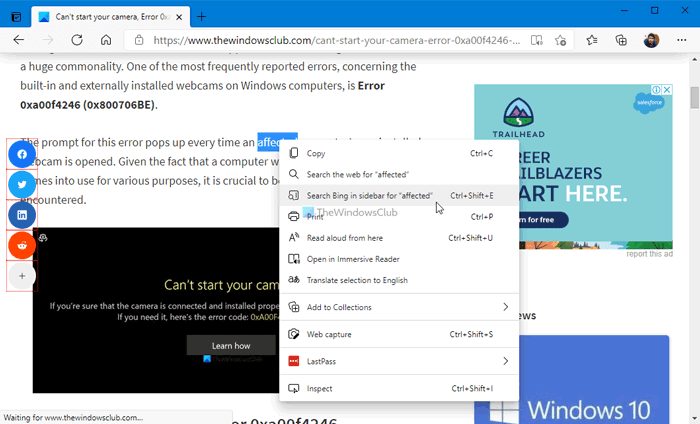
Once you have enabled this feature, you can visit any webpage, highlight a word, and right-click on it to find the Search Bing in sidebar for “word” option.
That’s all!
Read next: How to Enable and Use Office Sidebar in Microsoft Edge.
Related posts
วิธีปิดใช้งานคำแนะนำ Address bar Search ใน Microsoft Edge
เปลี่ยนผู้ให้บริการการค้นหาเริ่มต้นใน Microsoft Edge เป็น Google
วิธีการลบปุ่มเมนู Extensions จาก Microsoft Edge toolbar
วิธีตั้งค่าหรือเปลี่ยน Microsoft Edge homepage บน Windows 10
เพิ่ม Home button ถึง Microsoft Edge browser
เปิดใช้งาน System Print Dialog ใน Microsoft Edge ใน Windows 10
วิธีการลบ Duplicate Favorites ใน Microsoft Edge browser
วิธีการติดตั้ง Microsoft Edge browser บน Chromebook
วิธีการซ่อน Title Bar ด้วย Vertical Tabs ใน Microsoft Edge
วิธีการติดตั้ง Chrome Themes บน Microsoft Edge browser
Microsoft Edge ปิดอัตโนมัติทันทีหลังจากเปิดบน Windows
วิธีการเล่นใหม่ Surf Game ใน Microsoft Edge
Microsoft Edge สำหรับ Mac ล่มไม่ทำงานหรือให้ปัญหา
สร้างทางลัดเพื่อเปิด Microsoft Edge browser ใน InPrivate mode
ทำไมส่วนขยายบางส่วนหายไปใน Microsoft Edge browser?
นโยบายการอัปเดตจะถูกกำหนดค่า แต่จะถูกละเว้น - Microsoft Edge
วิธีการปิดการแจ้งเตือนผลักดันเว็บไซต์ Microsoft Edge
วิธีการปิดใช้งาน Microsoft Edge กำลังถูกใช้สำหรับการแบ่งปันข้อความ
วิธีใช้ Smart Copy ใน Microsoft Edge
Microsoft Edge ไม่สามารถเปิดได้โดยใช้ administrator account ในตัว
