ค้นหา RAM คอมพิวเตอร์ การ์ดกราฟิก/หน่วยความจำวิดีโอใน Windows 11/10
หลายคนถาม – ฉัน(How)จะทราบได้อย่างไรว่าRAMติดตั้งบนคอมพิวเตอร์ของฉันเป็นจำนวนเท่าใด การ์ด(Graphics)แสดงผลของฉันมีหน่วยความจำเท่าใด พีซีที่ใช้ Windows ของฉันมีหน่วยความจำวิดีโอ(Video)เท่าใด ในโพสต์นี้ เราจะมาดูวิธีค้นหาคำตอบสำหรับคำถามเหล่านี้
Read : อะไรคือองค์ประกอบหลักของระบบคอมพิวเตอร์(What are the main components of a Computer system) ?
พีซีของฉันมีRAM ของคอมพิวเตอร์(Computer RAM)เท่าใด
ในWindows 11/10/8คุณจะต้องเปิดเมนูWin + Win+X> Control Panel > Systemใน ส่วน ระบบ(System)คุณจะเห็น หน่วยความจำที่ติดตั้ง ( RAM ) นี่คือRAM ของคอมพิวเตอร์(Computer RAM)ซึ่งได้รับการติดตั้งบนพีซีที่ใช้ Windows ของคุณ

อย่างไรก็ตามWindows อาจแสดง RAM น้อยกว่าที่ติด(Windows may show less RAM than what is installed)ตั้ง ตัวอย่างเช่น ในบางระบบWindows 32 บิต(Windows 32-bit)อาจรายงานว่ามีหน่วยความจำระบบที่ใช้งานได้เพียง 3.5 GB เมื่อติดตั้งหน่วยความจำ 4 GB แล้ว หรือคอมพิวเตอร์ที่ใช้ Windows(Windows) 64 บิตอาจแสดงหน่วยความจำระบบที่ใช้งานได้เพียง 7.1 GB เมื่อมีการติดตั้งหน่วยความจำ 8 GB เนื่องจากหน่วยความจำที่ใช้งานได้คือจำนวนหน่วยความจำกายภาพทั้งหมดที่คำนวณได้ลบด้วยหน่วยความจำ "ฮาร์ดแวร์ที่สงวนไว้"
อ่าน(Read) : จะหาสเปกฮาร์ดแวร์คอมพิวเตอร์ได้(Where to find computer hardware specs)ที่ไหน ?
คอมพิวเตอร์ของฉันมีหน่วยความจำกราฟิก(Graphics) Card/Videoเท่าใด
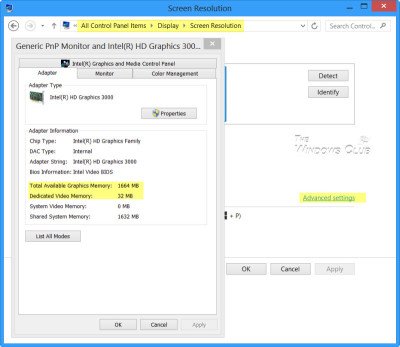
หากระบบของคุณมีการ์ดกราฟิกเฉพาะติดตั้งอยู่ และคุณต้องการทราบว่า คอมพิวเตอร์ของคุณมีหน่วยความจำ การ์ดจอ(Graphics Card) เท่าใด ให้เปิดControl Panel > Display > Screen Resolutionคลิก(Click)การตั้งค่าขั้น(Advanced Setting)สูง
ใต้ แท็บ AdapterคุณจะพบTotal Available Graphics Memoryเช่นเดียวกับDedicated Video memory(Dedicated Video memory)
อ่าน(Read) : วิธีค้นหาเมนบอร์ดที่คุณ(How to find out what Motherboard you have)มี
เรียกใช้ dxdiag
คุณยังสามารถพิมพ์ dxdiagใน กล่อง RunและกดEnterเพื่อเปิด กล่องDirectX Diagnostic Tool

อย่างไรก็ตาม เครื่องมือนี้อาจไม่รายงานหน่วยความจำที่แน่นอนของการ์ดวิดีโอของคุณ และอาจรายงานจำนวนหน่วยความจำที่ใช้ร่วมกันทั้งหมดระหว่างการ์ดวิดีโอและหน่วยความจำระบบของคุณ
อ่าน(Read) : จะค้นหายี่ห้อและรุ่นของโปรเซสเซอร์บนแล็ปท็อป Windows 10(How to find out Processor Brand and Model on a Windows 10 Laptop)ได้อย่างไร
CPU-Z
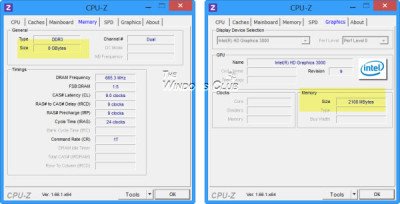
หากคุณกำลังมองหาฟรีแวร์เพื่อทำงานให้คุณ คุณสามารถตรวจสอบCPU -Z (CPU-Z)เครื่องมือนี้รวบรวมข้อมูลเกี่ยวกับอุปกรณ์หลักของระบบของคุณ มันไม่เพียงแต่ให้ข้อมูลเกี่ยวกับRAM , การ์ด กราฟิก(Graphics)และหน่วยความจำวิดีโอของคุณเท่านั้น แต่ยังให้ข้อมูลระบบที่สำคัญอื่นๆ อีกด้วย
เครื่องมือเหล่านี้สามารถให้ข้อมูลการกำหนดค่าฮาร์ดแวร์เกี่ยวกับคอมพิวเตอร์ของคุณได้อย่างง่ายดาย:(These tools can provide the provides hardware configuration information about your computer easily:)
Sandra Lite | ข้อมูลระบบ MiTeC X(MiTeC System Information X) | BGInfo | CPU-Z | ข้อมูลระบบ HiBit(HiBit System Information) | ระบุฮาร์ดแวร์(Hardware Identify)
ความคิดเห็นของคุณยินดีเป็นอย่างยิ่ง(Your comments are most welcome.)
Related posts
RAMExpert ให้ข้อมูลรายละเอียดเกี่ยวกับ RAM บนพีซีของคุณ
ทดสอบ Computer ของของคุณ RAM สำหรับ Bad Memory
วิธีฟอร์แมตไดรฟ์ USB และ Memory Stick ด้วย NTFS
วิธีการวินิจฉัย ตรวจสอบ และทดสอบหน่วยความจำไม่ดี
Windows 10 & Windows 7 RAM Requirements - คุณต้องการหน่วยความจำเท่าไหร่?
วิธีเปลี่ยน Caps Lock บนหรือปิดใน Chromebook
5 ฟรี Computer Software สำหรับ Color Blindness
วิธีการ Search Facebook Friends โดย Location, Job, หรือ School
MemInfo เป็นแบบเรียลไทม์ Memory & Page file Usage Monitor
Fix Fallout New Vegas Out ของ Memory error
แก้ไขการรั่วของหน่วยความจำ Chrome และลดการใช้ RAM สูง
แบน Panel Display Technology Demystified: TN, IPS, VA, OLED และอื่น ๆ
Monitor PC จาก system tray กับ My CPU & Memory Monitor
4 Ways เพื่อค้นหาอินเทอร์เน็ตที่ดีที่สุด Options (ISPs) ในพื้นที่ของคุณ
Mz Ram Booster สำหรับการตั้งค่า Windows 10 tweaks system เพื่อเพิ่ม RAM
Error 0164, Memory size ลดลง - RAM issue บนคอมพิวเตอร์ Windows 10
วิธีแก้ไขข้อผิดพลาด “คอมพิวเตอร์ของคุณมีหน่วยความจำเหลือน้อย” ใน Windows 10
Fix Computer ของคุณคือ Low ในหน่วยความจำคำเตือน [แก้ไข]
7 Quick Fixes เมื่อ Minecraft Keeps Crashing
3 วิธีในการใช้ Photo or Video บน Chromebook
