วิธีตั้งค่าวันที่และเวลาหมดอายุสำหรับอีเมลใน Outlook
ในOutlookคุณสามารถจัดรูปแบบข้อความของคุณได้ตามต้องการ หากคุณส่งข้อความ คุณสามารถกำหนดวันหมดอายุได้ เมื่อกำหนดวันหมดอายุสำหรับข้อความ ข้อความจะยังคงมองเห็นได้ด้วยการขีดทับ ขีดทับแสดงว่าข้อความล้าสมัยแต่ยังสามารถเปิดได้เมื่อเลือก การหมดอายุของอีเมลสามารถลบได้ด้วยตนเองและไม่โดยอัตโนมัติ
เพิ่มวันหมดอายุ(Add Expiration Date)และเวลา(Time)สำหรับอีเมลOutlook
ในบทช่วยสอนนี้ เราจะอธิบาย: วิธีตั้งค่าวันหมดอายุสำหรับข้อความ วิธีเพิ่มวันหมดอายุให้กับข้อความทั้งหมดที่ส่ง และวิธีจัดรูปแบบการแสดงวันที่หมดอายุ การหมดอายุคือการหยุดความถูกต้องและไม่สามารถใช้งานได้อีกต่อไป
วิธีกำหนดวันหมดอายุของข้อความในOutlook
เปิดOutlook _
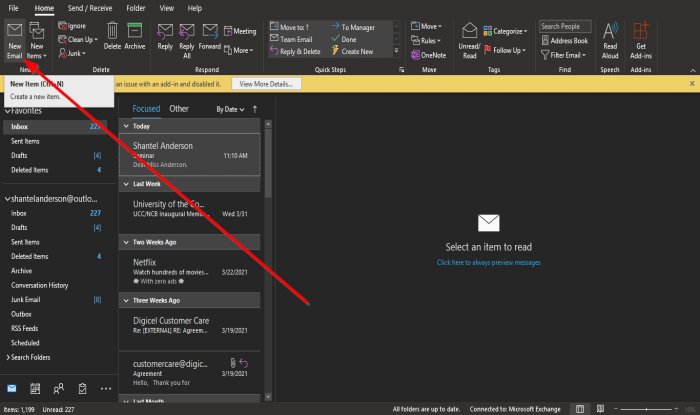
คลิกอีเมลใหม่(New Email)บนแท็บหน้าแรก(Home) ใน กลุ่มใหม่(New)

คลิก ตัวเลือกข้อความ(Message Options,)ลูกศรเล็กๆ ที่ด้านล่างขวาในกลุ่มแท็ก
กล่องโต้ตอบคุณสมบัติจะปรากฏขึ้น(Properties)
ภายในกล่องโต้ตอบ ภายใต้ตัวเลือกการจัดส่ง(Delivery Options)ให้คลิกกล่องกาเครื่องหมายหมดอายุหลังจาก(Expire after)เลือกวันที่และเวลาที่คุณต้องการให้ถึงวันที่หมดอายุ แล้วคลิกปิด(Close)
ตอนนี้ส่งข้อความ
วิธีเพิ่มวันหมดอายุให้กับ ข้อความ Outlook ทั้งหมดที่ ส่ง

คลิก แท็บ ไฟล์(File )บนแถบเมนู
ในมุมมอง Backstage(Backstage View)ให้เลือกตัวเลือก(Options)

กล่องโต้ตอบตัวเลือก Outlook จะเปิดขึ้น(Outlook Options)
ในกล่องโต้ตอบตัวเลือกของ Outlook ให้คลิกที่ (Outlook Options)จดหมาย(Mail)ในบานหน้าต่างด้านซ้าย
ใน หน้า Mailให้เลื่อนลงไปที่ส่วนSend Messagesแล้วคลิกช่องทำเครื่องหมายสำหรับMark messages as expired after this many days , และในกล่องที่เกี่ยวข้อง ให้ป้อนจำนวนวันที่คุณต้องการให้ข้อความหมดอายุหลังจากนั้น
จากนั้นคลิกตกลง(OK)
วิธีจัดรูปแบบการแสดงวันหมดอายุ

คลิก แท็บ มุมมอง(View )บนแถบเมนู และเลือกดูการตั้งค่า(View Settings)ในกลุ่มมุมมองปัจจุบัน(Current View)
การตั้งค่ากลุ่มขั้นสูง:(Advance Group Settings: Compact)กล่องโต้ตอบแบบย่อจะปรากฏขึ้น
ในกล่องโต้ตอบการตั้งค่ากลุ่มขั้นสูง: กะทัดรัด(Advance Group Settings: Compact) ให้คลิก ปุ่มการจัดรูปแบบตามเงื่อนไข(Conditional Formatting)

กล่องโต้ตอบการจัดรูปแบบตามเงื่อนไข(Conditional Formatting dialog)จะปรากฏขึ้น
ภายในกล่องโต้ตอบการจัดรูปแบบตามเงื่อนไข(Conditional Formatting) ให้คลิก ปุ่มแบบอักษร(Font )

กล่องโต้ตอบแบบอักษรจะปรากฏขึ้น(Font )
ภายในกล่องโต้ตอบฟอนต์ ให้เลือกรูปแบบที่คุณต้องการให้อีเมลหมดอายุ (Font)คุณสามารถเลือกได้ว่าต้องการให้ขีดเส้นใต้หรือขีดฆ่า สี แบบอักษร ลักษณะแบบอักษร ขนาดแบบอักษร และสคริปต์
เลือกการเลือกของคุณและคลิกตกลง(OK)
คลิกตกลง(OK)สำหรับกล่องโต้ตอบอื่นๆ
อ่าน(Read) : วิธีจัดการการตอบกลับและการส่ง ต่อใน Outlook(How to manage Replies and Forwards in Outlook)
เราหวังว่าบทช่วยสอนนี้จะช่วยให้คุณเข้าใจวิธีกำหนดวันที่และเวลาหมดอายุสำหรับข้อความในOutlook หากคุณมีคำถามเกี่ยวกับบทช่วยสอน โปรดแจ้งให้เราทราบในความคิดเห็น
Related posts
วิธีเพิ่ม Expiration Date เป็นอีเมลใน Outlook
กำหนดวันหมดอายุในไฟล์ Google Drive ที่แชร์
วิธีการแสดงโซน Time สองโซนใน Outlook Calendar
ค้นหาอีเมล Outlook ตามผู้ส่ง วันที่ คำสำคัญ ขนาด และอื่นๆ
ต้องการดูอีเมลของคุณจากสัปดาห์ที่แล้ว? วิธีค้นหา Outlook ตามวันที่
ไม่สามารถแนบไฟล์ไปยังอีเมลในแอป Outlook.com or Desktop [คงที่]
วิธีทำ Outlook download อีเมลทั้งหมดจากเซิร์ฟเวอร์
Convert NSF ถึง PST ใช้เครื่องมือ NSF ถึง PST converter ฟรี
Fix Outlook Send/Receive error 0x8004102A
วิธีสร้างและตั้งค่า custom domain email ID ใน Outlook
ปัจจุบัน mail client ไม่สามารถเติมเต็ม messaging request - Outlook error
Allow or Prevent Users จากการเปลี่ยน Date and Time ใน Windows 10
วิธีการแบ่งปัน Calendar ใน Outlook
การส่งหรือรับรายงาน error 0x800CCC0F ใน Outlook
วิธีเปลี่ยนเวลาและวันที่ใน Windows
วิธีการเปลี่ยน Date and Time Formats ใน Windows 10
วิธีใช้ Gmail From Outlook.com interface
วิธีการเพิ่มตารางใน Gmail and Outlook email messages
4 Ways เพื่อเปลี่ยน Date and Time ใน Windows 10
Outlook.com ไม่ได้รับหรือส่งอีเมล
