15 เหตุผลที่คุณควรได้รับการอัปเดตในโอกาสวันครบรอบของ Windows 10 วันนี้
การ อัปเดตในโอกาสวัน ครบรอบ ของ (Anniversary Update)Windows 10 เป็นจุดสำคัญในเส้นทางวิวัฒนาการ(evolution path)ของWindows 10 อย่างไม่ต้องสงสัย นับตั้งแต่เปิดตัวสู่สาธารณะเมื่อปีที่แล้ว อย่างไรก็ตาม คุณไม่ควรคิดว่ามันเป็นการทำซ้ำใหม่ของระบบปฏิบัติการ(operating system)แต่เป็น " เซอร์วิสแพ็ค(service pack)ที่มีประโยชน์เพิ่มเติมมากมาย" Anniversary UpdateขัดเกลาWindows 10 และ ยิ่งไปกว่านั้นยังมีฟีเจอร์ใหม่สองสามอย่างที่ผู้ใช้น่าจะชอบใช้ หากคุณยังคงสงสัยว่าควรติดตั้งหรือไม่ เราได้จัดทำรายการพร้อมเหตุผลที่สำคัญที่สุดสำหรับคุณในการดำเนินการดังกล่าว นี่คือเหตุผลที่คุณควรได้รับWindows 10 อัพเดตครบรอบวันนี้(Anniversary Update today) :
1. โหมดมืด
บางคนชอบมืด บางคนชอบสว่าง แม้แต่ดาร์ธ เวเดอร์(Darth Vader)ก็เห็นด้วย! ดังนั้นMicrosoft จึง ต้องทำเช่นนั้น - Anniversary UpdateสำหรับWindows 10ได้เพิ่มตัวเลือกในการสลับจากสภาพแวดล้อมที่สว่างเป็นความมืดและย้อนกลับ(environment and backwards)ขึ้นอยู่กับสิ่งที่คุณต้องการ โหมดมืดจะเปลี่ยนพื้นหลังของ แอป Windows 10 เริ่มต้น เป็นสีดำ ในขณะที่โหมดสว่างจะเปลี่ยนพื้นหลังเป็นสีขาว ตอนนี้มันอยู่ที่ทางเลือกทั้งหมด: คุณจะเข้าร่วมDark Sideหรือภักดีต่อLight Side ต่อไป ?

2. Cortana อยู่บนหน้าจอล็อกของคุณ
หลังจากที่คุณติดตั้งการ อัปเดตในโอกาสวัน ครบรอบ ของ (Anniversary Update)Windows 10 คุณจะสามารถใช้Cortanaได้แม้ว่าพีซีหรืออุปกรณ์(PC or device) ของคุณ จะถูกล็อค ตอนนี้ Cortana(Cortana)พร้อมใช้งานบนหน้าจอล็อก(lock screen)แล้ว และเธอสามารถทำงานทุกประเภท เช่น จดบันทึก เพิ่มการเตือนความจำ หรือแม้แต่เล่นเพลง โดยไม่ต้องปลดล็อกคอมพิวเตอร์หรืออุปกรณ์(computer or device)Windows 10

3. Cortanaสามารถตั้งค่าการเตือนอะไรก็ได้
คุณสมบัติที่ยอดเยี่ยมที่สุด อย่างหนึ่งของCortanaคือคุณสามารถขอให้เธอตั้งระบบเตือนความจำสำหรับสิ่งที่คุณต้องทำในอนาคตได้ แต่เมื่อคุณได้รับการอัปเดตในวันครบรอบ(Anniversary Update)แล้วCortanaจะสามารถทำได้มากขึ้นไปอีก: คุณจะสามารถขอให้เธอจำเรื่องต่างๆ ได้ เช่น ตำแหน่งที่คุณวางกุญแจบ้าน(house keys)ที่คุณจอดรถ หรือแม้แต่Star Trek(Star Trek)ดีกว่าสตาร์วอร์(Star Wars)ส
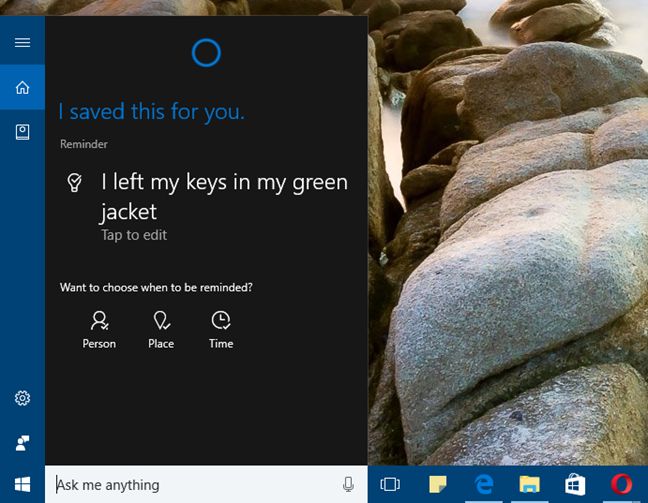
4. Cortanaสามารถเพิ่มการเตือนความจำจาก Sticky Notes . ของคุณ
บันทึก ย่อช่วย เตือน(Sticky Notes)อาจไม่ใช่คุณลักษณะที่โฆษณามากที่สุดของWindowsแต่หลายคนชอบมัน รวมถึงเราด้วย สิ่งหนึ่งที่เราชอบที่สุดในการ อัปเดตในโอกาสวัน ครบรอบ ของ (Anniversary Update)Windows 10 คือความจริงที่ว่าCortanaได้รวมเข้ากับSticky Notesแล้ว และเธอสามารถสัมผัสได้ว่าเมื่อใดที่คุณอาจต้องการตั้งการเตือนความจำ เพียงคลิกเดียว คุณก็จะสามารถเปลี่ยนการเขียนบันทึกย่อ(Sticky Notes)ช่วยเตือนความจำของCortana ได้(Cortana)

5. Microsoft Edgeรองรับส่วนขยายแล้ว
ส่วนขยายของ เว็บเบราว์เซอร์(Web browser)เป็นส่วนสำคัญที่ทำให้Mozilla Firefox และ Google Chrome(Mozilla Firefox and Google Chrome)ได้ รับความนิยมเพิ่มขึ้น อย่างไรก็ตาม Internet Explorer(Internet Explorer)ของMicrosoftก็เช่นเดียวกันนั้นไม่เป็นความจริงแม้ว่าคุณจะพูดไม่ได้ว่าพวกเขาไม่ได้ลองก็ตาม ในWindows 10ในทางกลับกันMicrosoftเลือกที่จะสร้างเว็บเบราว์เซอร์(web browser) ใหม่ ทั้งหมด ซึ่งพวกเขาเรียกว่าEdgeและอย่างน้อยพวกเขาก็สัญญาว่าจะดีพอ ๆ กับคู่แข่ง นั่นหมายความว่าEdgeจะให้การสนับสนุนส่วนขยาย ของ เว็บเบราว์เซอร์ ด้วย (web browser)แม้ว่าจะใช้เวลาทั้งปีและเราต้องรอการอัพเดตครบ(Anniversary Update)รอบในที่สุด Microsoft Edge(Microsoft Edge)ก็ให้การสนับสนุนส่วนขยาย

หากคุณต้องการทราบข้อมูลเพิ่มเติมเกี่ยวกับการสนับสนุนส่วนขยาย ของ เว็บเบราว์เซอร์ ใน (web browser)Microsoft Edgeให้อ่านคู่มือนี้: วิธีเพิ่มหรือลบ ส่วนขยาย ของเว็บเบราว์เซอร์(web browser)ในMicrosoft Edge
6. คุณสามารถตรึงแท็บในMicrosoft Edge
ขั้นตอนเล็ก ๆ สำหรับMicrosoft Edgeแต่เป็นขั้นตอนที่ใหญ่มากสำหรับการใช้งาน! นี่คือสิ่งที่เราคิดเกี่ยวกับความสามารถในการตรึงแท็บในMicrosoft Edge (Microsoft Edge)เป็นหนึ่งในสิ่งที่ไม่รู้สึกสำคัญ แต่สามารถเปลี่ยนแปลงประสบการณ์การใช้งานของคุณได้อย่างมาก ท้ายที่สุดเราทุกคนมีเว็บไซต์โปรดที่เราชอบเปิดไว้อย่างถาวร
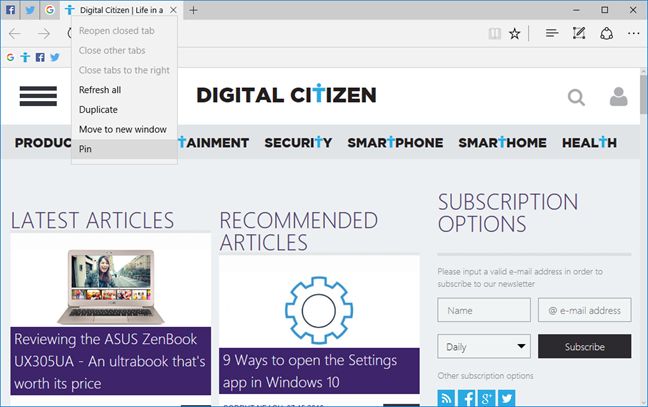
7. มุมมองงาน(Task View)ให้คุณปักหมุดแอพและหน้าต่างไว้ที่เดสก์ท็อปเสมือนหลายเครื่อง
มุมมองงาน(Task View)เป็นคุณลักษณะของ Windows 10 ที่มีประโยชน์มากเมื่อคุณต้องการทำงานกับแอปและหน้าต่างจำนวนมากพร้อมๆ กัน แต่คุณไม่มีจอภาพจริงตั้งแต่สองจอขึ้นไปเพื่อรองรับทุกสิ่งที่คุณเปิดไว้ นั่นคือตอนที่คุณอาจจะหันไปใช้เดสก์ท็อปเสมือนที่Task View นำ เสนอ แต่สิ่งหนึ่งที่ Windows 10 ไม่มีจนกว่าจะมีการอัปเดตครบรอบ(Anniversary Update)คือความสามารถในการปักหมุดแอปหรือหน้าต่าง(apps or windows)ไว้ที่เดสก์ท็อปทั้งหมดของคุณ ตอนนี้คุณสามารถและเรามั่นใจว่าคุณจะชอบมัน 🙂

หากคุณต้องการอ่านเพิ่มเติมเกี่ยวกับเดสก์ท็อปเสมือนในWindows 10และวิธีปักหมุดแอปและหน้าต่าง(apps and windows)กับเดสก์ท็อปเหล่านั้น ให้ตรวจดูบทช่วยสอนนี้: วิธีสร้าง ใช้ และลบเดสก์ท็อปเสมือนในWindows(Windows 10) 10
8. นาฬิกาบนแถบงาน(taskbar clock)แสดงวาระประจำวันของคุณ
นาฬิกาจากทาสก์บาร์ของคุณเป็นคุณสมบัติสปาร์ตันและ "น่าเบื่อ" ในทุก เวอร์ชันของ Windowsไม่ใช่แค่ในWindows 10เท่านั้น อย่างไรก็ตาม สิ่งต่างๆ เริ่มมีความน่าสนใจมากขึ้นในAnniversary Updateเนื่องจากนาฬิกาบนทาสก์บาร์(taskbar clock)ไม่ได้เป็นเพียงที่สำหรับตรวจสอบเวลาและวันที่(time and date)ในขณะนี้ แต่ยังเป็นที่ที่คุณสามารถตรวจสอบและแก้ไขกิจกรรมจากกำหนดการประจำวันของคุณได้
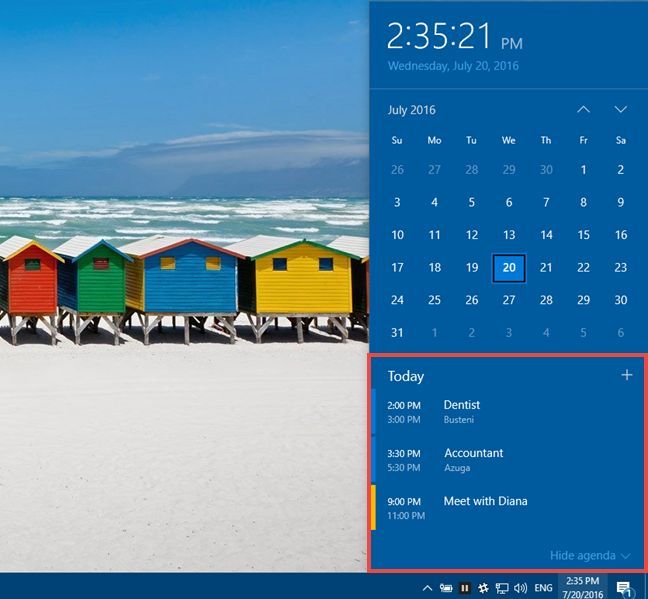
เราได้กล่าวถึงหัวข้อโดยละเอียดแล้ว ที่นี่: วิธีดูและเพิ่มกิจกรรมในปฏิทินจากทาสก์บาร์ ของ Windows 10
9. Windows Defenderคอยดูแลความปลอดภัยของคุณอยู่เสมอ
Microsoftทุ่มเทความพยายามอย่างมากในการทำให้ โซลูชันป้องกัน มัลแวร์ของ Windows Defender(Defender antimalware)ดีขึ้นกว่าที่เคยเป็นมา Anniversary Updateนำเสนอคุณลักษณะใหม่สำหรับWindows Defender(Windows Defender)ซึ่งช่วยให้คุณสามารถเรียกใช้การสแกนไวรัสด้วยเป็นครั้งคราว แม้ว่าคุณจะมีโปรแกรมป้องกันไวรัสอื่นติดตั้งอยู่บนพีซีของคุณแล้วก็ตาม และสามารถทำได้โดยไม่ขัดแย้งกับผลิตภัณฑ์รักษาความปลอดภัยของบริษัทอื่นซึ่งเคยเกิดขึ้นในอดีต นอกจากนี้Windows Defenderยังสามารถแสดงการแจ้งเตือนที่ได้รับการปรับปรุงเป็นครั้งคราว พร้อมข้อมูลเล็กน้อยเกี่ยวกับการทำงานบนพีซีหรืออุปกรณ์ Windows 10 ของคุณ(PC or device)

หากต้องการ คุณสามารถหาข้อมูลเพิ่มเติมเกี่ยวกับความแปลกใหม่ในWindows Defenderได้ในบทความ 2 บทความที่เราเผยแพร่เมื่อสักครู่นี้: สแกนพีซีของคุณเป็นครั้งคราวด้วยWindows Defenderแม้ว่าคุณจะมีโปรแกรมป้องกันไวรัสอื่น และ การแจ้งเตือนที่ได้รับการปรับปรุงในWindows Defenderคืออะไร วิธีการเปิดหรือปิด(Off) ?
10. " MicrosoftรักLinux " ไม่ใช่เรื่องตลกอีกต่อไป
เมื่อ เจ้าหน้าที่ ของ Microsoft(Microsoft)บอกเราว่าพวกเขารักLinuxเราไม่เชื่อถือพวกเขา แต่เมื่อเห็นว่าในAnniversary Update (Anniversary Update)Windows 10รองรับLinux Bashเราต้องยอมรับว่าเราคิดผิด ขณะนี้ Windows 10(Windows 10)สามารถเรียกใช้ แอปพลิเคชัน Linux แบบ เนทีฟได้โดยตรง หากคุณเปิดใช้งานโหมดนักพัฒนาซอฟต์แวร์(developer mode)และติดตั้งWindows SubsystemสำหรับLinux
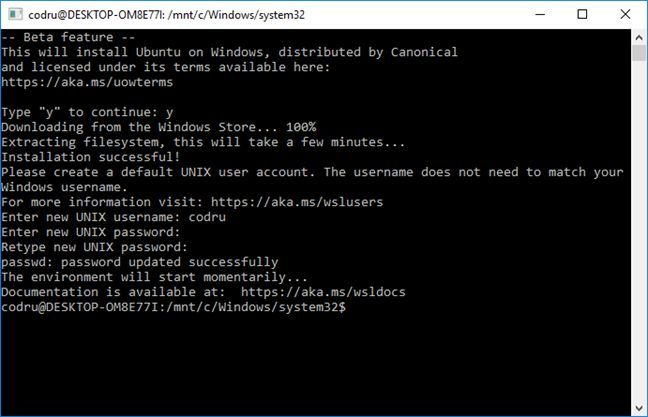
นี่คือสิ่งที่คุณต้องอ่านเพื่อรับBashบนพีซีหรืออุปกรณ์(PC or device)Windows 10 ของคุณ : วิธีรับLinux BashในWindows 10ใน 3 ขั้นตอน และต่อไปนี้คือคำสั่งพื้นฐานบางประการของBashที่จะช่วยให้คุณเริ่มต้น: ทำงานกับไฟล์ โฟลเดอร์ และแอปโดยใช้BashบนUbuntuในWindows(Windows 10) 10
11. BSODsแสดงรหัส QR เพื่อช่วยให้คุณแก้ไขปัญหาได้เร็วขึ้น
หน้าจอสีน้ำเงิน(Blue Screens)แห่งความตาย(Death)เป็นวิธีที่ไม่สามารถเข้าใจได้ในการแสดงให้ผู้ใช้เห็นว่ามีอะไรผิดพลาดกับคอมพิวเตอร์หรืออุปกรณ์ Windows ของพวกเขา น่าเสียดายที่ไม่มีอะไรเปลี่ยนแปลงไปมากนักในพื้นที่นี้ในช่วงหลายปีที่ผ่านมา อย่างน้อยจนถึงตอนนี้ เมื่อAnniversary UpdateสำหรับWindows 10จะแนะนำรหัส QR บนBlue Screen of Deathรหัสที่ให้ความช่วยเหลือสำหรับผู้ที่ต้องการแก้ไขปัญหาพีซีของตน
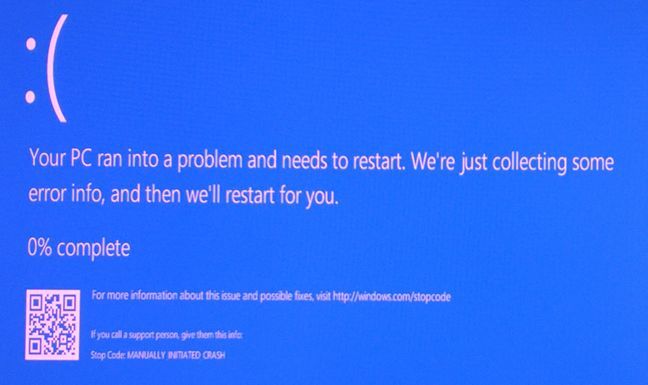
ต่อไปนี้คือวิธี(How)ใช้รหัส QR ที่แสดงโดยWindows 10 BSOD(BSODs)เพื่อเรียนรู้ว่ามีอะไรผิดปกติ
12. การเลือกอุปกรณ์เล่น(playback device) เสียง ทำได้โดยตรงจากแถบงาน
สิ่งหนึ่งที่ในWindowsค่อนข้างยากและยุ่งยากที่ต้องทำในอดีตคือการเลือกอุปกรณ์เล่น(playback device)เสียงเริ่ม(default audio) ต้น ข่าวดีก็คือAnniversary Updateจะนำฟีเจอร์ใหม่ขนาดเล็กแต่มีประโยชน์มากมาสู่ ผู้ใช้ Windows 10 ทุก คน: ความสามารถในการเลือกอุปกรณ์ที่ใช้สำหรับเล่นเสียงได้อย่างรวดเร็ว สิ่งที่ต้องทำคือ 3 คลิกหรือแตะบนแถบงาน ไม่มีอะไรมาก!

13. เมนูเริ่ม(Start Menu)จะแสดงรายการแอปของคุณตั้งแต่เริ่มต้น
ก่อนการอัปเดตในวันครบรอบ(Anniversary Update) หาก ต้องการดูแอปทั้งหมดของคุณในเมนูเริ่ม(Start Menu)คุณต้องคลิกหรือแตะปุ่มที่เรียกว่าแอปทั้งหมด ตอนนี้ คุณไม่จำเป็นต้องทำอย่างนั้นอีกต่อไป เนื่องจากรายการพร้อมแอปทั้งหมดของคุณจะแสดงเป็นค่าเริ่มต้นในเมนูเริ่ม(Start Menu)ของWindows 10

การเปลี่ยนแปลงเล็กน้อยแต่มีประโยชน์หากคุณถามเรา
14. Windows Inkทำให้ปากกาของคุณแข็งแกร่งกว่าที่เคย
Anniversary UpdateสำหรับWindows 10นำการเขียนมาสู่คอมพิวเตอร์หรืออุปกรณ์(computer or device)ของคุณ ตอนนี้คุณสามารถใช้ปากกาของคุณเพื่อจดบันทึก วาดความคิดใช้การเขียนด้วยลายมือ(use handwriting)ในOfficeสร้างคำอธิบายประกอบในMicrosoft Edgeหรือแม้แต่วาดเส้นทางวันหยุดของคุณเอง(custom vacation) ในแอ ปMaps(Maps app)

15. Windows Helloให้คุณตรวจสอบสิทธิ์ในแอปและเว็บไซต์ ได้แล้ว(apps and websites)
เทคโนโลยีWindows Hello(Windows Hello technology)ได้รับการปรับปรุงและขยายการทำงานกับแอพและเว็บไซต์ หากคุณมีพีซีหรืออุปกรณ์(PC or device)Windows 10 เครื่อง ใหม่ พร้อมรองรับคุณสมบัตินี้ คุณสามารถใช้Windows Helloเพื่อเข้าสู่ระบบแอพและเว็บไซต์ที่รองรับ โดยการสแกนใบหน้าหรือลายนิ้วมือของคุณ บอกลา(Say goodbye)รหัสผ่านที่ต้องมีอย่างน้อย "อักษรตัวพิมพ์ใหญ่ ตัวเลข ไฮกุ และผงนางฟ้า(fairy dust) " 🙂

บทสรุป
เราเชื่ออย่างยิ่งว่าการ อัปเดตในโอกาสวัน ครบรอบ(Anniversary Update)ทำให้Windows 10ดีขึ้นกว่าเดิม ทั้งในด้านความปลอดภัย การใช้งาน และคุณสมบัติที่มีประโยชน์ ไม่มีคำถามเกี่ยวกับเรื่องนี้: Windows 10ได้รับการขัดเกลามากขึ้นกว่าที่เคยเป็นเมื่อเปิดตัวเมื่อปีที่แล้ว หากคุณใช้Windows 10 อยู่แล้ว คุณไม่มีทางเลือกมากนัก - คุณจะได้รับAnniversary Update ไม่ช้าก็เร็ว(Anniversary Update sooner)เพียงเพราะว่าคุณไม่สามารถปิดใช้งานการอัปเดตในWindows 10ได้ คำถามต่อไปที่อยู่ในใจของเราคือ "การอัปเดตครบรอบ(Anniversary Update)จะเพียงพอที่จะโน้มน้าวผู้ใช้รายอื่นหรือไม่ - คุณรู้หรือไม่ว่าผู้ที่ปฏิเสธที่จะอัพเกรดเป็นWindows 10- ทำการเปลี่ยนแปลง" คุณคิดอย่างไร แบ่งปันความคิดเห็นของคุณกับเราในส่วนความเห็นด้านล่าง
Related posts
วิธีการหยุดการอัปเดต Windows 10 เช่น May 2021 Update
กำหนดตารางเวลาการอัปเดต Windows 10 และเมื่อรีสตาร์ท PC
Windows 10 Update Assistant: อัพเกรดเป็น May 2021 Update today!
วิธีการอัพเกรดเพื่อ Windows 10 (ฟรี)
วิธีการใช้งานขั้นตอน Recorder ขั้นตอนการจับภาพสำหรับ Windows 10 การแก้ไขปัญหา
13 วิธีในการใช้ "เรียกใช้ในฐานะผู้ดูแลระบบ" ใน Windows 10 -
วิธีการอัพเกรดจาก Windows 10 ถึง Windows 11
15+ เหตุผลที่คุณควรได้รับ Windows 10 Fall Creators Update
มีอะไรใหม่ในการอัปเดต Windows 10 พฤศจิกายน 2019
13 สิ่งที่ดีที่สุดเกี่ยวกับ Windows 10
ซึ่งมีจาก Windows 7 จะไม่สามารถใช้ได้ใน Windows 10?
สิบเหตุผลที่ Task Manager ได้รับความนิยมใน Windows 10 (และใน Windows 8.1)
วิธีใช้แอปการตั้งค่าจาก Windows 10 อย่าง Pro
วิธีใช้ตัวแสดงข้อมูลการวินิจฉัยเพื่อเรียนรู้สิ่งที่ไม่ทำงานใน Windows 10
วิธีใช้ Check Disk (chkdsk) เพื่อทดสอบและแก้ไขข้อผิดพลาดของฮาร์ดไดรฟ์ใน Windows 10
7 เหตุผลที่คุณควรได้รับการอัปเดต Windows 10 ตุลาคม 2018
วิธีดูไฟล์และโฟลเดอร์ที่ซ่อนอยู่ทั้งหมดใน Windows 10
วิธีการกำหนดค่า System Restore ใน Windows 10
วิธีระบุแอพ Windows 10 ที่ใช้ทรัพยากรระบบ
วิธีใช้การกู้คืน Windows 10 USB drive
