15+ เหตุผลที่คุณควรได้รับ Windows 10 Fall Creators Update
หากคุณใช้Windows 10 และอ่านเว็บไซต์ ของเรา คุณเคยได้ยินเกี่ยวกับFall Creators Update เป็นการอัปเดตหลักล่าสุดสำหรับWindows 10และพร้อมใช้งานสำหรับ ผู้ใช้ Windows 10 ทุกคน โดยไม่เสียค่าใช้จ่าย เริ่มตั้งแต่วันที่ 17 ตุลาคม(October 17th) 2017 Fall Creators Updateมีคุณลักษณะใหม่หลายอย่างที่ออกแบบมาเพื่อปรับปรุงประสบการณ์ของผู้ใช้ที่สร้างสรรค์ เช่นเดียวกับWindows 10 Creators Update ทำก่อน หน้านี้ในฤดูใบไม้ผลิปี 2017 หากคุณต้องการทราบข้อมูลเพิ่มเติมเกี่ยวกับWindows 10 Fall Creators Updateคืออะไรและคุณควรติดตั้งหรือเลื่อนออกไปอ่านบทความนี้:
Windows 10 Fall Creators Updateคืออะไร
ใน เดือน เมษายน2017 (April 2017)Microsoftได้เปิดตัวWindows 10 Creators Update สำหรับผู้ใช้ (Update)Windows 10ทุกคนฟรี เป็นเวอร์ชันใหม่ที่มีคุณสมบัติใหม่ค่อนข้างน้อย เรานำเสนอไว้ที่นี่: Windows 10 Creators Update คืออะไร และทำไมคุณจึงควรติดตั้ง
Microsoftไม่สามารถจัดการให้เสร็จสิ้นและเผยแพร่คุณลักษณะทั้งหมดที่พวกเขาต้องการในขณะนั้น นั่นคือเหตุผลที่บริษัทตัดสินใจทำงานต่อและเผยแพร่Fall Creators Update (Fall Creators Update)ชื่อของการอัปเดตนี้ไม่สร้างสรรค์ แต่สามารถบอกคุณได้ว่าหมายถึงอะไร: ทำงานที่เริ่มต้นด้วย Creators Updateให้เสร็จ ชื่อยังระบุด้วยว่าการอัปเดตนี้มีกำหนดวางจำหน่ายในช่วงฤดูใบไม้ร่วง (หากคุณเป็นคนอังกฤษ) หรือฤดูใบไม้ร่วง (หากคุณเป็นคนอเมริกัน) ณวันที่ 17 ตุลาคม 2017 ผู้ใช้ ( October 17th, 2017,)Windows 10ทุกคนมีสิทธิ์ได้รับการอัปเกรดเป็นFall Creators Updateฟรี มีอะไรใหม่ในWindows 10 Fall Creators Updateและทำไมคุณควรติดตั้งโดยเร็วที่สุด:
1. คุณสามารถสื่อสารกับผู้อื่นได้เร็วขึ้น
Windows 10 Fall Creators Updateนำเสนอคุณลักษณะใหม่ที่เรียกว่าฮับ"My People" เมื่อใช้ฮับนี้ คุณสามารถตรึงคนโปรดไว้ที่ทาสก์บาร์และสื่อสาร(taskbar and communicate) กับพวกเขา ได้เร็วขึ้นผ่านข้อความอีเมลหรือSkype คุณยังสามารถแชร์ไฟล์กับพวกเขาได้อย่างรวดเร็ว โดยใช้แอพอย่างDropbox หรือ OneDrive (Dropbox or OneDrive)ใช้เวลาเพียงไม่กี่คลิกหรือแตะ เรียนรู้เพิ่มเติมจากบทความเหล่านี้:
- 5 สิ่งที่คุณสามารถทำได้ด้วยฮับ My People(My People hub)จากWindows 10
- วิธีปักหมุดผู้ติดต่อบนทาสก์บาร์หรือเมนูเริ่ม(Start Menu)ของWindows 10

2. ไฟล์แบบออนดีมานด์(On-Demand)กลับมาที่ OneDrive
ขณะนี้ Windows 10 สามารถแสดงให้คุณเห็นในFile Explorer ไฟล์(File Explorer)ทั้งหมดที่คุณจัดเก็บไว้ในพื้นที่เก็บข้อมูล(storage space) OneDrive ของคุณ รวมถึงไฟล์ที่มีอยู่ในระบบคลาวด์เท่านั้น Microsoftเรียกคุณลักษณะนี้ว่า "Files On-Demand" ("Files On-Demand.")เราเชื่อว่ามีประโยชน์เพราะคุณไม่จำเป็นต้องดาวน์โหลด ไฟล์ OneDriveทั้งหมดเพื่อให้สามารถเข้าถึงได้ ซึ่งหมายความว่าเหมาะสำหรับผู้ที่มีไฟล์จำนวนมากจัดเก็บไว้ใน พื้นที่ OneDriveแต่ไม่มีความจุ(storage capacity) ขนาดใหญ่ ในอุปกรณ์ Windows 10 เพื่อรองรับข้อมูลทั้งหมด หากคุณต้องการความช่วยเหลือในการกำหนดค่าและใช้"Files On-Demand"ของOneDriveอ่านคู่มือนี้: วิธีใช้Files On-DemandในWindows 10กับ OneDrive และFile Explorer(OneDrive and File Explorer)

3. เมนูเริ่ม(Start Menu)สามารถปรับแต่งได้มากขึ้น
Microsoftทำงานในการปรับปรุงหลายชุดที่เปลี่ยนรูปลักษณ์และการทำงานของ Windows 10 ในFall Creators Update (Fall Creators Update)สิ่งหนึ่งที่เปลี่ยนแปลงไปคือวิธีการทำงานของเมนูเริ่ม (Start Menu)ในWindows 10 Creators UpdateคุณสามารถปรับขนาดStart Menuในแนวนอนและแนวตั้งเท่านั้น ในFall Creators Updateคุณยังสามารถปรับขนาดได้ในแนวทแยง ซึ่งเป็นวิธีที่เร็วกว่าในการทำให้เมนูกว้างขึ้นและสูงขึ้น หรือในทางกลับกัน นี่คือรายละเอียดเกี่ยวกับวิธีการทำงาน: วิธีเปลี่ยนขนาดของเมนูเริ่ม(Start Menu)ในWindows(Windows 10) 10

4. คุณสามารถดูวิธีการใช้การ์ดวิดีโอของคุณในTask Manager
Windows 10 Fall Creators Updateนำเสนอคุณสมบัติที่มีประโยชน์อีกอย่าง: ตอนนี้ Task Managerสามารถแสดงวิธีการใช้การ์ดวิดีโอของคุณ เป็นเครื่องมือที่มีค่าหากคุณต้องการทราบว่าแอปใดกำลังทำลายประสิทธิภาพวิดีโอ(video performance)ของ คุณ นักเล่นเกมและนักตัดต่อวิดีโอจะต้องตื่นเต้นกับมัน สำหรับรายละเอียดเกี่ยวกับตัวจัดการงาน(Task Manager) ใหม่ โปรดอ่านบทความนี้ที่เราเผยแพร่เมื่อสักครู่นี้: 7 วิธีในการเฝ้าติดตามประสิทธิภาพระบบ(system performance) ของคุณ ด้วยตัวจัดการ(Task Manager)งาน

5. Windows Defenderปกป้องโฟลเดอร์สำคัญของคุณจาก ransomware
ในWindows 10 Fall Creators Update Windows Defender จะ ได้รับคุณลักษณะด้านความปลอดภัยที่(security feature)เรียกว่า"การเข้าถึงโฟลเดอร์ที่ควบคุม" ("Controlled folder access.")เมื่อเปิดใช้งาน คุณสามารถใช้เครื่องมือนี้เพื่อปกป้องโฟลเดอร์จากการเข้าถึงหรือการเปลี่ยนแปลง(access or changes)โดย ไม่ได้รับอนุญาตจากแอ ปหรือโปรแกรม (apps or programs)ซึ่งทำให้แน่ใจได้ว่าไม่มีมัลแวร์ใดที่สามารถเปลี่ยนแปลงไฟล์สำคัญของคุณจากโฟลเดอร์ต่างๆเช่นเอกสาร(Documents)หรือรูปภาพ (Pictures)ยังเป็นสิ่งที่ดีที่เครื่องมือนี้ยังช่วยให้คุณสามารถรวมโฟลเดอร์แบบกำหนดเองในรายการการป้องกัน นอกเหนือจากโฟลเดอร์ที่ได้รับการป้องกันตามค่าเริ่มต้น คุณสามารถหาข้อมูลเพิ่มเติมเกี่ยวกับคุณลักษณะด้านความปลอดภัย ใหม่นี้(safety feature)ทำงานที่นี่: ปกป้องไฟล์ของคุณจากแรนซัมแวร์ด้วย การเข้าถึงโฟลเดอร์ ที่ควบคุมและ Windows Defender(Controlled Folder Access and Windows Defender)

6. ศูนย์ปฏิบัติการ(Action Center)ได้รับการจัดระเบียบใหม่และดูดีกว่าเดิม
Action Center ยังได้รับ การปรับปรุงใหม่ตามFluent Design System(Fluent Design System)ของMicrosoft วิธีการจัดระเบียบและการแสดงข้อมูลนั้นสะอาดตาและเข้าใจง่ายขึ้น เราชอบเวอร์ชันใหม่นี้ และเราคิดว่าคุณจะสนุกกับการใช้เวอร์ชันนี้เช่นกัน

7. คุณสามารถควบคุมจำนวนแบนด์วิดท์ที่ใช้ในการดาวน์โหลดและอัปโหลดการอัปเดตWindows 10 ได้(Windows 10)
แอป การตั้งค่า(Settings) Windows 10 ให้การ ควบคุมวิธีจัดการการอัปเดตระบบได้มากกว่าแต่ก่อน ขณะนี้ คุณสามารถควบคุมจำนวนแบนด์วิดท์ที่พีซีของคุณได้รับอนุญาตให้ใช้สำหรับการดาวน์โหลดและอัปโหลดการอัปเดตเป็นรายเดือน นอกจากนี้ คุณยังได้รับสถิติโดยละเอียดเพิ่มเติมเกี่ยวกับการใช้แบนด์วิดท์ของคุณในการอัปเดตWindows 10 (Windows 10)หากคุณต้องการเรียนรู้วิธีกำหนดค่าการควบคุมแบนด์วิดท์ในWindows 10 Fall Creators Updateโปรดอ่านคู่มือนี้: วิธีควบคุมและดูว่าแบนด์วิดท์ของคุณใช้สำหรับการอัปเดตในWindows 10อย่างไร

8. Microsoft Edgeได้รับโหมดเต็มหน้าจออย่างเป็นทางการ
เป็นเรื่องแปลกที่เรารู้ แต่จนถึงตอนนี้Microsoft Edgeไม่มีโหมดเต็มหน้าจอ แม้ว่าจะมีวิธีแก้ปัญหาอยู่ก็ตาม อย่างไรก็ตาม ในWindows 10 Fall Creators Updateคุณสามารถเปลี่ยนMicrosoft Edgeให้เป็นแบบเต็มหน้าจอได้เหมือนกับที่คุณทำกับเว็บเบราว์เซอร์(web browser) อื่น ๆ : คลิกหรือแตะ(click or tap)ที่ปุ่มหรือกดปุ่ม(button or press) F11 บน(F11 key)แป้นพิมพ์ของคุณ

9. คุณสามารถแชร์ไฟล์ได้โดยตรงจากเมนูคลิกขวาในFile Explorer
ใช่ มันง่ายอย่างที่คิด: เมื่ออยู่ในFile Explorerคุณสามารถคลิกขวา (หรือแตะค้างไว้หากคุณใช้หน้าจอสัมผัส) บนไฟล์หรือโฟลเดอร์ตั้งแต่หนึ่งไฟล์ขึ้นไป จากนั้น ใช้ตัวเลือกการแชร์จากเมนูตามบริบท เพื่อส่งรายการเหล่านั้นไปยังผู้ติดต่อของคุณ โดยใช้แอพอย่างMail , Skype , Dropbox , Box หรือ(Box or OneDrive) OneDrive
เราได้อธิบายขั้นตอนทั้งหมดโดยละเอียดในบทช่วยสอนนี้: วิธีแชร์ไฟล์จากFile Explorerไปยังแอปต่างๆ เช่นMail , Skype , DropboxหรือOneDriveในสองขั้นตอน
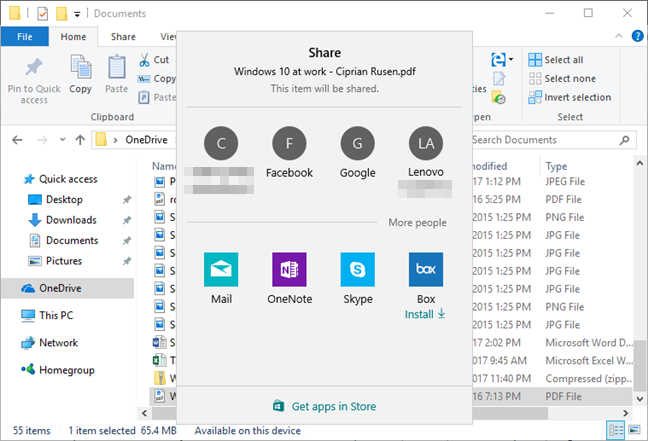
10. คุณสามารถเชื่อมโยง สมาร์ทโฟน Androidหรือ iPhone กับพีซี Windows 10 ของคุณ
ด้วยการเชื่อมโยงสมาร์ทโฟนของคุณเข้ากับพีซี คุณสามารถทำงานต่อจากอุปกรณ์เครื่องหนึ่งไปยังอีกเครื่องหนึ่งได้อย่างราบรื่น ตัวอย่างเช่น หากคุณเรียกดูเว็บและอ่านเว็บไซต์บนสมาร์ทโฟน คุณสามารถเปลี่ยนไปใช้พีซี Windows 10 และดำเนิน(PC and continue) การต่อ จากจุดที่คุณค้างไว้ได้โดยใช้Microsoft Edge (Microsoft Edge)กระบวนการเดียวกันนี้ใช้กับการอ่านและการเขียนอีเมลและการใช้แอปอื่นๆ ที่พัฒนาโดยMicrosoft เงื่อนไขเดียวคือ คุณต้องใช้ แอป ของ Microsoft(Microsoft) บนสมาร์ ทโฟนกับAndroid หรือ iOS(Android or iOS)
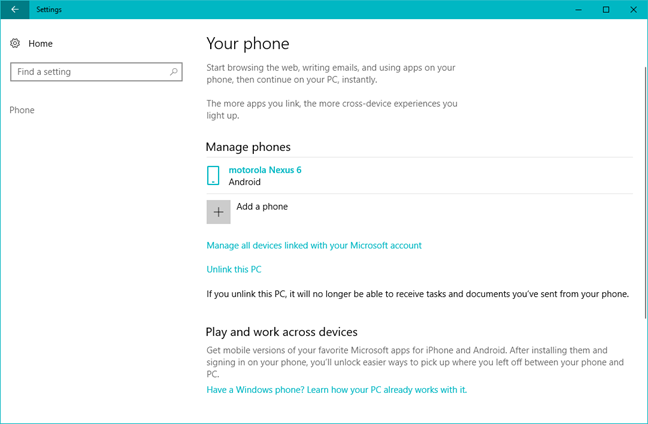
11. Storage Senseนั้นทรงพลังกว่ามาก
Storage Senseสามารถดูแลพื้นที่จัดเก็บข้อมูล(storage space) ของคุณ ได้ด้วยการลบไฟล์ชั่วคราวโดยอัตโนมัติ เช่นเดียวกับไฟล์จาก โฟลเดอร์ Downloads ของคุณ ที่ไม่มีการเปลี่ยนแปลงในช่วง 30 วันที่ผ่านมา นอกจากนี้ยังสามารถลบWindowsเวอร์ชันก่อนหน้าเพื่อเพิ่มพื้นที่ว่างได้อีกด้วย หากต้องการดูข้อมูลเพิ่มเติมเกี่ยวกับวิธีการ ทำงานของ Storage Sense ใหม่ โปรดอ่าน:
- วิธีเพิ่มพื้นที่ว่างในWindows 10 โดยอัตโนมัติ ด้วยStorage Sense
- วิธีล้างพื้นที่เก็บข้อมูล(storage space)Windows 10 อย่างProด้วยStorage Sense

12. คุณสามารถขอให้Cortanaออกจากระบบ ปิดเครื่อง รีสตาร์ท หรือล็อกWindows 10 PC ของคุณ
คุณไม่จำเป็นต้องลุกจากเตียงหรือนั่ง(bed or sit)ที่ พีซี Windows 10เพื่อทำสิ่งเหล่านี้อีกต่อไป หากคุณ เปิดใช้งาน Cortanaคุณสามารถขอให้เธอปิดเครื่องคอมพิวเตอร์ของคุณหลังจากที่คุณดูตอนล่าสุดจากละครทีวีเรื่อง(TV series) โปรดของคุณเสร็จ แล้ว ต่อไปนี้เป็นรายละเอียดเพิ่มเติมเกี่ยวกับวิธีการทำงาน: วิธีขอให้Cortanaล็อก ออกจากระบบ ปิดหรือรีสตาร์ทพีซีWindows 10 ของคุณ(Windows 10)

13. Cortanaสามารถกำหนดเวลาและจัดการการนัดหมายได้
ในWindows 10 Fall Creators Updateหากคุณต้องการตรวจสอบตารางเวลาของคุณและดูว่าคุณจะว่างสำหรับชั่วโมงถัดไป วัน หรือทั้งสัปดาห์ หรือคุณมีกำหนดการนัดหมายใดๆ คุณสามารถถามCortanaเกี่ยวกับเรื่องนี้ได้ พูดว่า(Say something) " Cortana กำหนดการของฉันมีอะไรบ้าง" ("Cortana, what's on my schedule?")หรือ"Cortana วันนี้ปฏิทินของฉันมีอะไรบ้าง" ("Cortana, what's on my calendar today?")เธอจะบอกคุณทุกอย่างที่คุณตั้งโปรแกรมไว้ หากต้องการดูสิ่งอื่นที่คุณสามารถถามเธอเกี่ยวกับกำหนดการของคุณได้ โปรดอ่านบทความนี้: วิธีกำหนดเวลาและจัดการการนัดหมายด้วยCortana

14. คุณสามารถใช้แอปการตั้งค่า(Settings app)เพื่อกำหนดค่าวิธีการ ทำงานของ เดสก์ท็อประยะไกล(Remote Desktop)ได้
จนถึงFall Creators Updateคุณสามารถกำหนดการตั้งค่าเดสก์ท็อประยะไกล(Remote Desktop)ได้โดยใช้แผงควบคุม(Control Panel) แบบเก่า เท่านั้น ตอนนี้ Windows 10 มีตัวเลือกการกำหนดค่าส่วนใหญ่ในแอปการตั้งค่า ที่ทันสมัย (Settings)ซึ่งหมายความว่าง่ายกว่าสำหรับผู้ที่ใช้หน้าจอสัมผัสเพื่อทำงานกับ การ เชื่อมต่อเดสก์ท็อประยะไกล (Remote Desktop)หากต้องการ คุณสามารถเรียนรู้เพิ่มเติมเกี่ยวกับวิธีการทำงาน ในบทช่วยสอนนี้: วิธีเปิดใช้งาน การเชื่อมต่อ เดสก์ท็อประยะไกล(Remote Desktop Connections)ในWindows ทุก รุ่น
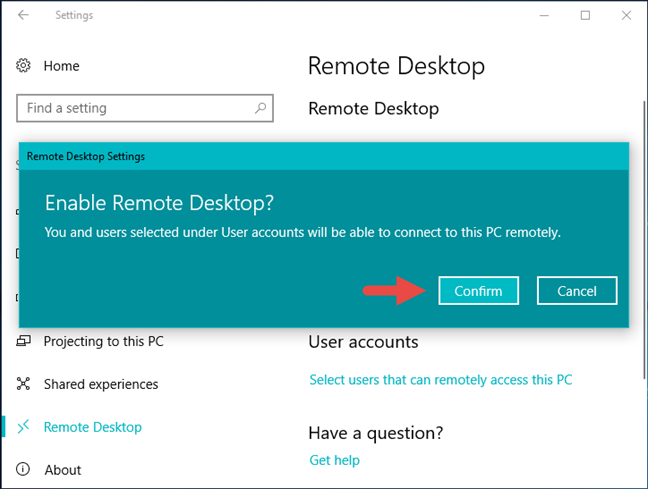
15. เกมเมอร์สามารถตรวจสอบการเชื่อมต่อกับบริการ Xbox Live ได้อย่างรวดเร็ว(Live)
Windows 10 Fall Creators Updateนำเสนอเครื่องมือใหม่ที่กำหนดเป้าหมายไปที่นักเล่นเกมที่เรียกว่าXbox Networking (Xbox Networking)มีข้อมูลเกี่ยวกับเวลาแฝงของพีซีอัตราการสูญเสีย แพ็กเก็ต และ (loss rate)เครือข่ายในบ้าน(home network)ของคุณได้รับการกำหนดค่าอย่างถูกต้องสำหรับการเล่นออนไลน์ผ่านบริการXbox Live หรือไม่ (Xbox Live)เครือข่าย Xbox(Xbox Networking)ได้รับการออกแบบมาเพื่อช่วยคุณระบุและแก้ไขปัญหาที่ทำให้คุณไม่สามารถใช้การแชทด้วยเสียงและเล่นเกมออนไลน์แบบผู้เล่นหลายคนกับ ผู้ใช้ Xbox Liveคนอื่นๆ นี่คือบทความที่อธิบายรายละเอียดวิธีการทำงาน: วิธีใช้เครือข่าย(Networking) Xbox ในWindows 10เพื่อตรวจสอบการเชื่อมต่อกับXbox Live(Xbox Live)

ฟีเจอร์และการปรับปรุงอื่นๆ ที่จะมาในWindows 10 Fall Creators Update
นอกจากนี้ยังมีการปรับปรุงและปรับแต่งเล็กๆ น้อยๆ อื่นๆ ที่จะมาหาเราในWindows 10 (Windows 10) Fall Creators Update สิ่งที่น่าสนใจที่สุดของพวกเขาคือ:
- ไอคอนแบตเตอรี่ตัวเลือกพลังงานจากถาดระบบ(system tray)จะแสดงแถบเลื่อนซึ่งคุณสามารถใช้สลับระหว่างโหมดพลังงานที่มีได้
- Microsoft Edgeให้คุณปักหมุดเว็บไซต์ไว้ที่ทาสก์บาร์
- Microsoft Edgeมีตัวเลือกคลิกขวาที่เรียกว่า"อ่านออกเสียง" ("Read aloud.")หากคุณใช้งานMicrosoft Edgeสามารถอ่านออกเสียงเนื้อหาของหน้า เว็บได้(page aloud)
- แถบเลื่อนจาก หน้าต่าง Windows 10จะเล็กลงเมื่อไม่ได้ใช้งาน เพื่อเพิ่มพื้นที่ว่างสำหรับสิ่งที่สำคัญ
- หากคุณใช้สมาร์ทโฟน Android(Android smartphone)และ ติดตั้ง Cortanaไว้ คุณสามารถดูสายที่ไม่ได้รับบนพีซี Windows 10 ของคุณด้วย
- หน้าเกี่ยวกับ(About)จาก แอป การตั้งค่า(Settings)จะแสดงข้อมูลเกี่ยวกับความสมบูรณ์ของพีซี Windows 10 ของคุณ
- คุณได้รับคุณสมบัติใหม่ที่เรียกว่าTruePlayซึ่งแม้ว่าจะยังไม่ทำงานในขณะนี้ แต่ก็มักจะป้องกันการโกงในเกมแบบผู้เล่นหลายคน
บทสรุป
คุณลักษณะและการปรับปรุงทั้งหมดเหล่านี้เป็นเหตุผลที่คุณควรดาวน์โหลดและติดตั้งWindows 10 Fall Creators Updateโดยเร็วที่สุด คุณชอบสิ่งใหม่ในWindows 10รุ่นนี้หรือคุณเชื่อว่าMicrosoftควรรวมสิ่งใหม่ ๆ ไว้ด้วยหรือไม่? แบ่งปัน(Share)ความคิดเห็นของคุณในส่วนความคิดเห็นด้านล่าง
Related posts
มีอะไรใหม่ในการอัปเดต Windows 10 พฤศจิกายน 2019
12+ เหตุผลที่คุณควรได้รับการอัปเดต Windows 10 เมษายน 2018
มีอะไรใหม่ในการอัปเดต Windows 10 พฤษภาคม 2019 13 คุณสมบัติใหม่!
7 เหตุผลที่คุณควรได้รับการอัปเดต Windows 10 ตุลาคม 2018
วิธีการหยุดการอัปเดต Windows 10 เช่น May 2021 Update
วิธีรีเซ็ต Windows 10 เป็นค่าเริ่มต้นจากโรงงานและล้างข้อมูลทั้งหมด
วิธีเปลี่ยนอุปกรณ์เสียงเริ่มต้นใน Windows 10 (เล่นและบันทึก)
13 สิ่งที่ดีที่สุดเกี่ยวกับ Windows 10
วิธีใช้ไทม์ไลน์ของ Windows 10 กับ Google Chrome
วิธีการอัพเกรดเพื่อ Windows 10 (ฟรี)
วิธีการตรวจสอบ Windows 10 รุ่น OS build ฉบับหรือประเภท
วิธีการใช้งานขั้นตอน Recorder ขั้นตอนการจับภาพสำหรับ Windows 10 การแก้ไขปัญหา
วิธีการเริ่มต้น Windows 10 ใน Safe Mode ด้วย Networking
กำหนดตารางเวลาการอัปเดต Windows 10 และเมื่อรีสตาร์ท PC
วิธีใช้แอปการตั้งค่าจาก Windows 10 อย่าง Pro
มีอะไรใหม่ในการอัปเดต Windows 10 พฤษภาคม 2020
11 วิธีในการจัดการกระบวนการที่ทำงานอยู่ด้วย Task Manager ใน Windows 10
3 วิธีในการถอนการติดตั้งการอัปเดต Windows 10
วิธีการใส่ BIOS ใน Windows 10
4 วิธีในการเปิดแอปให้ทำงานเมื่อเริ่มต้น Windows 10
