แก้ไขข้อผิดพลาดไม่สามารถบันทึกการตั้งค่า IP ใน Windows 11/10
ผู้ใช้รายงานข้อผิดพลาดที่ไม่สามารถเปลี่ยนที่อยู่ IP หรือเซิร์ฟเวอร์ DNS(DNS server)ได้ พวกเขาจะได้รับข้อความต่อไปนี้
Can’t save IP settings. Check one or more settings and try again.
ในบทความนี้ เราจะพูดถึงวิธีการบันทึกการตั้งค่า IP บน Windows 10/11 ด้วยวิธีแก้ปัญหาง่ายๆ
ไม่สามารถบันทึกการตั้งค่า IP บน Windows 11/10
ผู้ใช้ส่วนใหญ่ที่พบข้อผิดพลาดนี้ใช้วิธีนี้เพื่อเปลี่ยนการตั้งค่า IP:
- เปิดการตั้งค่า
- เปิดการตั้งค่าอีเทอร์เน็ต
- ค้นหาอีเธอร์เน็ตของคุณ
- คลิกการตั้งค่า IP
- คลิกแก้ไข
- เปลี่ยนการตั้งค่า IP
ในบทความนี้ เราจะเห็นวิธีการอื่นที่คุณสามารถเปลี่ยนการตั้งค่า IP ของคุณได้โดยไม่ได้รับข้อผิดพลาดนี้ และวิธีแก้ไขปัญหาบางอย่างเพื่อแก้ไขปัญหาหากปัญหายังคงมีอยู่
อ่าน(Read) : เกิดข้อผิดพลาดในการเขียนการตั้งค่าพร็อกซี การเข้าถึงถูกปฏิเสธ
ก่อนดำเนินการใดๆ เพิ่มเติม เราขอแนะนำให้คุณตรวจสอบให้แน่ใจว่าคอมพิวเตอร์ของคุณใช้ Windows รุ่นล่าสุด คุณสามารถตรวจสอบการอัปเดตได้(check for Updates)จากการตั้งค่า(Settings)Windows 11/10 11/10 หากการอัปเดตไม่สามารถแก้ปัญหาได้ คุณสามารถอ่านต่อได้
นี่คือสิ่งที่คุณสามารถทำได้เพื่อแก้ไข Can't save IP settings on Windows 11/10 11/10
- เปลี่ยนการตั้งค่า IP โดยแผงควบคุม
- รีเซ็ตที่อยู่ IP
ให้เราพูดถึงรายละเอียด
1] เปลี่ยนการตั้งค่า IP(Change IP Settings)โดยแผงควบคุม(Control Panel)
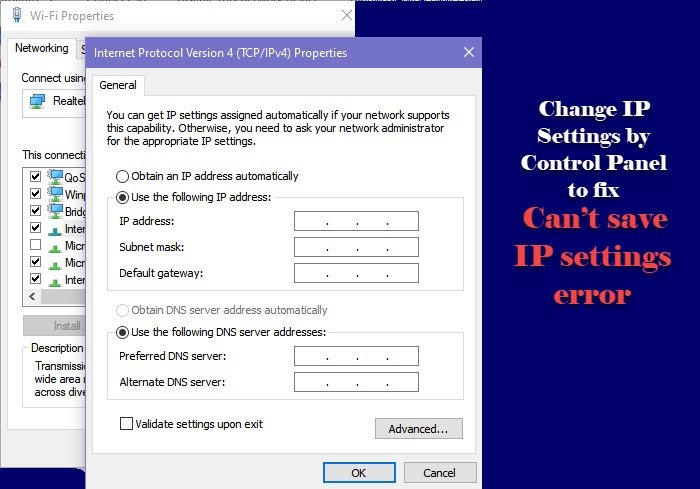
หากคุณกำลังเปลี่ยนการตั้งค่า IP(IP Settings)โดยการตั้งค่า(Settings) (โดยวิธีการดังกล่าวข้างต้น) คุณอาจพบข้อผิดพลาด ดังนั้น ให้เราทำเช่นเดียวกันโดยใช้แผงควบคุม(do the same by Control Panel)และดูว่าปัญหายังคงมีอยู่หรือไม่
คุณสามารถทำตามขั้นตอนที่กำหนดเพื่อเปลี่ยนการตั้งค่า IP(IP Settings)โดยแผง(Control Panel)ควบคุม
- เปิด แผงควบคุม (Control Panel )จาก เมนูเริ่ม(Start Menu.)
- ตรวจสอบให้แน่ใจว่า ได้ตั้งค่า " ดูโดย"(View by” )เป็น ไอคอนขนาดใหญ่(Large icons.)
- คลิก Network and Sharing Center > Change adapter settings.
- คลิกขวาที่ การเชื่อมต่อ อีเทอร์เน็ต(Ethernet)และเลือก คุณสมบัติ(Properties.)
- เลือก Internet Protocol Version 4 (TCP/IPv4) และคลิก Properties
- ตอนนี้ เลือก“ ใช้ที่อยู่ IP ต่อไปนี้”(Use the following IP address”, )ใส่ที่อยู่ IP, ซับเน็ตมาสก์(Subnet Mask) , เกตเวย์เริ่มต้น(Default Gateway) , เซิร์ฟเวอร์ DNS(DNS Server)และคลิก ตกลง
ด้วยวิธีนี้การตั้งค่า(Settings) IP ของคุณ จะเปลี่ยนไปโดยไม่มีข้อผิดพลาด
ที่เกี่ยวข้อง(Related) : ไม่สามารถเปลี่ยนที่อยู่ IP แบบคงที่และเซิร์ฟเวอร์(Cannot change Static IP address & DNS server) DNS
2] รีเซ็ตที่อยู่ IP
หากวิธีการข้างต้นไม่ประสบความสำเร็จ ให้ลองรีเซ็ตที่อยู่ IPก่อนลองเปลี่ยน เพื่อ ที่เราจะใช้Command Prompt การดำเนินการนี้จะล้างแคช IP เนื่องจากอาจทำให้เกิดข้อผิดพลาดนี้ได้
เรียก ใช้ พรอมต์คำสั่ง (Command Prompt )ในฐานะผู้ดูแลระบบและดำเนินการคำสั่งต่อไปนี้
ipconfig/release
ipconfig/renew
คอมพิวเตอร์ของคุณจะถูกตัดการเชื่อมต่อจากอีเธอร์เน็ต(Ethernet)ชั่วขณะ ดังนั้นอย่าตกใจเพราะมันเป็นส่วนหนึ่งของกระบวนการ
ตอนนี้ให้ลองเปลี่ยนการตั้งค่า IP(IP Settings)โดยการควบคุม(Control) อีกครั้ง (ที่กล่าวถึงข้างต้น) และดูว่าปัญหาได้รับการแก้ไขแล้วหรือไม่
นี่คือโซลูชันที่คุณต้องใช้หากคุณไม่สามารถแก้ไขการตั้งค่า IP(IP Settings)ด้วยตนเองในWindows(Windows 10) 10
อ่านต่อไป: (Read next: )Windows ตรวจพบข้อขัดแย้งของที่อยู่ IP
Related posts
Fix Ping Spikes ใน WiFi or Ethernet บน Windows 11/10
Fix Network Printer error 0x00000bcb - ไม่สามารถเชื่อมต่อกับเครื่องพิมพ์
Fix Slow access ถึง network drive จาก Windows 10
Fix Gateway Authentication Failure error บน AT & T U-Verse
Fix IPv6 Connectivity, No network access error บน Windows 11/10
วิธีใช้ Network Sniffer Tool PktMon.exe ใน Windows 10
แก้ไขข้อผิดพลาดการเชื่อมต่อเครือข่าย 0x00028002
วิธีเปิดใช้งาน DNS มากกว่า HTTPS ใน Windows 10
แก้ไขข้อผิดพลาด Enter Network Credentials บน Windows 10
แก้ไขข้อผิดพลาด “Windows ไม่สามารถตรวจหาการตั้งค่าพร็อกซีของเครือข่ายนี้โดยอัตโนมัติ”
Fix No internet, Secured WiFi error บน Windows 11/10 [ถาวร]
วิธีทำแผนที่ Network Drive หรือเพิ่ม FTP Drive ใน Windows 11/10
เปิดใช้งานหรือปิดใช้งาน Wi-Fi และ Ethernet adapter บน Windows 11
วิธีแก้ไข “การดาวน์โหลดล้มเหลว: ข้อผิดพลาดของเครือข่าย” บน Chrome
Fix Network Adapter Error Code 31 ใน Device Manager
วิธีการค้นหา Router IP address บน Windows 10 - IP Address Lookup
Network folder ระบุว่าถูกแมปในปัจจุบันโดยใช้ชื่อผู้ใช้ที่แตกต่างกัน
วิธีจัดการ Data Usage Limit บน Windows 10
Fix Cellular Network ไม่ใช่ Available สำหรับ Phone Calls
เปิดใช้งาน Network Connections ในขณะที่อยู่ใน Modern Standby บน Windows 10
