วิธีคัดลอกผู้ติดต่อ Outlook ลงในเอกสาร Word
สมุดที่อยู่(Address Book)ในMicrosoft Word(Microsoft Word)ช่วยให้คุณสามารถดึงข้อมูลการติดต่อได้โดยตรงจากรายชื่อผู้ติดต่อของโปรแกรมรับส่งเมล คุณไม่จำเป็นต้องเปิดOutlookสำหรับมัน! คุณสามารถเพิ่ม ที่ ติดต่อ Outlookลงในสมุดที่อยู่(Address Book)ใน เอกสาร Microsoft Wordได้โดยไม่ต้องส่งออกหรือนำเข้า ตัวเลือกเมื่อกำหนดค่าช่วยให้คุณประหยัดเวลาได้มาก ในบทความนี้ เราจะแสดงวิธีการนำเข้าผู้ติดต่อ(Contacts)จากOutlookไปยังWord ด้วยวิธีนี้ คุณสามารถซิงค์ผู้ติดต่อ(Contacts)Outlook กับสมุดที่อยู่(Address Book) ได้ อย่าง ง่ายดาย
วิธีคัดลอกผู้ติดต่อ(Contacts)Outlook ลงในเอกสารWord
ส่วนที่ดีที่สุดของการใช้ตัวเลือกนี้คือ คุณไม่จำเป็นต้องเปิดOutlookเนื่องจาก แอปพลิเคชัน Wordจะดึงข้อมูลที่ติดต่อโดยตรงจากรายชื่อผู้ติดต่อของโปรแกรมรับส่งเมล ดังนั้น คุณสามารถเพิ่มผู้ติดต่อในเอกสารของคุณได้อย่างรวดเร็ว นอกจากนี้ คุณสามารถเพิ่มคำสั่งสมุดที่อยู่ ลงใน (Address Book)แถบเครื่องมือด่วน(Quick Access Toolbar)เพื่อเข้าถึงได้ด้วยการคลิกเมาส์เพียงครั้งเดียว
- เปิดโปรแกรม Microsoft Word
- เลือกเอกสารเปล่า
- คลิกเมนูดรอปดาวน์กำหนดแถบเครื่องมือด่วนเอง(Customize Quick Access Toolbar)
- เลือกคำสั่งเพิ่มเติม(More Commands.)
- เลือกแถบเครื่องมือด่วน(Quick Access Toolbar)จากแถบด้านข้าง
- ภายใต้เลือกคำสั่งจาก(Choose Commands From)เมนูดรอปดาวน์ ให้เลือก คำสั่งที่ไม่ อยู่ใน Ribbon(Commands Not in the Ribbon)
- เลือกสมุดที่อยู่(Address Book)และกดเพิ่ม(Add.)
- คลิกตกลง(OK) _
- คลิก(Click)ไอคอนสมุดที่อยู่(Address Book)ซึ่งอยู่ติด กับ เมนูดรอปดาวน์กำหนดแถบเครื่องมือด่วนเอง(to the Customize Quick Access Toolbar)
- เลือกผู้ติดต่อที่จะเพิ่ม
- คลิกตกลง(OK.)
มาพูดถึงขั้นตอนข้างต้นกันแบบละเอียดกันดีกว่า!
เปิด เอกสาร Microsoft Word ใหม่ แล้วคลิกเมนูดรอปดาวน์กำหนดแถบเครื่องมือด่วนเอง(Customize Quick Access Toolbar)
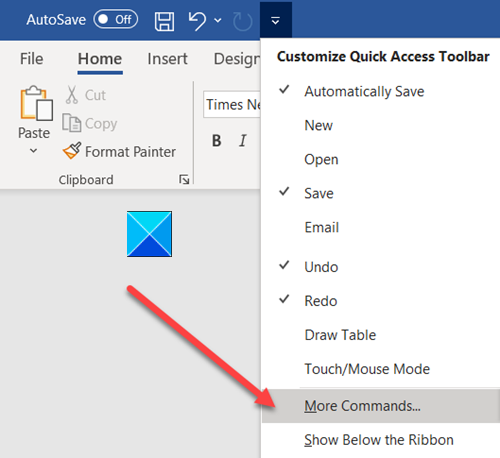
ถัดไป เลือกคำสั่งเพิ่มเติม(More Commands)จากรายการตัวเลือกที่แสดง
หลังจากนั้น ไปที่ ตัวเลือก แถบเครื่องมือด่วน(Quick Access Toolbar)ในแถบด้านข้าง
ในบานหน้าต่างด้านขวา ภายใต้เลือกคำสั่ง(Choose Commands )จากเมนูแบบเลื่อนลง ให้เลือก คำสั่งที่ไม่อยู่ใน ตัวเลือกRibbon(Commands Not in the Ribbon)
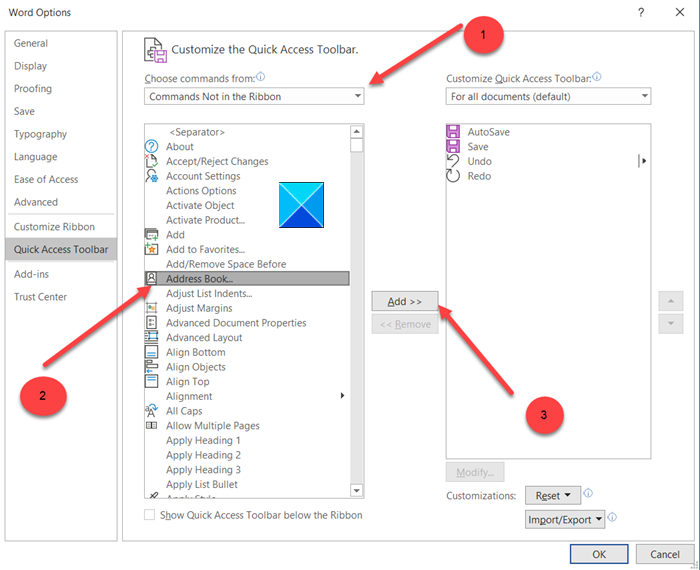
เลือกสมุดที่อยู่(Address Book)และกดตัวเลือกเพิ่ม(Add )
คลิกตกลง(Ok,)เมื่อเสร็จแล้ว
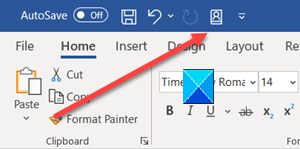
ตอนนี้ กลับไปที่เอกสารMicrosoft Word ของ คุณ (Microsoft Word)ควรเพิ่มไอคอนสมุดที่อยู่(Address Book)ถัด จาก เมนูดรอปดาวน์กำหนดแถบเครื่องมือด่วนเอง(Customize Quick Access Toolbar)
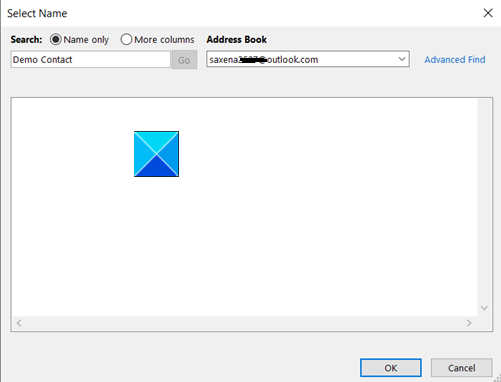
เลือกผู้ติดต่อ(Contact) ที่ คุณต้องการเพิ่มจากสมุดที่อยู่
กด ปุ่ม OKในตอนท้าย
That’s all there is to it!
อ่านต่อไป(Read next) : วิธีคืนค่าข้อมูลติดต่อในสมุดที่อยู่ใน Outlook
Related posts
วิธีเริ่มต้น Word, Excel, PowerPoint, Outlook ใน Outlook
วิธีเพิ่ม Custom Dictionary ใน Word, Excel, และ Outlook
วิธีการ Insert Emoji ใน Word, Google Docs and Outlook
วิธีซิงค์ผู้ติดต่อ Outlook กับ Android, iPhone, Gmail และอื่นๆ
ข้อความโหลดข้อผิดพลาด Outlook error บน Android mobile
วิธีเพิ่ม Outlook Smart Tile ถึง New Tab Page ใน Edge
ไม่สามารถอัปเดต custom dictionary ได้ใน Outlook
วิธีการแก้ไข Outlook Error 0X800408FC บน Windows 10
ไม่สามารถแนบไฟล์ไปยังอีเมลในแอป Outlook.com or Desktop [คงที่]
วิธีการล้าง Junk Email Folder ใน Outlook
Can Hyperlinks ไม่เปิดใน Outlook email บน Windows 10
Remove Outlook .pst ไฟล์ข้อมูลจาก OneDrive ใน Windows 10
วิธีกำหนดเวลาอีเมลใน Outlook.com โดยใช้ Send Later button
Stop Outlook จากการเพิ่มกิจกรรม Calendar จากอีเมลโดยอัตโนมัติ
วิธีการขอ Read Receipts ใน Microsoft Outlook
วิธีการติดตั้ง Outlook บน Web เป็น Progressive Web App
วิธีใช้ Gmail From Outlook.com interface
Convert NSF ถึง PST ใช้เครื่องมือ NSF ถึง PST converter ฟรี
วิธีการเก็บถาวร Emails และดึงอีเมลที่เก็บถาวรใน Outlook
ปัจจุบัน mail client ไม่สามารถเติมเต็ม messaging request - Outlook error
