คุณต้องรีสตาร์ทพีซีเพื่อสิ้นสุดการติดตั้งการอัปเดตเฟิร์มแวร์
หากหน้าWindows Update แจ้งว่ามีการอัปเดตคุณสมบัติของ Windows(Windows Update page notifies that Windows feature update is available)และเมื่อคุณดำเนินการดาวน์โหลดและติดตั้งต่อไป คุณจะได้รับการแจ้งเตือน “ คุณต้องรีสตาร์ทพีซีของคุณเพื่อสิ้นสุดการติดตั้งการอัปเดตเฟิร์มแวร์(You need to restart your PC to finish installing a firmware update) “ โพสต์นี้มีขึ้นเพื่อช่วยคุณ . ในโพสต์นี้ เราจะกำหนดสิ่งที่คุณสามารถพยายามข้ามผ่านบล็อกการอัปเกรดนี้
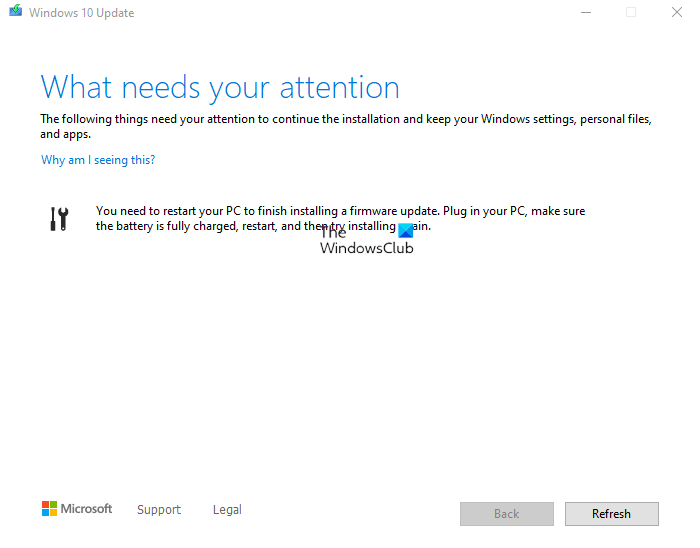
เมื่อคุณพบบล็อกการอัปเกรด Windows 10 นี้ คุณจะได้รับการแจ้งเตือนแบบเต็มดังต่อไปนี้
The following things need your attention to continue the installation and keep your Windows Settings, personal files, and apps.
You need to restart your PC to finish installing a firmware update. Plugin your PC, make sure the battery is fully charged, restart, and then try installing again.
คุณต้องรีสตาร์ทพีซีเพื่อสิ้นสุดการติดตั้งการอัปเดตเฟิร์มแวร์
เมื่อคุณพบปัญหานี้ คุณจะไม่สามารถติดตั้ง Windows 10 Feature Upgrade(unable to install the Windows 10 Feature Upgrade)ได้ เนื่องจากWindowsขอให้รีสตาร์ทอุปกรณ์เพื่อทำการติดตั้งเฟิร์มแวร์ให้เสร็จสิ้น
แต่แม้จะรีสตาร์ทหลายครั้ง การแจ้งเตือนก็ปรากฏขึ้นอย่างสม่ำเสมอ!
ดังนั้น หากคุณประสบปัญหานี้ คุณสามารถลองใช้วิธีแก้ปัญหาที่เราแนะนำด้านล่างเพื่อแก้ไขปัญหาอย่างมีประสิทธิภาพ
อัปเดต BIOS และเฟิร์มแวร์
เนื่องจากการแจ้งเตือนการบล็อกการอัปเกรดชี้ไปที่การอัปเดตที่เกี่ยวข้องกับเฟิร์มแวร์มากที่สุดเท่าที่การแจ้งเตือนยังต้องการให้ผู้ใช้ชาร์จแบตเตอรี่พีซีให้เต็มก่อนที่จะรีสตาร์ทอุปกรณ์ อย่างไรก็ตาม คุณสามารถลองอัปเดต BIOS(updating the BIOS)(updating the BIOS)บนระบบของคุณได้
การใช้เครื่องมือจากOEM(OEMs)เป็นวิธีที่ง่ายที่สุด ผู้ผลิต OEM(OEM)ทุกรายมียูทิลิตี้ที่ช่วยให้คุณอัปเดตBIOSเฟิร์มแวร์และไดรเวอร์ได้อย่างง่ายดาย ค้นหาของคุณและดาวน์โหลดจากเว็บไซต์อย่างเป็นทางการเท่านั้น นี่เป็นวิธีที่ปลอดภัยที่สุดในการอัปเดตBIOS
- หากคุณเป็นเจ้าของ แล็ปท็อป ของ Dell(Dell)คุณสามารถไปที่Dell.com หรือ(Dell.com)คุณสามารถใช้Dell Update Utility
- ผู้ใช้ ASUS(ASUS)สามารถดาวน์โหลด ยูทิลิตี้อัพเดต MyASUS BIOSได้จากเว็บไซต์สนับสนุน ของ ASUS
- ผู้ใช้ ACER สามารถไปที่(go here)นี่ ป้อนหมายเลขซีเรียNumber/SNIDของคุณ หรือค้นหาผลิตภัณฑ์ของคุณตามรุ่น(Model)เลือกBIOS/Firmwareแล้วคลิก ลิงก์ ดาวน์โหลด(Download)ไฟล์ที่คุณต้องการดาวน์โหลด
- ผู้ใช้ Lenovo สามารถใช้Lenovo System Update Tool
- ผู้ใช้ HP สามารถใช้HP Support Assistant ที่ให้ มา
เมื่อคุณทำการอัพเดตBIOS/firmware ด้วยตนเอง บนระบบของ คุณเรียบร้อย แล้ว ตอนนี้ควรลบการแจ้งเตือนบล็อคการอัปเกรดWindows 11/10ดังนั้น คุณสามารถดำเนินการอัปเกรดได้อีกครั้ง และกระบวนการจะเสร็จสมบูรณ์ เพื่อให้คุณใช้ประโยชน์จากWindows เวอร์ชันถัดไป ได้อย่างเต็มที่
ผู้ใช้ที่พยายามอัพเกรดหรือติดตั้ง Windows ต้องเผชิญกับหน้าจอนี้และด้วยเหตุนี้โพสต์นี้
อ่าน(Read) : แก้ไขการอัปเดตเฟิร์มแวร์ล้มเหลวใน Windows
Related posts
วิธีการบูต Windows เป็น UEFI or BIOS firmware
UEFI Firmware การตั้งค่าหายไปใน Windows 11/10
วิธีอัปเดตและ Clear TPM security processor firmware
Surface Pro Drivers, Firmware, Software Download
Windows ไม่สามารถกู้คืน system image ไปยังคอมพิวเตอร์ที่มีเฟิร์มแวร์ที่แตกต่างกัน
Sorry เรามีปัญหาในการกำหนดว่าพีซีของคุณสามารถทำงานได้ Windows 10
Windows 10 Media Creation Tool: Problem Running เครื่องมือนี้เริ่มการตั้งค่า
วิธีอัปเดตเฟิร์มแวร์ PSP ของคุณ
การติดตั้ง Windows 10 ล้มเหลว - ข้อผิดพลาดการอัพเกรด Windows
ความแตกต่างระหว่างเฟิร์มแวร์และซอฟต์แวร์คืออะไร?
Microsoft Family คุณสมบัติปิดหลังจาก Windows 10 Upgrade หรือปรับปรุง
วิธีอัปเดตเฟิร์มแวร์ AirPods และเหตุผลที่คุณควร
วิธีตรวจสอบว่าคุณสามารถอัพเกรดเป็น 64 บิต Windows 10 บนพีซีเดียวกัน
วิธีอัปเดต Router Firmware
Fix Windows 10 Upgrade error 0xc1900200 หรือ 0xC1900202
Windows 10 Media Creation Tool: Create Installation Media
Download firmware and driver download ล่าสุดสำหรับทุก Surface อุปกรณ์
Fix Windows 10 Upgrade Install error 0x8007042B - 0x2000D
วิธีการรับ Windows 10 version 21H1 May 2021 Update
Fix Windows 10 Upgrade Install error 0x80070570 - 0x2000C
