โหมดเครื่องบินจะไม่ปิดใน Windows 10
เช่นเดียวกับที่ผู้ใช้บางคนไม่สามารถสลับโหมดเครื่องบิน(Airplane Mode)ได้ บางคนประสบปัญหาแปลก ๆ ที่ โหมด เครื่องบิน(Airplane)ไม่ปิด หมายความว่าทุกครั้งที่ต้องการเปิดWiFiพวกเขาจะต้องทำด้วยตนเองจากการตั้งค่าเครือข่ายหรือเมนูศูนย์ปฏิบัติการ ในโพสต์นี้ เราจะแชร์วิธีแก้ไขโหมดเครื่องบินนี้ซึ่งจะไม่ปิด(Airplane mode won’t turn off)ปัญหา
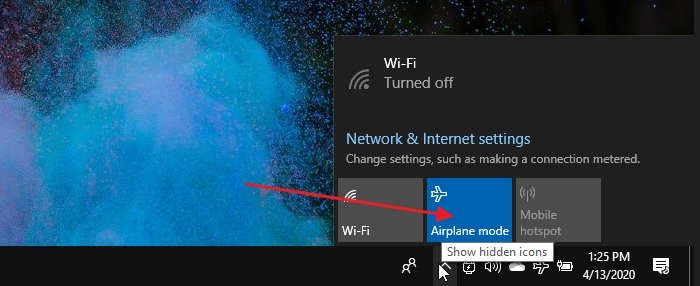
โหมดเครื่องบินไม่ปิด
ข้อได้เปรียบที่สำคัญที่สุดของ โหมด เครื่องบิน(Airplane)คือปิดวิทยุทั้งหมดบนอุปกรณ์ หากอุปกรณ์มีซิม(SIM)หากไม่มี โหมด เครื่องบิน(Airplane)คุณจะต้องปิดและเปิดเครื่องด้วยตนเอง ปฏิบัติตามวิธีการเหล่านี้เพื่อแก้ไขปัญหา
- เปิดใช้งานการรวบรวมสวิตช์โหมดเครื่องบิน(Airplane Mode Switch Collection)หรือสิ่งที่คล้ายกัน
- เปลี่ยนการตั้งค่าการจัดการพลังงาน ของอะแดปเตอร์เครือข่าย(Power Management Settings)
- เริ่มบริการจัดการวิทยุใหม่
นอกจากนี้ คุณอาจลองใช้ Network Troubleshooterอัปเดตไดรเวอร์อุปกรณ์ หรือติดตั้งใหม่ทั้งหมด
1] เปิดใช้งานการรวบรวมสวิตช์โหมดเครื่องบิน(Enable Airplane Mode Switch Collection)หรือสิ่งที่คล้ายกัน
การกำหนดค่าฮาร์ดแวร์บางอย่างมาพร้อมกับไดรเวอร์ชุดสวิตช์โหมดเครื่องบิน(Airplane Mode Switch Collection) พิเศษที่จัดการ โหมดเครื่องบิน (Airplane)สิ่งเหล่านี้เชื่อมต่อกับสวิตช์ฮาร์ดแวร์เฉพาะ
Dellได้แนะนำให้เปิดใช้งานและปิดใช้งานคอลเลกชันดังกล่าวเพื่อรีเซ็ตสถานะโหมด Apriplane (Apriplane Mode)หากคุณมีแล็ปท็อปยี่ห้อใดก็ตาม ให้มองหาสวิตช์ประเภทนี้ในDevice Manager(Device Manager)
- เปิดDevice Manager ( WIN + Xตามด้วย M)
- (Expand Human Interface) ขยาย ส่วนอุปกรณ์(Devices)เชื่อมต่อมนุษย์
- เลือกค้างไว้หรือคลิกขวาที่คอลเลกชันสวิตช์โหมดเครื่องบิน(Airplane Mode Switch Collection)แล้วปิดใช้งาน
- ทำซ้ำเหมือนเดิม และคราวนี้เปิดใช้งานหลังจาก 30 วินาที
2] เปลี่ยนการตั้งค่าการจัดการพลังงาน ของอะแดปเตอร์เครือข่าย(Power Management Settings)

สำหรับแล็ปท็อป(Laptop)Windows 10 การจัดการพลังงาน(Power Management)สามารถปิดอุปกรณ์หรือส่วนประกอบเพื่อประหยัดพลังงาน ทำตามขั้นตอนเพื่อสร้างข้อยกเว้น ดังนั้นแม้ในแบตเตอรี่ต่ำ โหมด เครื่องบิน(Airplane)จะไม่เปิดและหยุดทำงาน
- Use WIN + Xจากนั้น M เพื่อเปิดDevice Manager
- ไป(Navigate)ที่Network Adapters > Expand Network adapters ของคอมพิวเตอร์ > คลิกขวา(Right-click)ที่มัน
- เลือก(Select)คุณสมบัติแล้วไปที่แท็บการจัดการพลังงาน(Power Management)
- ยกเลิกการเลือกตัวเลือกอนุญาตให้คอมพิวเตอร์ปิดอุปกรณ์นี้เพื่อประหยัดพลังงาน(Allow the computer to turn off this device to save power)
- คลิก(Click)ที่ปุ่ม Ok เพื่อใช้การเปลี่ยนแปลง
จะทำให้แน่ใจว่าไม่มีการตั้งค่าการประหยัดแบตเตอรี่ใดที่จะจัดการ โหมด เครื่องบิน(Airplane)หรือเปิดไว้ตลอดเวลา
3] เริ่มบริการจัดการวิทยุใหม่

บริการนี้จัดการการทำงานทั้งหมดที่เกี่ยวข้องกับโหมดเครื่องบิน(Airplane) และ บริการวิทยุ (Radio)การเริ่มบริการใหม่อาจช่วยแก้ปัญหาได้
- เปิดWindows Serviceโดยไปที่ “บริการ” ในเมนูเริ่ม(Start)
- ค้นหาบริการ Radio Management(Locate Radio Management)และดับเบิลคลิกเพื่อเปิด
- คลิก(Click)ที่ปุ่มเริ่มต้นหรือเริ่มบริการใหม่
- หากทำได้ ให้เปลี่ยนประเภทการเริ่มต้น(Startup Type)จากด้วยตนเอง(Manual)เป็นอัตโนมัติ(Automatic)หรืออัตโนมัติล่าช้าเริ่ม(Automatic Delayed Start)
การเปลี่ยนแปลงประเภทการเริ่มต้นจะทำให้แน่ใจได้ว่าปัญหาจะไม่เกิดขึ้นอีกต่อไป อย่างไรก็ตาม. หากวิธีนี้แก้ปัญหาของคุณได้ คุณสามารถกลับมาที่นี่ได้ทุกเมื่อและเลือกเริ่มบริการใหม่
ฉันหวังว่าคู่มือนี้จะง่ายต่อการปฏิบัติตาม และคุณสามารถแก้ไขปัญหาได้เนื่องจาก โหมด บนเครื่องบิน(Airplane)จะไม่ปิดเมื่อคุณต้องการ
อ่านต่อไป(Read next) : โหมดเครื่องบินจะเปิดขึ้นเอง
Related posts
Airplane mode Greyed Out Windows 10
เลือกที่จะรับตัวเลือกแอปสีเทาในการตั้งค่า Windows 10
CMAK จาก VPN ไม่ทำงานหลังจากอัพเกรด Windows 10
Cloud Clipboard (Ctrl+V) ไม่ทำงานหรือซิงค์ใน Windows 10
K-12 assessment รายงานแอปที่ทำงานในพื้นหลัง Windows 10
แก้ไขปัญหา Windows 10 ไม่เข้าสู่โหมดสลีป
วิธีปิดใช้งานการป้องกันสำหรับ Feature Updates บน Windows 10
Picsart เสนอ Custom Stickers & Exclusive 3D Editing บน Windows 10
เปิดใช้งาน Enhanced Anti-Spoofing ใน Windows 10 Hello Face Authentication
ข่าวสารและความสนใจไม่แสดงหรือขาดหายไปใน Windows 10
Ashampoo WinOptimizer เป็นซอฟต์แวร์ฟรีที่จะเพิ่มประสิทธิภาพ Windows 10
โปรแกรมเริ่มทำงานไม่ได้เพราะ MSVCP140.dll หายไปใน Windows 10
คุณต้องได้รับอนุญาตให้ดำเนินการนี้ใน Windows 10 [คงที่]
MSVCR71.dll หายไปจากคอมพิวเตอร์ Windows 10
Modern Setup Host ได้หยุดทำงาน - ข้อผิดพลาด Windows 10
Desktop ไอคอน rearrange and move หลังจากรีสตาร์ทใน Windows 10
วิธีการติดตั้ง NumPy โดยใช้ PIP บน Windows 10
วิธีการเปิดไฟล์ .aspx บนคอมพิวเตอร์ Windows 10
แก้ไขปัญหาการเชื่อมต่ออินเทอร์เน็ตใน Windows 10
Event ID 10006 และ 1530: COM+ application ไม่ทำงานใน Windows 10
