เครื่องมือสอบเทียบจอภาพฟรีที่ดีที่สุดสำหรับ Windows 11/10
หากคุณไม่พอใจกับวิธีที่จอภาพของคุณแสดงสี แสดงว่ามีเครื่องมือปรับเทียบสีหรือจอภาพฟรี(free Color or Monitor calibration tools)ที่คุณควรดาวน์โหลดบนพีซี Windows ของคุณ ด้วยความช่วยเหลือของเครื่องมือปรับเทียบสีเหล่านี้ คุณสามารถเปลี่ยนอุณหภูมิสีของคอมพิวเตอร์ สมดุลแสงขาว(change your computer’s color temperature, white balance)และสิ่งอื่น ๆ เพื่อปรับปรุงประสบการณ์การรับชมของคุณ
ตรวจสอบเครื่องมือสอบเทียบ(Monitor Calibration Tools)สำหรับWindows 11/10
นี่คือเครื่องมือปรับเทียบสีฟรีที่ดีที่สุดสำหรับWindows Windows 11/10
- QuickGamma
- โปรสีธรรมชาติ
- DisplayCAL
- W4ZT
- จอ LCD ลากอม.
รายการนี้ไม่ได้เรียงลำดับเฉพาะเนื่องจากทั้งหมดมีคุณสมบัติที่แตกต่างกันซึ่งดึงดูดผู้ชมที่แตกต่างกัน
ให้เราดูพวกเขาในรายละเอียด
วิธีการปรับเทียบจอภาพของคุณ
เรียนรู้วิธีปรับเทียบจอภาพของคุณโดยใช้เครื่องมือปรับเทียบสีหรือจอภาพ(Monitor) ฟรี สำหรับพีซี Windows 11/10 ของคุณ
1] ควิกแกมมา
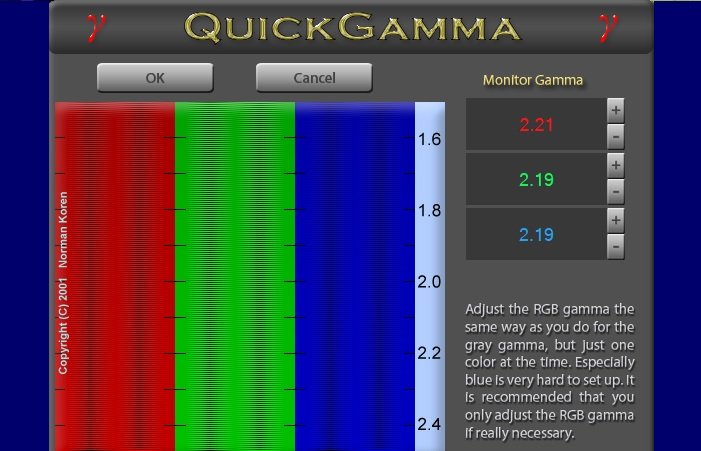
QuickGammaเป็นเครื่องมือฟรีและใช้งานง่าย ช่วยให้คุณมีหน่วยวัดที่แน่นอนของสิ่งที่คุณต้องการจากจอแสดงผลของคุณ
เมื่อคุณดาวน์โหลดและติดตั้งซอฟต์แวร์บนคอมพิวเตอร์ของคุณ คุณจะพบกับมาตราส่วนที่แสดงGAMMA และ(GAMMA) BLACK LEVEL (BLACK LEVEL)ก่อนเปลี่ยนแกมมา คุณควรรู้ว่าระดับแกมมามาตรฐานของจอแสดงผลปกติคือ2.2
สามารถดาวน์โหลดซอฟต์แวร์นี้ได้จากเว็บไซต์อย่างเป็น(official website)ทางการ
อ่าน(Read) : จอคอมพิวเตอร์มีโทนสีเหลืองบนหน้า(Computer Monitor has a Yellow tint on the screen)จอ
2] โปรสีธรรมชาติ
Natural Color Proผลิตภัณฑ์ของ Samsung เป็นซอฟต์แวร์สากลที่ทำงานได้ดีกับหน้าจอทุกประเภท ไม่ว่าจะเป็นCRT , CDT , LCDหรือ LED ก็ใช้งานได้ดีกับทุกอุปกรณ์
เมื่อคุณติดตั้งซอฟต์แวร์นี้บนคอมพิวเตอร์ของคุณ ซอฟต์แวร์จะขอให้คุณรีสตาร์ทเพื่ออ่านการแสดงผลของคุณ วิธีนี้จะทำให้การสอบเทียบมีความแม่นยำ
ด้วย NC Pro คุณสามารถเปลี่ยนความสว่างของหน้าจอ แกมมา(screen’s brightness, Gamma)และความคมชัดของหน้าจอ(contrast of your screen)ได้ ซอฟต์แวร์มีมากกว่านั้นอีกมาก ดังนั้น หากต้องการทราบข้อมูลเพิ่มเติม คุณควรดาวน์โหลดซอฟต์แวร์จากที่(download the software from here)นี่
อ่าน(Read) : จอภาพแสดงสีต่างกันในการตั้งค่าจอภาพคู่
3] DisplayCAL
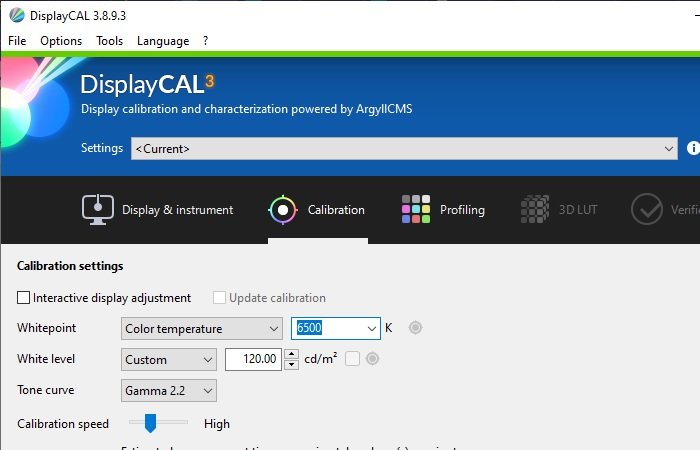
หากคุณต้องการวิธีแก้ปัญหาง่ายๆ ในการแก้ไขจอภาพของคุณเพื่อปรับปรุงการปรับเทียบสี
ไม่อนุญาตให้คุณปรับแต่งทุกอย่างเกี่ยวกับจอแสดงผลของคุณ แต่คุณสามารถเปลี่ยนอุณหภูมิ(color temperature)สีพิกัดของสี ระดับสีขาว(chromaticity coordinates, White level,) และสิ่งอื่น ๆเช่นTone Curve
นี่เป็นหนึ่งในซอฟต์แวร์ไม่กี่ตัวที่ทำงานได้อย่างสมบูรณ์บนจอภาพOLEDและพลาสม่า (Plasma)พวกเขาได้ปรับซอฟต์แวร์ของตนให้เหมาะสมโดยคำนึงถึงพิกเซลที่แปรผันทั้งหมดของ หน้าจอ OLEDและเปลี่ยนแปลงสิ่งต่าง ๆ ตามนั้น ซึ่งแตกต่างจากแอปอื่น ๆ ที่ทำงานได้อย่างสมบูรณ์กับ หน้าจอ LCDแต่ไม่ใช่กับOLED(OLEDs)
แอปพลิเคชันนี้สามารถดาวน์โหลดได้จากเว็บไซต์ทางการ(official website)ของ DisplayCAL
อ่าน(Read) : วิธีปรับเทียบการแสดงผลสำหรับ วิดีโอHDR
4] W4ZT
W4ZTเป็นแอปพลิเคชั่นที่เรียบง่ายแต่มีประสิทธิภาพที่สามารถช่วยคุณในการปรับเทียบหน้าจอของคุณได้ ไม่มีคุณลักษณะทั้งหมดที่ซอฟต์แวร์ส่วนใหญ่ในรายการนี้มี แต่ก็มากเกินพอ
ด้วย W4ZT คุณสามารถเปลี่ยนความสว่าง คอนทราสต์(brightness, contrast,)และแกมมา(gamma)ของหน้าจอได้ พวกเขายังมีตัวอย่างสีและแกมมา ดังนั้นจากที่นั่น คุณสามารถจัดหน้าจอให้ใกล้เคียงกับความเป็นจริงมากที่สุด
แอปพลิเคชันนี้สามารถดาวน์โหลดได้จากเว็บไซต์อย่างเป็น(official website)ทางการ
อ่าน(Read) : วิธีคืนค่าการตั้งค่า Display Color เริ่มต้น
5] จอ LCD ลากอม
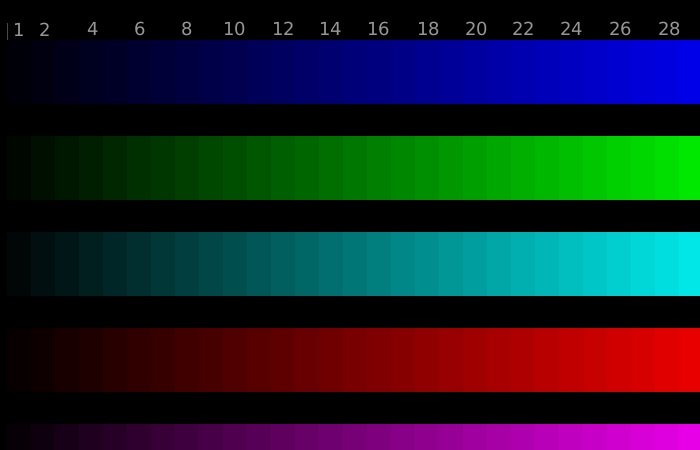
หากคุณไม่ต้องการดาวน์โหลดซอฟต์แวร์ของบริษัทอื่นLagom LCD Monitorคือสิ่งที่คุณต้องการ Lagom LCD Monitorมีทั้งเครื่องมือออนไลน์(Online)และออฟไลน์(Offline)คุณจึงไม่ต้องติดตั้งแอปพลิเคชันนี้บนคอมพิวเตอร์ของคุณ
คุณสามารถเปลี่ยนคอนทราสต์ การตั้งค่าการแสดงผล ความคมชัด การปรับเทียบแกมมา(Contrast, Display Setting, Sharpness, Gamma Calibration)และการตั้งค่าอื่นๆ ที่เกี่ยวข้องกับการแสดงผล
ข้อแม้เพียงอย่างเดียวคือ หากคุณมี จอภาพ LEDเครื่องมือนี้ไม่เหมาะกับคุณ เนื่องจากไม่สามารถวิเคราะห์พิกเซลตัวแปรได้ดี
คุณสามารถเข้าถึงLagom LCD Monitor ได้ จากเว็บไซต์(official website)ทางการ
บทสรุป
หน้าจอที่ไม่ดีสามารถทำลายความสนุกของการใช้คอมพิวเตอร์ได้ แม้ว่าคุณจะไม่สามารถเปลี่ยนหน้าจอได้ทั้งหมด แต่ก็มีเครื่องมือบางอย่างที่คุณสามารถเปลี่ยนการปรับเทียบจอแสดงผลเพื่อปรับปรุงประสบการณ์การรับชมของคุณได้
Related posts
Best Free Ping Monitor Tools สำหรับ Windows 10
Windows 10 Color Calibration ทำการรีเซ็ต
Best ฟรี Network Monitoring Tools สำหรับ Windows 10
Best Free WiFi Network Scanner Tools สำหรับ Windows 10
Best Free Bandwidth Monitoring Tools สำหรับ Windows 10
Best ฟรี Calligraphy software สำหรับ Windows 10
Best Free Screenplay Writing software สำหรับ Windows 10
Best ฟรี 3D File Viewer software เพื่อมุมมอง 3 มิติรูปแบบใน Windows 11/10
Best Laptop Battery Test software & Diagnostic tools สำหรับ Windows 10
Best ฟรี Clipboard Manager software สำหรับ Windows 10
Best ฟรี Automation software สำหรับ Windows 10
Fix Desktop Turns Pink or Purple ใน Windows 10
Best Free Video Quality Enhancers สำหรับ Windows 11/10
Best Free Video Metadata Editor software สำหรับ Windows 10
ตัวเลือก 144Hz ไม่ปรากฏขึ้นใน Display ตัวเลือกของ Windows 10
แก้ไข Overscan ใน Windows 11/10 ถึง Fit เป็นหน้าจอ
Screen or images แสดงสิ่งประดิษฐ์หรือ Distortion ใน Windows 10
Best Free C++ IDE สำหรับ Windows 10
6 แอพที่ดีที่สุดในการตรวจสอบอุณหภูมิ CPU ใน Windows 11/10
Best Git GUI ไคลเอนต์สำหรับ Windows 10
