การปรับเทียบสีจะทำการรีเซ็ตอย่างต่อเนื่องใน Windows 11/10
Windows 11/10 มี การ ปรับเทียบสี(Color Calibration)ที่ช่วยให้คุณได้รับการตั้งค่าการแสดงผลที่ดีที่สุดตามความต้องการของคุณ อย่างไรก็ตาม มีรายงานว่าการปรับเทียบสีจะทำการรีเซ็ตต่อไปแม้ว่าจะมีการเปลี่ยนแปลง มันเกิดขึ้นทุกครั้งที่คุณเข้าสู่ระบบ หรือสิ่งที่คุณเห็นในตัวอย่างไม่ถูกนำไปใช้ ผู้ใช้รายหนึ่งรายงานว่าเขาสามารถดูตัวอย่างได้ แต่หน้าจอจะเปลี่ยนกลับเป็นการตั้งค่าสีเริ่มต้นทันทีที่เขาออกจากเครื่องมือ
โพสต์นี้จะกล่าวถึงสาเหตุที่เป็นไปได้และวิธีแก้ไขปัญหาที่ การปรับเทียบสีของ Windowsยังคงรีเซ็ตอยู่เสมอ สิ่งนี้เกิดขึ้นกับทุกจอภาพหากคุณมีการตั้งค่าจอภาพหลายจอ

การ ปรับเทียบสีของจอแสดงผล(Display Color Calibration)จะทำการรีเซ็ตบน Windows
หากDisplay Color Calibrationไม่ได้บันทึกแต่ยังทำการรีเซ็ตใน Windows 11/10 อยู่ คำแนะนำเหล่านี้จะช่วยคุณได้อย่างแน่นอน
- ปิดใช้งานหรือลบ(Remove)ซอฟต์แวร์ที่เกี่ยวข้องกับการปรับเทียบสี
- ใช้การปรับเทียบจอแสดงผลของ Windows
- ใช้แผงควบคุมสี OEM
- ปิดใช้งานกำหนดการสอบเทียบ
- อัพเดตหรือย้อนกลับไดรเวอร์กราฟิก
คุณอาจต้องมีบัญชีผู้ใช้ของผู้ดูแลระบบเพื่อลองใช้สิ่งเหล่านี้
1] ปิดใช้งาน(Disable)หรือลบ(Remove)ซอฟต์แวร์ที่เกี่ยวข้องกับการปรับเทียบสี
ซอฟต์แวร์(Software)เช่นF.luxและNight Light ( ฟีเจอร์ Windows ) สามารถใช้แทนค่าเริ่มต้นหรือการตั้งค่าที่เปลี่ยนแปลงและทำให้ดูแตกต่างออกไป เราขอแนะนำให้คุณปิดการใช้งาน Night Lightและถอนการติดตั้งซอฟต์แวร์อื่นที่สามารถทำได้
2] ใช้การปรับเทียบจอแสดงผลของ Windows

พิมพ์ Color Management(Type Color Management)ใน เมนู Startแล้วคลิกเพื่อเปิดเมื่อปรากฏขึ้น เลือกจอภาพ แล้วเลือกช่องที่ระบุว่า—ใช้การตั้งค่าของฉันสำหรับอุปกรณ์นี้ นอกจากนี้ ให้คลิกที่ แท็บ Advancedแล้วคลิกChange System Defaults
เลือกช่องที่ระบุว่า—ใช้การปรับเทียบจอแสดงผลของWindows สมัคร(Apply)แล้วออก ตอนนี้คุณควรจะสามารถเห็นการเปลี่ยนแปลงในขณะที่คุณทำ
3] ใช้แผงควบคุมสี OEM
OEM เช่นNVIDIAเสนอแผงควบคุมของตนเองเพื่อปรับการตั้งค่าสี การตั้งค่าเหล่านี้ใช้ได้กับจอภาพหลายจอ และมีลำดับความสำคัญสูงกว่าการตั้งค่าจากระบบปฏิบัติการ หากคุณเปลี่ยนที่นี่ก็จะเก็บไว้
4] ปิดใช้งานกำหนดการสอบเทียบ
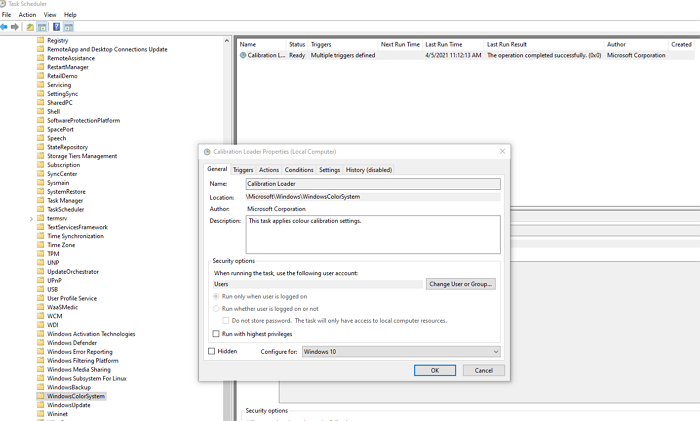
Windows 10 จะรันตารางเวลาทุกครั้งที่คุณเข้าสู่ระบบคอมพิวเตอร์ หากคุณประสบปัญหานี้ขณะรีสตาร์ทคอมพิวเตอร์ คุณสามารถเลือกที่จะปิดใช้งานตัวกำหนดตารางเวลาได้
เปิดTask SchedulerและไปMicrosoftWindowsWindowsColorSystemที่ จากนั้นค้นหางานคุณสมบัติตัวโหลดการปรับเทียบ (Calibration Loader Properties)ดับเบิลคลิกเพื่อเปิด
สลับไปที่ แท็บท ริกเกอร์(Triggers)และปิดใช้งานทริกเกอร์ "เมื่อเข้าสู่ระบบ" หากต้องการแก้ไข ให้ดับเบิลคลิกเพื่อเปิด และยกเลิกการเลือกช่องถัดจากEnabled
ปรับเทียบจอภาพอีกครั้งและรีสตาร์ท คราวนี้ควรแก้ไขปัญหา
ที่เกี่ยวข้อง(Related) : การจัดการสีไม่ทำงานใน Windows
5] อัพเดต(Update)หรือย้อนกลับไดรเวอร์กราฟิก
วิธีสุดท้ายคืออัปเดตหรือย้อนกลับไดรเวอร์กราฟิก หากคุณเพิ่งอัปเดตWindowsแสดงว่าคุณตรวจสอบเวอร์ชันใหม่ของไดรเวอร์ ในกรณีที่ไดรเวอร์ได้รับการอัปเดตแล้วควรย้อนกลับ
อ่าน(Read) : เครื่องมือสอบเทียบจอภาพ ฟรีสำหรับ Windows PC(Free Monitor Calibration Tools for Windows PC)
Related posts
Best ฟรี Color Calibration Tools สำหรับ Windows 10
Change Screen Resolution, Color Calibration ใน Windows 10
วิธีการป้องกัน Windows 10 screen display ของคุณจากการปิด
วิธีการเพิ่มและลบ Wireless Display feature ใน Windows 10
Screen or images แสดงสิ่งประดิษฐ์หรือ Distortion ใน Windows 10
NVIDIA Display การตั้งค่าที่ไม่สามารถใช้ได้ใน Windows 10
วิธีการสลับฮาร์ดดิสก์ไดรฟ์ใน Windows 10 กับ Hot Swap
Fix Bluetooth ความล่าช้าเสียงใน Windows 10
วิธีตรวจสอบ Shutdown and Startup Log ใน Windows 10
Taskbar การแจ้งเตือนไม่แสดงใน Windows 10
วิธีการสำรองข้อมูล Move หรือ Delete PageFile.sys เมื่อปิดเครื่องใน Windows 10
วิธีการแสดง Details pane ใน File Explorer ใน Windows 10
อุปกรณ์ HDMI playback ไม่แสดงใน Windows 10
PLS file คืออะไร? วิธีการสร้าง PLS file ใน Windows 11/10 หรือไม่?
แก้ไข Overscan ใน Windows 11/10 ถึง Fit เป็นหน้าจอ
วิธีใช้ Alarms and Clocks app ของ Windows 10
Adjust ของคุณ Monitor สำหรับดีกว่า screen resolution ใน Windows 10
วิธีการเพิ่ม Group Policy Editor เพื่อ Windows 10 Home Edition
วิธีสร้าง Radar Chart ใน Windows 11/10
Windows.edb file ใน Windows 10 คืออะไร
