กระบวนการโฮสต์สำหรับงาน Windows หรือโฮสต์บริการใน Windows PC คืออะไร
เมื่อใดก็ตามที่เราประสบปัญหาด้านประสิทธิภาพกับคอมพิวเตอร์ สิ่งแรกที่เราทำคือเปิดTask Managerแล้วมองหาแอปพลิเคชันหรือส่วนประกอบที่ใช้ทรัพยากรมากที่สุด หากคุณคุ้นเคยกับTask Managerคุณต้องสังเกตด้วยว่าบางครั้งกระบวนการ 'โฮสต์สำหรับ Windows Tasks(Host Process for Windows Tasks) ' หรือ ' Service Host ' นั้นใช้ทรัพยากรมาก กระบวนการเหล่านี้คืออะไรและคุณสามารถทำอะไรได้บ้างหาก กระบวนการ โฮสต์(Host) ของคุณ หยุดทำงานหรือใช้CPUดิสก์หรือหน่วยความ(Memory)จำสูง(Disk)
กระบวนการโฮสต์(Host Process)สำหรับงาน Windows(Windows Tasks)หรือโฮสต์บริการ(Service Host)
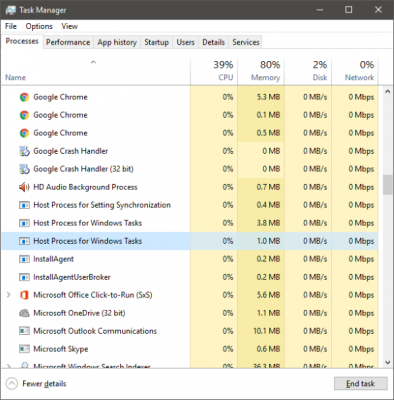
Windows ใช้(Windows)งานได้จริงเพียงเพราะบริการ(Services) . บริการจำนวนมากที่ทำงานอยู่เบื้องหลังช่วยให้งานและการดำเนินงานประจำวันของคุณง่ายขึ้น บริการเหล่านี้บางส่วนได้รับการคอมไพล์เป็น ไฟล์ EXEและมีความสมบูรณ์ในตัวเอง บริการเหล่านี้ปรากฏในตัวจัดการ(Task Manager)งาน แต่บริการบางอย่างเขียนใน ไฟล์ DLLและไม่สามารถดำเนินการได้โดยตรง Microsoftเปลี่ยนไปใช้ ไฟล์ DLLเนื่องจากง่ายต่อการบำรุงรักษาและอัปเดตจากมุมมองของการเขียนโปรแกรม บริการ DLL(DLL)ต้องใช้กระบวนการโฮสต์EXEที่สามารถดำเนินการได้ และนี่คือสิ่งที่ 'taskhost' ในWindowsเป็น
Taskhost ในWindows 11/10เป็นไฟล์หลักที่อยู่ใน โฟลเดอร์ System32และเปลี่ยนชื่อเป็น ' taskhostw.exe ' จาก ' taskhost.exe ' ในWindows(Windows 7) 7 หากคุณพบไฟล์ที่มีชื่อนี้ในตำแหน่งอื่น อาจเป็นเพราะไวรัสและคุณอาจต้องการให้ตรวจสอบกับซอฟต์แวร์ความปลอดภัยของคุณ
' กระบวนการโฮสต์(Host Process)สำหรับ Windows Task' แต่ละอันคืออินสแตนซ์ของ 'taskhost' ที่เรียกใช้บริการบางอย่างในเบื้องหลัง แม้ว่าWindows Task Managerจะไม่ให้คุณดูบริการที่กำลังทำงานอยู่ได้อย่างแน่นอน แต่เครื่องมืออื่นๆ ก็สามารถทำได้
กระบวนการโฮสต์(Host Process)สำหรับWindows Servicesหยุดทำงานหรือใช้ทรัพยากรสูง
หากคุณเห็นกล่องข้อความ 'หยุดทำงาน' คุณสามารถลองทำตามคำแนะนำการแก้ปัญหาต่อไปนี้:
- เปิดตัวกำหนดการ(Task Scheduler)งาน ในบานหน้าต่างด้านซ้าย ให้คลิกที่Task Scheduler Library > Microsoft > Windows > RAC ถัดไป(Next)คลิกเมนูมุมมอง(View Menu)และเลือกแสดงงาน(Show Hidden Tasks)ที่ซ่อน ในบานหน้าต่างตรงกลาง ให้คลิกขวาที่RAC Taskแล้วคลิกDisable ดูว่าสิ่งนี้ช่วยได้หรือไม่ ถ้าไม่กลับการเปลี่ยนแปลงที่ทำ
- เปิดEvent Viewerและเลือกบันทึกเหตุการณ์ล่าสุดของ Application ในบานหน้าต่างด้านซ้ายซึ่งมีเครื่องหมายสีแดง ดับเบิลคลิก(Double-click)ที่เหตุการณ์เพื่อดูรายละเอียดของกิจกรรม ดูว่าคุณพบข้อมูลที่เป็นประโยชน์ที่นี่หรือไม่ หากแสดงข้อความว่า กระบวนการ โฮสต์(Host)สำหรับWindowsหยุดทำงาน อาจช่วยได้
- ดำเนินการคลีนบูต(Perform Clean Boot)และแก้ไขปัญหาด้วยตนเอง
อาจมีบางครั้งที่คุณพบว่ากระบวนการนี้ใช้ทรัพยากรสูง ขณะนี้คุณสามารถเข้าใจได้ว่าสิ่งนี้เกิดจากบริการพื้นฐาน ไม่ใช่กระบวนการเอง นอกจากนี้ คุณอาจสังเกตเห็นการใช้ทรัพยากรสูงเมื่อเริ่มต้นWindows นั่นเป็นเพราะว่า taskhost กำลังโหลด ไฟล์ DLLทั้งหมดและกำหนดเวลาที่จะรันไฟล์เหล่านั้น เมื่อเสร็จสิ้นการใช้งานจะลดลงเหลือค่าที่ต่ำกว่าและจะยังคงอยู่ในระดับต่ำตลอดช่วงเวลาที่เหลือ
ฉันได้กล่าวไว้ก่อนหน้านี้ว่าTask Managerไม่อนุญาตให้คุณดูบริการพื้นฐาน แต่คุณสามารถใช้Process ExplorerจากMicrosoftเพื่อดูบริการต่างๆ ที่อยู่ใต้ taskhost เป็นยูทิลิตี้แบบพกพา และคุณสามารถเรียกใช้ได้โดยตรงหลังจากดาวน์โหลด คุณสามารถใช้เครื่องมือนี้เพื่อดูรายละเอียดทั้งหมดที่เกี่ยวข้องกับ taskhost
ค้นหา '(Find ‘) taskhostw.exe' ในบานหน้าต่างด้านซ้าย และคุณสามารถอ่านรายละเอียดทั้งหมดในบานหน้าต่างด้านล่าง อีกวิธีหนึ่งในการดูรายการ ไฟล์ DLLที่โหลดโดย taskhost คือการพิมพ์คำสั่งต่อไปนี้ในหน้าต่าง cmd:
tasklist /M /FI "IMAGENAME eq taskhostw.exe
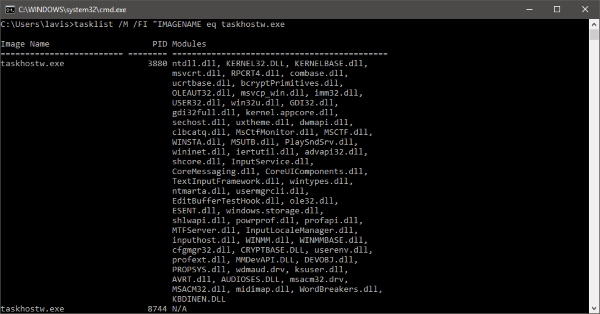
คำสั่งนี้จะแสดงรายการ ไฟล์ DLLทั้งหมดที่โหลดโดยกระบวนการนี้ในWindows Startup (Windows Startup)หากคุณผ่านรายการ คุณจะพบไฟล์สำคัญบางไฟล์ที่มีฟังก์ชันการทำงานหลักสำหรับWindows
สรุปได้ว่าTaskhostเป็นกระบวนการหลักของ Windows(core Windows process)ที่มีฟังก์ชันในการโหลดและรันไลบรารีลิงก์แบบไดนามิก เนื่องจากเป็นโฮสต์ ไฟล์ DLL ต่างๆ บางครั้งจึงสามารถใช้ทรัพยากรได้ในอัตราที่มากกว่าปกติ หากคุณกำลังประสบปัญหาดังกล่าวซึ่งกระบวนการหยุดตอบสนองหรือใช้ทรัพยากรจำนวนมาก ใช้Process Explorer , Performance MonitorและResource Monitorแล้วลองแก้ไขปัญหาด้วยตนเอง
ต้องการทราบเกี่ยวกับกระบวนการ ไฟล์ หรือประเภทไฟล์เหล่านี้หรือไม่(Want to know about these processes, files or file types?)
ไฟล์ Windows.edb(Windows.edb files) | csrss.exe | Svchost.exe | StorDiag.exe | MOM.exe | ApplicationFrameHost.exe | ShellExperienceHost.exe | winlogon.exe | atieclxx.exe | Conhost.exe | mDNSResponder.exe .
Related posts
Service Host: การวินิจฉัย Policy Service 100% Disk Usage บน Windows 10
Fix High CPU Usage โดย Service Host: ระบบท้องถิ่น
Service Host SysMain ก่อให้เกิด High CPU and Memory usage
ShellExperienceHost.exe or Windows Shell Experience Host
Fix File Picker UI Host PickerHost.exe ไม่ตอบสนองใน Windows 11/10
Process Tamer: จัดการ High หรือ 100% CPU utilization ใน Windows PC
วิธีการแก้ไข 100% Disk, High CPU, High Memory usage ใน Windows 10
คืออะไร TrustedInstaller.exe ใน Windows 11/10?
วิธีใช้ SysInternals Process Explorer tool สำหรับ Windows 10
Fix High CPU Usage โดย XboxStat.exe ใน Windows 10
Identity_Helper.exe process ใน Windows 10 Task Manager คืออะไร
Fix Services และ Controller แอป High CPU usage ใน Windows 10
Fix CRITICAL PROCESS DIED, 0x00000000EF ข้อผิดพลาดใน Windows 11/10
Fix LSAISO process High CPU usage ใน Windows 10
IgfxEM.exe process ที่เห็นใน Windows 10 คืออะไร?
กระบวนการปฏิบัติการบริการ Antimalware คืออะไรและปลอดภัยหรือไม่?
วิธีแก้ไขการใช้งานดิสก์สูงของโฮสต์บริการ (SysMain) ใน Windows 11/10
Fix System Protection Background Tasks SrTasks.exe High Disk usage
atiesrxx.exe คืออะไรใน Windows 10 Task Manager?
วิธีการเพิ่ม File type or Process Exclusion เพื่อ Windows Security
