วิธีกำหนดวันหมดอายุให้กับอีเมลของคุณใน Gmail
Gmailหรือที่เรียกว่าGoogle Mail เป็นผู้ให้บริการอีเมลรายใหญ่ที่สุดในโลก มันมีลูกเล่น เคล็ดลับ และคุณสมบัติที่ซ่อนอยู่มากมาย(multiple hidden tricks, tips, and features)ที่คุณควรรู้ ในบทความนี้ คุณจะทราบคุณลักษณะที่มีประโยชน์อื่นที่อธิบายวิธีการเพิ่มวันหมดอายุในอีเมล(Emails)ในGmail
ผู้ใช้สามารถเพิ่มการจำกัดเวลาในการเข้าถึงอีเมลที่ส่งถึงผู้รับโดยใช้โหมดข้อมูล(Confidential Mode)ลับ ช่วยปกป้องข้อมูลภายในอีเมลและไม่อนุญาตให้ผู้รับคัดลอก พิมพ์ ดาวน์โหลดและส่งต่ออีเมล ผู้ส่งมีสิทธิ์ควบคุมเพื่อลบการเข้าถึงอีเมลที่เป็นความลับจากกล่องจดหมายของผู้รับ

กำหนด(Set)วัน(Date)หมดอายุให้กับอีเมลของคุณในGmail
Gmailนำเสนอคุณลักษณะในการเพิ่มวันหมดอายุให้กับอีเมล เพื่อให้วันที่ที่ไม่ต้องการในภายหลังหายไปโดยอัตโนมัติ ทำให้มีที่ว่างสำหรับอีเมลในอนาคต การลบอีเมล จำนวนมาก(Bulk)เมื่อหน่วยความจำที่ Google เสนอให้เต็มอาจเป็นเรื่องยุ่งยาก ผู้ใช้อาจกำหนดระยะเวลาของอีเมลไว้ล่วงหน้าเพื่อเพลิดเพลินกับบริการที่ไม่ขาดตอน
ในการเพิ่มวันหมดอายุให้กับอีเมลในGmailให้ทำตามขั้นตอนด้านล่าง:
- ไปที่ gmail.com และลงชื่อเข้าใช้บัญชีGmail ของคุณ(Gmail)
- คลิกที่ปุ่มเขียน
- เลือกโหมดความลับ
- กำหนด(Set)วันหมดอายุ(Expiration Date)และข้อกำหนดรหัส ผ่าน(Passcode)
- คลิกที่ปุ่มบันทึก
มาดูรายละเอียดกันเลย:
ก่อนอื่น(First)ไปที่ gmail.com บนคอมพิวเตอร์ของคุณ แล้วลงชื่อเข้าใช้บัญชีGmail ของคุณ (Gmail)หากข้อมูลถูกกรอกไว้แล้วและคุณจำเป็นต้องลงชื่อเข้าใช้บัญชีอื่น ให้คลิกใช้(Use)บัญชีอื่น

เมื่อคุณเข้ามาแล้ว ให้คลิกที่ปุ่มเขียน (Compose )ภายในหน้าต่างเขียนจดหมาย ให้คลิกที่ ไอคอน Confidential Modeดังที่แสดงในภาพด้านบน
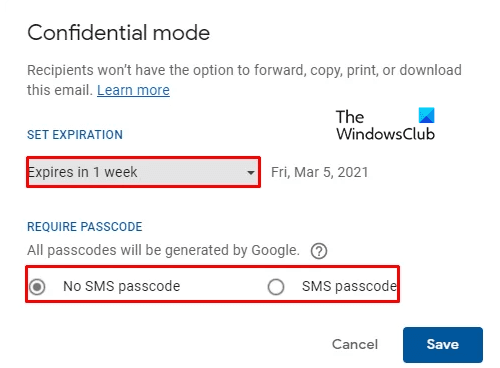
หน้าต่างใหม่จะปรากฏขึ้นบนหน้าจอพร้อมตัวเลือกต่างๆ กำหนดวันหมดอายุ(Expiration Date)และข้อกำหนดรหัส ผ่าน (Passcode)ผู้ใช้สามารถเลือกเวลาหมดอายุจาก เมนูแบบ เลื่อนลง(Drop-down)ซึ่งมี 5 ตัวเลือกเช่น:
- 1 วัน,
- 1 สัปดาห์,
- 1 เดือน,
- 3 เดือน &
- 5 ปี.
หลังจากเลือกแล้วให้คลิกที่ปุ่มบันทึก (Save )
หน้าต่างเมลที่ประกอบจะแสดงวันที่หมดอายุของเมลตามที่ผู้ใช้กำหนด หากคุณต้องการเปลี่ยนวันที่ ให้คลิกที่ตัวเลือกแก้ไข(Edit)
Gmailมีคุณลักษณะอื่นในการลบการเข้าถึงอีเมลก่อนวันหมดอายุ หากผู้ใช้ต้องการทำเช่นนั้น ให้คลิกที่ ตัวเลือกจดหมายที่ ส่ง (Sent )แล้ว และค้นหาอีเมลที่เป็นความลับ(Confidential email) ที่ คุณต้องการจำกัดการเข้าถึง เปิดอีเมลและเลือกลบการ(Remove access)เข้าถึง (. )ขณะนี้ผู้รับไม่สามารถเข้าถึงอีเมลนั้นได้อีกต่อไป
ในทำนองเดียวกัน คุณสามารถเพิ่มวันหมดอายุลงในอีเมลใน Outlook(Expiration Date to Emails in Outlook)ได้
Related posts
วิธีการเพิ่มตารางใน Gmail and Outlook email messages
วิธีเปิดใช้งานและใช้ Nudge feature บน Gmail
วิธีการบันทึกอีเมล Gmail เป็น EML file เป็นเดสก์ท็อป
วิธีการลบ Top Picks จาก Gmail Desktop
วิธีแนบและส่งอีเมลเป็นไฟล์แนบใน Gmail
วิธีการ Backup Gmail ถึง Hard Drive บน Windows 10
วิธีการปิดใช้งาน Smart Compose and Smart Reply ใน Gmail
วิธีการสร้าง Folder or Label ใหม่ใน Gmail
วิธีการส่งไฟล์ที่ถูกบล็อกบน Gmail
วิธีเพิ่มและลบผู้ติดต่อใน Google Contacts or Gmail
วิธีการรักษาความปลอดภัย Gmail account จากแฮกเกอร์และผู้บุกรุก
MailTrack เป็นเครื่องมือติดตามอีเมลง่ายสำหรับ Gmail
วิธีการรักษาความปลอดภัย Google or Gmail account จากแฮกเกอร์
Email Insights สำหรับ Windows ให้คุณค้นหาได้อย่างรวดเร็ว Outlook email & Gmail
เคล็ดลับ Awesome Gmail address ที่จะได้รับมากขึ้นจาก email ID ของคุณ
วิธีการส่ง Large Files and Folders ถึง Gmail
วิธีนำเข้า Gmail or Google contacts เป็น Outlook
วิธีการจัดระเบียบ Inbox ของคุณโดยใช้ตัวกรอง Gmail
Boomerang สำหรับ Gmail ให้คุณกำหนดเวลา Email Sending and Receiving
วิธีเปิดใช้งานและใช้ความลับ Mode ใน Gmail
