คุณไม่มีสิทธิ์เข้าถึงเพียงพอที่จะถอนการติดตั้งโปรแกรม
เมื่อUser Account ControlหรือUACจำกัดการเข้าถึงไฟล์และโปรแกรมที่ติดตั้ง คุณจะไม่สามารถถอนการติดตั้งจากWindowsและดูข้อความแสดงข้อผิดพลาดต่อไปนี้ – คุณไม่มีสิทธิ์เข้าถึงเพียงพอที่จะถอนการติดตั้ง(You do not have sufficient access to uninstall a program)โปรแกรม ทำตามขั้นตอนด้านล่างเพื่อแก้ไขข้อผิดพลาดนี้
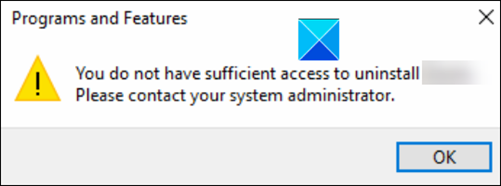
คุณไม่มีสิทธิ์เข้าถึงเพียงพอที่จะถอนการติดตั้งโปรแกรม
ข้อความแสดงข้อผิดพลาดยังแจ้งให้คุณติดต่อผู้ดูแลระบบของคุณแม้ว่าสิทธิ์ผู้ดูแลระบบทั้งหมดจะอยู่กับคุณก็ตาม ในการแก้ไขปัญหา ให้ลองทำตามขั้นตอนเหล่านี้
คุณสามารถเปิดใช้งานบัญชีผู้ดูแลระบบในตัว(enable a built-in Administrator Account) และใช้เพื่อดำเนินการตาม วิธีการแก้ไขปัญหาแรก
หากไม่ ได้ผล คุณจะต้องแก้ไขRegistry Keys
- เปิดตัวแก้ไขรีจิสทรี
- นำทางไปยังคีย์ตัวติดตั้ง
- สร้างค่า DWORD ใหม่:
DisableMSI. - ป้อนค่า REG_DWORD เป็น 0
- ปิดตัวแก้ไขรีจิสทรีและออก
- รีสตาร์ทพีซีของคุณ
ขอแนะนำให้สร้างข้อมูลสำรองของ Registry(create a backup of the Registry)ก่อนดำเนินการต่อ
การใช้ตัวแก้ไขรีจิสทรี
เปิดกล่องโต้ตอบเรียกใช้ โดยกดปุ่ม (Run)Win+Rพร้อมกัน
พิมพ์ Regedit(Type Regedit) ในช่องว่าง ของช่องและกดEnter
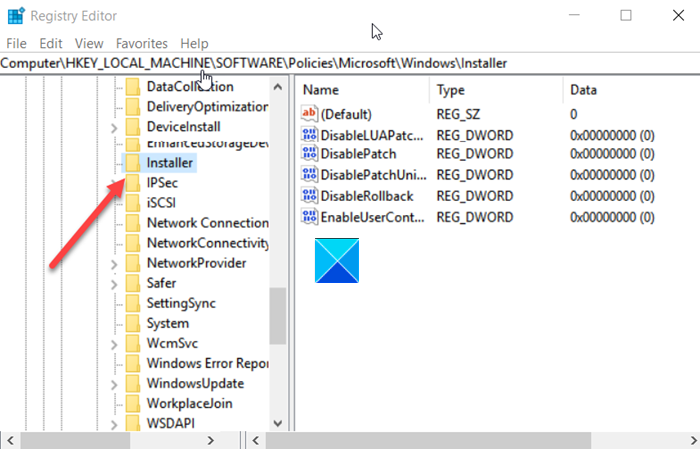
เมื่อRegistry Editorเปิดขึ้น ให้ไปที่ที่อยู่เส้นทางต่อไปนี้ -
HKEY_LOCAL_MACHINE\Software\Policies\Microsoft\Windows\Installer
สลับไปที่บานหน้าต่างด้านขวาและสร้างค่า DWORDใหม่ ตั้งชื่อเป็นDisableMSI
ตอนนี้ ดับเบิลคลิกที่รายการด้านบนเพื่อแก้ไขค่าSTRING
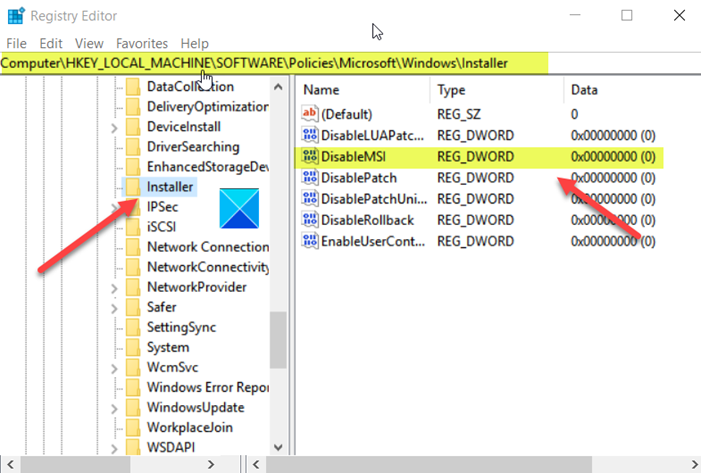
เมื่อ กล่อง แก้ไขสตริง(Edit String)ปรากฏขึ้น ให้เก็บค่าเป็น0ในช่องข้อมูลค่า
ค่านิยมคือ:
- 0 – เสมอ
- 1 – สำหรับแอปพลิเคชันที่ไม่มีการจัดการเท่านั้น
- 2 – ไม่เคย
กดปุ่ม OK เมื่อเสร็จแล้ว
อ่าน(Read) : ไม่สามารถติดตั้งหรือถอนการติดตั้งโปรแกรมได้?
ตอนนี้ปิดตัวแก้ไขรีจิสทรี(Registry Editor)และออก(Exit)
รีสตาร์ทพีซีของคุณเพื่อให้การเปลี่ยนแปลงมีผล
การใช้ตัวแก้ไขนโยบายกลุ่ม
หรือคุณสามารถกำหนดค่าGroup Policy Object ต่อไปนี้ :
Computer Configuration > Administrative Templates > Windows Components > Windows Installer > TurnปิดWindows Installer
This policy setting restricts the use of Windows Installer.
If you enable this policy setting, you can prevent users from installing software on their systems or permit users to install only those programs offered by a system administrator. You can use the options in the Disable Windows Installer box to establish an installation setting.
— The “Never” option indicates Windows Installer is fully enabled. Users can install and upgrade software. This is the default behavior for Windows Installer on Windows 2000 Professional, Windows XP Professional and Windows Vista when the policy is not configured.
— The “For non-managed applications only” option permits users to install only those programs that a system administrator assigns (offers on the desktop) or publishes (adds them to Add or Remove Programs). This is the default behavior of Windows Installer on Windows Server 2003 family when the policy is not configured.
— The “Always” option indicates that Windows Installer is disabled.
This policy setting affects Windows Installer only. It does not prevent users from using other methods to install and upgrade programs.
ตั้งค่ากำหนดของคุณ คลิกApplyและออก
อ่าน(Read) : วิธีถอนการติดตั้งโปรแกรมที่ไม่อยู่ในแผงควบคุม
ตอนนี้ ให้ลองถอนการติดตั้งแอพหรือโปรแกรมจากWindows(Windows 10) 10 คุณไม่ควรเห็นข้อความแสดงข้อผิดพลาด ' คุณไม่มีสิทธิ์เข้าถึงเพียงพอที่จะถอนการติดตั้งโปรแกรม(You do not have sufficient access to uninstall a program) ' ใน Windows 10
หากวิธีนี้ไม่ได้ผล คุณอาจใช้ วิธีอื่นในการถอนการ ติดตั้งโปรแกรม
หากคุณยังคงไม่สามารถถอนการติดตั้งโปรแกรมใน Windows 10(Windows 10) ได้ ด้วยเหตุผลบางประการคุณอาจพบว่าลิงก์ต่อไปนี้มีประโยชน์:
- วิธีถอนการติดตั้งโปรแกรมโดยใช้ Registry
- วิธีถอนการติดตั้งโปรแกรมในเซฟโหมด(How to uninstall programs in Safe Mode)
- ถอนการติดตั้งโปรแกรมโดยใช้ Registry
- (Free Uninstallers for Windows)โปรแกรมถอนการติดตั้ง ฟรีสำหรับ Windows
Related posts
วิธีถอนการติดตั้งโปรแกรมโดยใช้ Command Prompt ใน Windows 10
ถอนการติดตั้งการอัปเดต Windows โดยไม่ต้อง Uninstall option ใน Windows 10
HiBit Uninstaller สำหรับ Windows ให้คุณถอนการติดตั้ง Programs & Apps
Geek Uninstaller - แบบพกพา all-in-one Uninstaller สำหรับ Windows 10
Revo Uninstaller Free: Remove ติดตั้ง software & Windows Store Apps
วิธีถอนการติดตั้งโปรแกรมที่ไม่ยอมถอนการติดตั้งใน Windows 10
วิธีถอนการติดตั้ง PowerShell ใน Windows 10
ไม่สามารถถอนการติดตั้ง Discord? วิธีถอนการติดตั้งอย่างถูกต้อง
วิธีถอนการติดตั้ง Avast antivirus จาก Windows 11/10
Remove HP's Telemetry program HP Touchpoint Manager ใน Windows 10
Uninstall button สำหรับแอป Greyed ออกในการตั้งค่า; วิธีถอนการติดตั้งแอพดังกล่าว
วิธีปิดและถอนการติดตั้งแอพบน iPad
AntiVirus Removal Tools & Uninstallers สำหรับโปรแกรม AntiVirus
วิธีการถอนการติดตั้งอย่างสมบูรณ์ Microsoft Teams จาก Windows 10 และ Android
Force Uninstall Programs ซึ่งจะไม่ถอนการติดตั้งใน Windows 10
วิธีการเป็นกลุ่ม Uninstall Programs and Apps ใน Windows 10
Ashampoo Uninstaller Free จะถอนการติดตั้งโปรแกรมบน Windows อย่างสมบูรณ์
BCUninstaller เป็น A Bulk Crap Uninstaller สำหรับ Windows 10
IObit Uninstaller สำหรับ Windows 10: โปรแกรมถอนการติดตั้งอย่างสมบูรณ์
วิธีการโดยสิ้นเชิง Uninstall Discord บน Windows 10
