แก้ไข: Cortana ไม่พร้อมใช้งานใน Windows 10
เริ่มต้นด้วยWindows 10 2004 Microsoftได้แยกCortanaออกจากWindows(Windows 10) 10 ขณะนี้มีให้บริการเป็นแอปแบบสแตนด์อโลนและไม่มีคุณลักษณะพิเศษส่วนใหญ่ที่เคยใช้ก่อนหน้า(used to earlier)นี้ สิ่งที่เหลืออยู่ของCortanaคือคำสั่งพื้นฐาน คุณสามารถเปิดใช้งาน ได้โดยกดWin+Cอย่างไรก็ตาม หากคุณเปิดใช้งานและคุณได้รับข้อความเช่น พูดว่า – ขออภัย แต่ Cortana ไม่พร้อมใช้งานในภาษาอังกฤษ (อินเดีย) ในขณะ(Sorry, but Cortana is not available in English (India) at this time)นี้ โพสต์นี้จะช่วยคุณแก้ไข
มีรายงานจากผู้ใช้ในฟอรัมว่าCortanaหายไปหลังจากการอัปเกรด Windows 10 2004(Windows 10 2004 upgrade.)
Cortanaไม่พร้อมใช้งานบน Windows 10
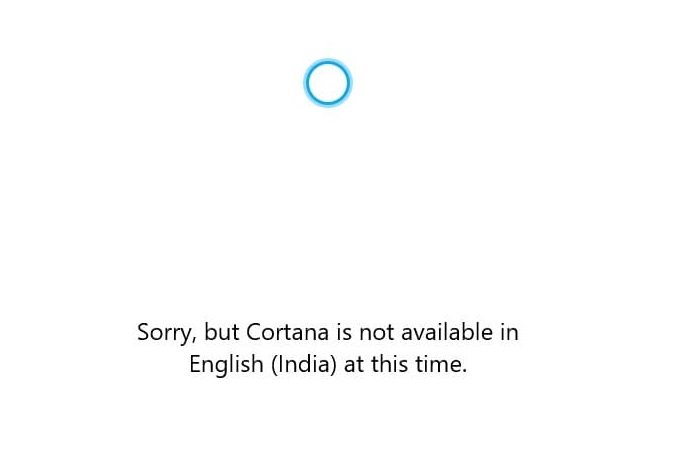
Cortanaมีให้บริการในหลายภาษา และมีโอกาสที่ Cortana จะถูกปิดการใช้งานในคอมพิวเตอร์ของคุณหากไม่รองรับภาษานั้น อย่างไรก็ตาม หากคุณเปิดใช้งาน Cortana(enabled Cortana)ด้วยวิธีการอื่น คุณจะได้รับข้อความนี้ ที่กล่าวว่ามีสองตัวเลือกที่นี่ อย่างแรกคือการใช้ภาษาที่Cortanaทำงาน และอย่างที่สองคือการติดตั้งCortana จาก(Cortana) Microsoft Store (Microsoft Store)ไม่ว่าในกรณีใด ภาษาและการสนับสนุนสำหรับประเทศก็มีความสำคัญเท่าเทียมกัน
ตั้งค่าภาษาที่รองรับโดย Cortana
นี่คือรายการภาษาที่Cortanaให้บริการทั่วโลก:
- ออสเตรเลีย: อังกฤษ
- บราซิล: โปรตุเกส
- แคนดา: อังกฤษ/ฝรั่งเศส
- จีน: จีน (ตัวย่อ)
- ฝรั่งเศส: ฝรั่งเศส
- เยอรมนี: เยอรมัน
- อินเดีย: อังกฤษ
- อิตาลี: ภาษาอิตาลี
- ญี่ปุ่น: ญี่ปุ่น
- เม็กซิโก: สเปน
- สเปน: สเปน
- สหราชอาณาจักร: อังกฤษ
- สหรัฐอเมริกา: อังกฤษ
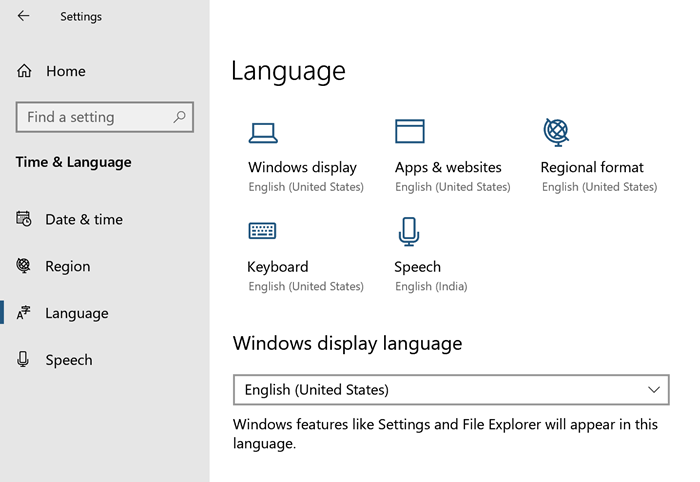
ดังนั้นตั้งค่าภาษาใน Windows
- เปิดWindows Settings > TimeและLanguage > Language
- เลือกภาษาใดภาษาหนึ่ง(Select one)ข้างต้นเป็นภาษาเริ่มต้นหรือภาษาที่ต้องการ
- เสร็จแล้ว ลองเปิดCortana อีกครั้ง และน่าจะทำงานได้ตามที่คาดไว้
ติดตั้ง Cortana(Install Cortana)จากMicrosoft Store
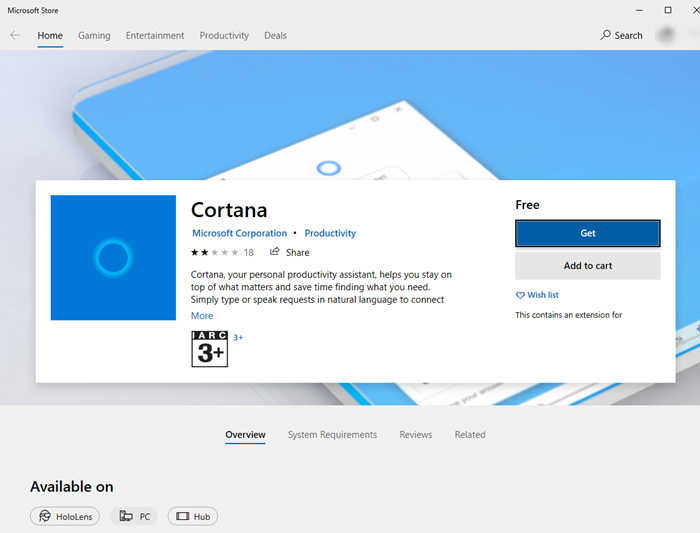
หากCortanaไม่พร้อมใช้งานในคอมพิวเตอร์ของคุณเลย คุณสามารถเลือกติดตั้ง(choose to install it)ได้ แม้ว่าจะเป็นเรื่องแปลกแต่ก็เกิดขึ้นกับฉัน Cortanaได้รับการติดตั้งในขณะที่ติดตั้งการอัปเดตปี 2547 แต่ต่อมาก็หายไป เหตุผลเดียวที่อาจเป็นเพราะว่าฉันอาจเปลี่ยนแปลงบางอย่างในระบบ ที่กล่าวว่าหากคุณไม่พบCortanaบนคอมพิวเตอร์ ให้ ไปที่ ลิงก์นี้(follow this link)เพื่อติดตั้งCortanaบนWindows(Windows 10) 10 มันจะแจ้งให้คุณเปิดMicrosoft Store (Microsoft Store)ทำเช่นนั้น จากนั้นคลิกที่ ปุ่ม รับ(Get)เมื่อCortanaอยู่ในรายการ
เมื่อ ติดตั้ง Cortanaแล้ว คุณสามารถคลิกขวาที่ทาสก์บาร์และตรวจสอบให้แน่ใจว่าได้เปิดใช้งานบนทาสก์บาร์แล้ว ครั้งหน้าที่คุณต้องการเปิดCortanaคุณสามารถทำได้โดยกดแป้นพิมพ์ลัดWin + C มันจะเปลี่ยนเป็นโหมดฟังทันที และคุณสามารถทำบางสิ่งให้เสร็จได้ ซึ่งรวมถึงอีเมล การจัดกำหนดการประชุม และอื่นๆ
ฉันหวังว่าโพสต์นี้จะเป็นประโยชน์ และคุณสามารถติดตั้งCortanaและแก้ไขข้อผิดพลาดได้
Related posts
วิธีถอนการติดตั้งและ Reinstall Cortana ใน Windows 10
วิธีการพูดหรือพิมพ์ลงใน Cortana app ใน Windows 10
รายชื่อ Apps ที่ทำงานกับ Cortana Voice Commands
วิธีการตั้งค่าและจัดการ Cortana Settings ใน Windows 10
Cortana จะไม่ปิดบน Windows 10
วิธีปิดใช้งาน Cortana & Search box ใน Windows 10
วิธีตั้งเวลาและนาฬิกาปลุกโดยใช้ Cortana ใน Windows 10
คู่มือฉบับสมบูรณ์สำหรับการเล่นเพลงด้วย Cortana และ Groove Music ใน Windows 10
วิธีเริ่มใช้ Cortana ใน Windows 11 หรือ Windows 10
Cortana ถูกปิดการใช้งานบน Windows 10 - Permission Issue
วิธีการเชื่อมต่อ Cortana ถึง Gmail Account ใน Windows 10
วิธีการเปลี่ยน Cortana ของ Voice and Language ใน Windows 10
5 เหตุผลที่ Microsoft ควรเผยแพร่ Cortana เวอร์ชันภาษาอังกฤษสากล
วิธีเข้าถึงและใช้เครื่องคิดเลขลับของ Cortana
วิธีใช้ Cortana กับบัญชีผู้ใช้ภายในเครื่องใน Windows 10
Cortana Features, Tips and Tricks ใน Windows 10
2 วิธีในการเปลี่ยนภาษาที่ใช้โดย Cortana ใน Windows 10
คู่มือฉบับสมบูรณ์สำหรับการกำหนดค่า Cortana ใน Windows 10
ตอนนี้คุณสามารถรับ Cortana บน iPhone และ Android มันถูกสร้างขึ้นใน Cyanogenmod ด้วย!
ไม่สามารถพิมพ์แอพ Windows 10, Search Box, Dialogue Boxes, Cortana, ฯลฯ
