Windows ขอ PIN แทนรหัสผ่านในหน้าจอลงชื่อเข้าใช้
หากหลังจากอัปเดต Windows 11/10และเมื่อเข้าสู่ระบบ คุณได้รับแจ้งให้ป้อน PIN(PIN)ที่คุณไม่เคยตั้งค่าบนอุปกรณ์ของคุณอย่างชัดเจน คุณสามารถลองใช้วิธีแก้ปัญหาที่ให้ไว้ในโพสต์นี้เพื่อแก้ไขปัญหาที่ดูเหมือนแปลกประหลาดนี้
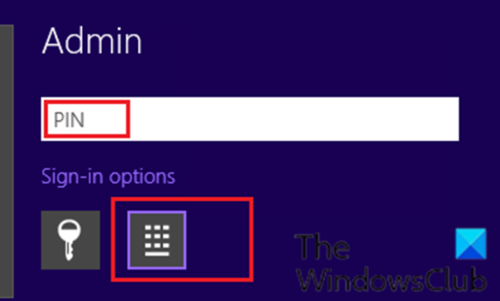
Windows ขอPINแทนรหัสผ่าน ใน หน้าจอลงชื่อเข้าใช้(Sign-in)
หากคุณประสบปัญหานี้ คุณสามารถลองใช้วิธีแก้ปัญหาที่เราแนะนำด้านล่างโดยไม่เรียงลำดับเฉพาะ และดูว่าจะช่วยแก้ปัญหาได้หรือไม่
- เพิ่มแล้วลบ PIN
- ถอนการติดตั้ง Windows Update
- ทำการคืนค่าระบบ
- รีเซ็ต Windows 11/10
มาดูคำอธิบายของกระบวนการที่เกี่ยวข้องกับโซลูชันแต่ละรายการกัน
ก่อนที่คุณจะลองวิธีแก้ปัญหาด้านล่าง หากคุณได้รับพร้อมท์การ เข้าสู่ระบบ PINดังที่แสดงในภาพผู้นำด้านบน คุณสามารถคลิกตัวเลือกการลงชื่อเข้าใช้อื่นๆ ( ไอคอนรูป กุญแจ(Key) ) และดูว่าคุณสามารถป้อนรหัสผ่านและเข้าสู่ระบบได้สำเร็จหรือไม่ . คุณอาจลองเพิ่มแล้วลบ(add and then remove the PIN) PIN หากช่วยได้ ให้ดำเนินการตามแนวทางแก้ไขด้านล่าง
1] ถอนการติดตั้ง Windows Update
โดยปกติแล้วไม่แนะนำให้ถอนการติดตั้งการอัปเดต แต่ในกรณีเช่นนี้ คุณอาจต้องถอนการติดตั้งการอัปเดต 'buggy'(uninstall the ‘buggy’ update)บนอุปกรณ์ Windows 10 ของคุณ
หากหลังจากถอนการติดตั้งการอัปเดตแล้วแต่ปัญหายังไม่ได้รับการแก้ไข ให้ลองวิธีแก้ไขปัญหาถัดไป
2] ทำการคืนค่าระบบ
เนื่องจากคุณไม่สามารถเข้าสู่ ระบบอุปกรณ์ Windowsและไปที่เดสก์ท็อปได้ คุณจึงสามารถใช้วิธีการคืนค่าระบบได้เมื่อไม่สามารถบูตเครื่องจากเดสก์ท็อป(System Restore method when you can’t boot to the desktop)ได้
การดำเนินการ คืนค่าระบบ(System Restore)นี้จะเปลี่ยนระบบของคุณกลับเป็นสถานะก่อนหน้าก่อนการติดตั้งการอัปเดตที่ทำให้เกิดปัญหาในขณะนี้
หลังจากนั้น คุณสามารถซ่อนการอัปเดตนั้น(Hide that update)หรือหยุดการอัปเดตชั่วคราว(Pause Updates)เป็นเวลา 7 วัน – ซึ่งให้เวลาสำหรับMicrosoftในการเผยแพร่โปรแกรมแก้ไขที่อัปเดต
3] รีเซ็ต Windows 10
ที่นี่อีกครั้ง เนื่องจากคุณไม่สามารถไปที่เดสก์ท็อปบนอุปกรณ์ Windows 10 เพื่อทำการรีเซ็ต คุณสามารถลองใช้วิธีการรีเซ็ตจากตัวเลือกขั้น(Reset method from Advanced Options)สูง โดยใช้วิธีดังนี้:
- ปิดและเริ่มคอมพิวเตอร์
- กด F11 เพื่อเข้าสู่ เมนูตัวเลือกการเริ่มต้นขั้นสูง ของ Windows(Advanced Startup Options)
- เลือก แก้ไข(Troubleshoot)ปัญหา
- เลือกรีเซ็ตพีซีเครื่อง(Reset this PC)นี้
- เลือก ตัวเลือก เก็บไฟล์ของฉัน(Keep my files ) ..
- ปฏิบัติตามคำแนะนำบนหน้าจอ
ตรวจ(Make) สอบให้ แน่ใจว่าคุณทำให้ Windows 10 บันทึกไฟล์และข้อมูลที่มีอยู่ของคุณ
หวังว่านี่จะช่วยได้!
โพสต์ที่เกี่ยวข้อง(Related post) : ไม่สามารถเพิ่มหรือใช้ตัวเลือกการลงชื่อเข้าใช้ ด้วยPIN ใน Windows(Unable to add or use PIN sign-in option in Windows)
Related posts
วิธีปิดใช้งาน Picture Password Sign-In option ใน Windows 10
วิธีเปิดใช้งานหรือ Disable PIN Reset ที่ Sign-in screen บน Windows 10
ไม่สามารถ Type Password ที่ Login Screen ใน Windows 10
วิธีการตั้งค่า Picture Password ใน Windows 10
Windows 10 login screen ไม่ปรากฏหรือกล่อง Password ไม่ปรากฏขึ้น
วิธีการลบ PIN ใน Windows 10
เปิดใช้งานหรือปิดใช้งาน Secure Login ใน Windows 10
เปิดใช้งานหรือปิดใช้งาน Administrator Account บน Login Screen ใน Windows 10
ได้อย่างง่ายดายลบ Your Login Password From วินโดวส์ 10
Windows Hello ไม่ทำงานใน Windows 10
วิธีการ Fix Steam Too Many Login Failures จาก Network Error
LinkedIn Login and Sign ใน Security & Privacy Tips
ไม่สามารถเพิ่มหรือใช้ตัวเลือกการลงชื่อเข้าใช้ PIN ใน Windows 10
วิธีการลบ Fingerprint จาก Windows Hello ใน Windows 10
Configure & use YubiKey Secure Login สำหรับ Local Account ใน Windows 10
รูปภาพ Windows 10 Login screen Login screen อยู่ที่ไหน
วิธีเข้าถึงการเข้าสู่ระบบศูนย์ผู้ดูแลระบบ Microsoft Teams
Windows 10 ลงชื่อเข้าใช้ทันทีหลังจากเข้าสู่ระบบ
ลบ User Profile โดยไม่ได้ตั้งใจและตอนนี้ไม่สามารถเข้าสู่ Windows 10
วิธีการปิดใช้งาน Blurred Background บน Login Screen ใน Windows 11/10
