วิธีปิดใช้งานการซิงค์พื้นหลังไปยังเซิร์ฟเวอร์เมื่อใช้พลังงานแบตเตอรี่
หากคุณใช้ Microsoft Application VirtualizationหรือApp-Vและต้องการปิดใช้งานการซิงโครไนซ์พื้นหลัง(disable background synchronization)กับเซิร์ฟเวอร์เมื่อคอมพิวเตอร์ของคุณใช้พลังงานจากแบตเตอรี่ นี่คือวิธีที่คุณสามารถทำได้ เมื่อใช้Registry EditorและLocal Group Policy Editorคุณสามารถบล็อกWindows 11/10/Serverไม่ให้ซิงโครไนซ์ข้อมูลกับเซิร์ฟเวอร์เมื่อใช้พลังงานจากแบตเตอรี่
Microsoft Application Virtualizationให้คุณติดตั้งและใช้ แอพ Win32เสมือนจริงบนเซิร์ฟเวอร์ที่มีการจัดการ เมื่อคุณทำเช่นนั้น คอมพิวเตอร์ของคุณจะซิงโครไนซ์กับเซิร์ฟเวอร์ที่เลือกโดยอัตโนมัติโดยไม่คำนึงถึงสถานะพลังงาน หากคุณกำลังใช้คอมพิวเตอร์แล็ปท็อปและต้องการประหยัดพลังงาน คุณอาจต้องการปิดใช้งานการซิงโครไนซ์พื้นหลังอัตโนมัติ
วิธีปิดใช้งานการซิงค์พื้นหลัง(Background Sync)ไปยังเซิร์ฟเวอร์เมื่อใช้พลังงานแบตเตอรี่(Battery Power)
หากต้องการปิดใช้งานการซิงค์พื้นหลังกับเซิร์ฟเวอร์เมื่อใช้พลังงานจากแบตเตอรี่โดยใช้นโยบายกลุ่ม(Group Policy)ให้ทำตามขั้นตอนเหล่านี้:
- กด Win+Sและ ค้นหา gpedit.msc
- คลิก(Click)ที่ผลการค้นหาแต่ละรายการ
- ไปที่ PowerManagement ใน การ กำหนดค่าคอมพิวเตอร์(Computer Configuration)
- ดับเบิลคลิกที่ เปิดใช้งานการซิงค์พื้นหลังกับเซิร์ฟเวอร์เมื่อ(Enable background sync to server when on battery power) ตั้งค่า พลังงานแบตเตอรี่
- เลือก ตัวเลือกปิด การใช้งาน(Disabled )
- คลิก ปุ่มตกลง (OK )
มาดูข้อมูลเพิ่มเติมเกี่ยวกับขั้นตอนเหล่านี้กัน
ในการเริ่ม ต้นคุณต้องเปิดLocal Group Policy Editor เพื่อดำเนินการดังกล่าว คุณสามารถกดแป้นพิมพ์ลัดWin+Sแถบ(Taskbar) งาน อย่างรวดเร็ว พิมพ์ gpedit.mscแล้วคลิกผลการค้นหาแต่ละรายการ
ถัดไป นำทางไปยังเส้นทางต่อไปนี้:
Computer Configuration > Administrative Templates > System > App-V > PowerManagement
ทางด้านขวามือ คุณจะพบการตั้งค่าที่เรียกว่า เปิดใช้งานการซิงค์พื้นหลังไปยังเซิร์ฟเวอร์เมื่อใช้พลังงาน(Enable background sync to server when on battery power)แบตเตอรี่ ดับเบิลคลิกที่การตั้งค่านี้และเลือก ตัวเลือกปิด การใช้งาน(Disabled )
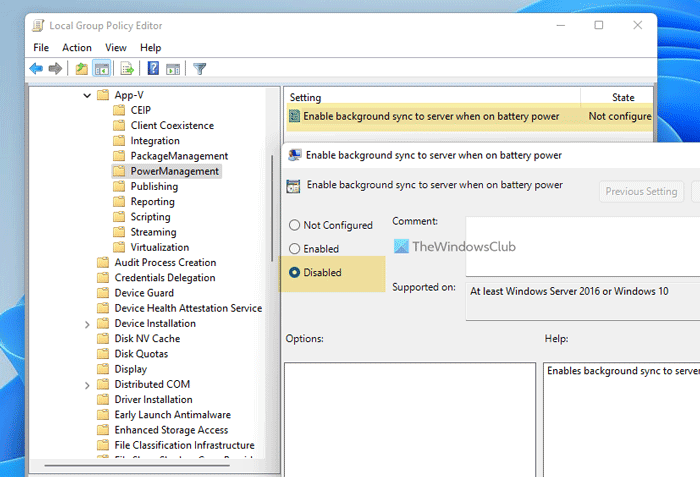
คลิก ปุ่ม ตกลง (OK )เพื่อบันทึกการเปลี่ยนแปลง
หลังจากนั้น คอมพิวเตอร์ของคุณจะไม่ซิงโครไนซ์ข้อมูลกับเซิร์ฟเวอร์ในพื้นหลังเมื่อใช้พลังงานจากแบตเตอรี่ หากคุณต้องการเปิดการซิงโครไนซ์นี้ คุณต้องเลือก ตัวเลือก ที่ เปิดใช้งาน (Enabled )
สิ่งเดียวกันสามารถทำได้โดยใช้Registry Editor (Registry Editor)อย่างไรก็ตาม หากคุณวางแผนที่จะทำเช่นนั้น อย่าลืม สร้างจุดคืนค่าระบบ ก่อน
วิธีปิดการซิงค์พื้นหลังกับเซิร์ฟเวอร์เมื่อใช้พลังงานแบตเตอรี่
หากต้องการปิดการซิงค์พื้นหลังกับเซิร์ฟเวอร์เมื่อใช้พลังงานจากแบตเตอรี่โดยใช้Registryให้ทำตามขั้นตอนเหล่านี้:
- ค้นหา regedit ในช่องค้นหาของแถบงาน
- คลิก(Click)ที่ผลการค้นหาและเลือก ตัวเลือกใช่ (Yes )
- นำทางไป ยังMicrosoft ใน HKLM
- คลิกขวาที่ Microsoft > ใหม่Microsoft > New > Key
- ตั้ง ชื่อมัน ว่าAppV
- คลิกขวาที่ AppV > ใหม่AppV > New > Key
- ตั้ง ชื่อมัน ว่าลูกค้า(Client)
- คลิกขวาที่ Client > New > Key.ตั้งชื่อ เป็นPowerManagement
- คลิกขวาที่ PowerManagement > New > DWORD (32-bit) Valueค่า
- เรียกมันว่า SyncOnBatteriesEnabled
- รีสตาร์ทเครื่องคอมพิวเตอร์ของคุณ
ขั้นแรก ค้นหา regedit ใน กล่องค้นหาบน แถบ(Taskbar)งาน คลิกผลการค้นหาแต่ละรายการ แล้วเลือก ตัว เลือก ใช่ (Yes )ในข้อความแจ้ง UAC เพื่อ เปิด Registry Editor หลังจากนั้นนำทางไปยังเส้นทางต่อไปนี้:
HKEY_LOCAL_MACHINE\SOFTWARE\Policies\Microsoft
ที่นี่คุณต้องสร้างคีย์ย่อย ในการนั้น ให้คลิกขวาที่Microsoftเลือก New > Keyและตั้งชื่อ เป็นAppV จากนั้น คลิกขวาที่AppVเลือก New > Keyและตั้งชื่อ เป็นClient
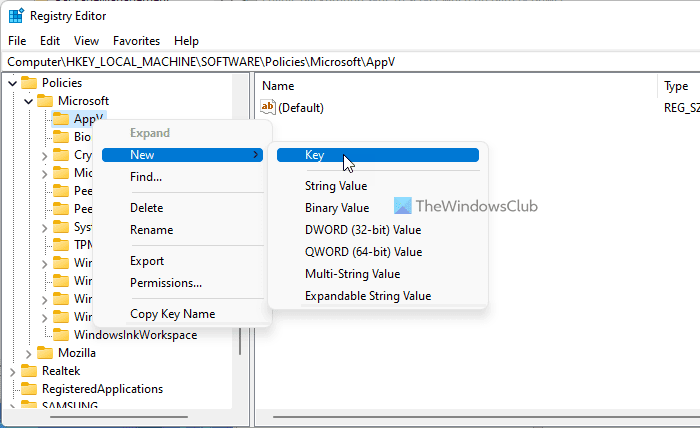
หลังจากนั้น คุณต้องสร้างคีย์อื่น คุณสามารถทำตามขั้นตอนเดียวกันภายใต้ รหัส ไคลเอ็นต์(Client)เพื่อดำเนินการให้เสร็จสิ้น คราวนี้ คุณต้องตั้งชื่อ เป็นPowerManagement
ถัดไป ให้คลิกขวาที่ คีย์ PowerManagementเลือก New > DWORD (32-bit) Value และ ตั้งชื่อเป็น SyncOnBatteriesEnabled
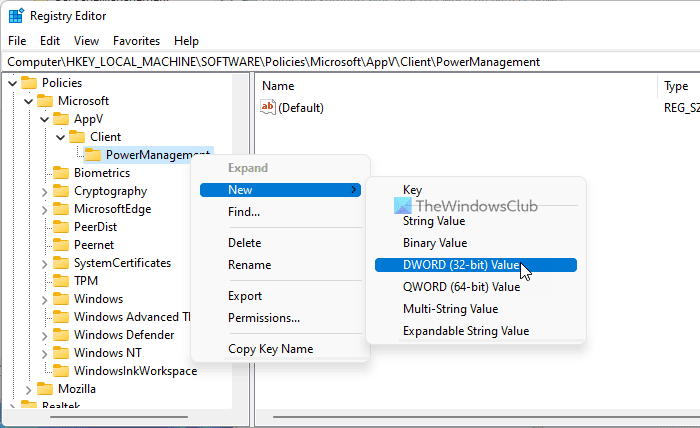
โดยค่าเริ่มต้น จะมีข้อมูลค่าเป็น 0และคุณต้องเก็บไว้อย่างนั้นเพื่อหยุดการซิงโครไนซ์พื้นหลังอัตโนมัติไปยังเซิร์ฟเวอร์
ในที่สุด รีสตาร์ทคอมพิวเตอร์เพื่อรับการเปลี่ยนแปลง
มีการซิงค์กับแบตเตอรี่ระบายน้ำหรือไม่?
ใช่ เช่นเดียวกับงานหรือกระบวนการอื่นๆ การซิงโครไนซ์พื้นหลังจะทำให้แบตเตอรี่หมดเร็ว ไม่ว่าจะเป็นที่เก็บข้อมูลบนคลาวด์หรือการซิงโครไนซ์ App-V คุณต้องปิดใช้งานการซิงโครไนซ์อัตโนมัติหากคุณต้องการลดการใช้แบตเตอรี่
จะเกิดอะไรขึ้นหากฉันปิดการซิงค์พื้นหลัง
หากคุณปิดการซิงโครไนซ์พื้นหลัง ไฟล์ของคุณจะไม่ได้รับการอัปเดตโดยอัตโนมัติไปยังเซิร์ฟเวอร์ที่เกี่ยวข้อง ในกรณีนี้ คุณอาจพลาดการเปลี่ยนแปลงบางอย่างบนเซิร์ฟเวอร์ที่ติดตั้งแอปแบบเสมือน อย่างไรก็ตาม คุณสามารถกู้คืนทุกอย่างได้เมื่อคุณเปิดใช้บริการด้วยตนเอง
อ่าน: (Read: )วิธีซิงค์การตั้งค่าระหว่างอุปกรณ์ใน Windows
Related posts
ปิดใช้งาน Security Intelligence Updates เมื่อทำงานบน Battery Power
วิธีประหยัดพลังงานแบตเตอรี่ขณะท่องเว็บใน Internet Explorer
วิธีค้นหาเซิร์ฟเวอร์ NTP ในโดเมนเพื่อซิงค์พีซีทุกเครื่อง
Surface ไม่เปิดหรือ Battery ไม่ใช่ปัญหาการชาร์จ
วิธีการแก้ไขปัญหา Battery drain ใน Windows 11/10
Fix OneDrive ไม่สามารถเชื่อมต่อกับ Server error
วิธีการเปลี่ยนการตั้งค่า DNS Server บน Xbox One เพื่อให้เร็วขึ้น
Fix Windows Server Update Services Error Code 0x80072EE6
Windows Server 2022 Features ลบออกหรือเลิกใช้แล้ว
วิธีการอัตโนมัติ Windows Server backup ถึง Amazon S3
DNS Server ของคุณอาจไม่สามารถใช้งานได้ใน Windows 10
Windows Server 2022 Hardware ข้อกำหนด
คุณสมบัติ Windows Server 2022 New: มีอะไรใหม่และ Download ISO
แก้ไขปัญหา Windows Server Network connectivity ผ่าน PowerShell
Multiplayer Server Connectivity ใน Xbox App ถูกบล็อก
ปิดใช้งานหุ้นธุรการจาก Windows Server
วิธีการเข้าถึง FTP Server โดยใช้ Notepad++
500 Internal Server Error ใน YouTube อธิบาย
วิธีกำหนดค่า Global Proxy Server Settings ใน Windows 10
Use Vssadmin command-line เพื่อจัดการ VSS ใน Windows 10
