Windows โหลดไดรเวอร์อุปกรณ์สำเร็จแล้ว (รหัส 41)
หากคุณพบข้อความแสดงข้อผิดพลาดWindows โหลดไดรเวอร์อุปกรณ์สำหรับฮาร์ดแวร์นี้สำเร็จ แต่ไม่พบอุปกรณ์ฮาร์ดแวร์ที่(Windows successfully loaded the device driver for this hardware but cannot find the hardware device)มีError Code 41โพสต์นี้มีขึ้นเพื่อช่วยคุณในการแก้ปัญหาที่คุณสามารถลองเพื่อช่วยให้คุณแก้ไขปัญหานี้ได้สำเร็จ
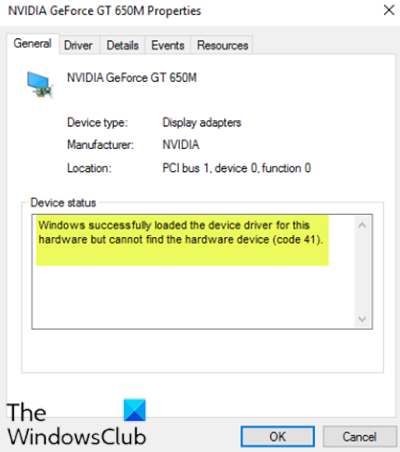
แม้ว่าปัญหานี้อาจเกิดขึ้นในสภาพแวดล้อมต่างๆ แต่ปัญหาที่พบบ่อยที่สุดคือเมื่อคุณพยายามใช้ ไดรฟ์ CD/DVDและคุณได้รับข้อความ แสดงว่าไดรฟ์ของคุณไม่มีประโยชน์ คุณอาจพบว่าพาร์ติชั่นทั้งหมดหายไปจากโฟลเดอร์พีซีเครื่องนี้
(This PC folder.)
Windowsโหลดไดรเวอร์อุปกรณ์สำหรับฮาร์ดแวร์นี้สำเร็จแล้ว แต่ไม่พบอุปกรณ์ฮาร์ดแวร์ ( รหัส 41(Code 41) )
หากคุณประสบปัญหานี้ คุณสามารถลองใช้วิธีแก้ปัญหาที่เราแนะนำด้านล่างโดยไม่เรียงลำดับเฉพาะ และดูว่าจะช่วยแก้ปัญหาได้หรือไม่
- แก้ไขรายการรีจิสทรี
- ถอนการติดตั้งและติดตั้งอุปกรณ์ใหม่
- อัปเดตไดรเวอร์อุปกรณ์ด้วยตนเอง
มาดูคำอธิบายของกระบวนการที่เกี่ยวข้องกับโซลูชันแต่ละรายการกัน
1] แก้ไขรายการรีจิสทรี
เนื่องจากเป็นการดำเนินการรีจิสทรี ขอแนะนำให้คุณสำรองข้อมูลรีจิสทรี(back up the registry) หรือ สร้างจุดคืนค่าระบบ ตามมาตรการป้องกันที่จำเป็น เมื่อเสร็จแล้วคุณสามารถดำเนินการดังนี้:
- กดปุ่มWindows key + Rเพื่อเรียกใช้กล่องโต้ตอบเรียกใช้
- ในกล่องโต้ตอบ Run ให้พิมพ์
regeditและกด Enter เพื่อเปิดRegistry Editor(open Registry Editor) - นำทางหรือข้ามไปยังเส้นทางคีย์รีจิสทรีด้านล่าง:
HKEY_LOCAL_MACHINE\System\CurrentControlSet\Control\Class\{4d36e965-e325-11ce-bfc1-08002be10318}
- ที่ตำแหน่ง ในบานหน้าต่างด้านขวา ให้คลิกขวาและลบทั้งรายการUpperFiltersและLowerFilters
- รีสตาร์ทเครื่องคอมพิวเตอร์ของคุณ
หากไม่มีรายการอยู่ในตำแหน่งนั้น คุณสามารถข้ามไปยังแนวทางแก้ไขปัญหาถัดไป
2] ถอนการติดตั้ง(Uninstall)และติดตั้งอุปกรณ์ใหม่
ทำดังต่อไปนี้:
- กดปุ่ม Windows key + X เพื่อเปิดเมนู Power User(Power User Menu)
- แตะปุ่ม M บนแป้นพิมพ์เพื่อ เปิดDevice Manager(open Device Manager)
- เมื่อตัวจัดการอุปกรณ์(Device Manager)เปิดขึ้น ให้ระบุอุปกรณ์ที่มีปัญหา (มักจะมีเครื่องหมายอัศเจรีย์สีเหลือง) แล้วคลิกขวาที่อุปกรณ์
- คลิกที่ถอนการติดตั้งอุปกรณ์(Uninstall device )จากเมนูบริบท
- คลิกตกลง( OK)บนข้อความแจ้งการยืนยัน
- เมื่อการถอนการติดตั้งเสร็จสิ้น ให้เลื่อนเคอร์เซอร์ไปที่แถบเมนูแล้วคลิกAction
- จากนั้นคลิกที่ Scan for hardware changes และรอให้กระบวนการเสร็จสิ้น
Windows 10 จะตรวจหาฮาร์ดแวร์โดยอัตโนมัติและติดตั้งลงในคอมพิวเตอร์ของคุณ
- รีบูต(Reboot)เครื่องคอมพิวเตอร์เพื่อให้การเปลี่ยนแปลงมีผล
ข้อผิดพลาดควรได้รับการแก้ไขแล้ว
3 ] อัปเดตไดรเวอร์อุปกรณ์ด้วยตนเอง(] Manually)
โซลูชันนี้กำหนดให้คุณต้องอัปเดตไดรเวอร์ด้วยตนเองผ่าน Device Manager(update your drivers manually via the Device Manager)หรือ รับการอัปเดตไดรเวอร์ ได้จากหัวข้อ Optional Updates(get the driver updates on the Optional Updates)ในWindows Update คุณสามารถดาวน์โหลดเวอร์ชันล่าสุดของไดรเวอร์อุปกรณ์ที่มีปัญหาได้(download the latest version of the problematic device driver) จากเว็บไซต์ของผู้ผลิต
หวังว่านี่จะช่วยได้!
Related posts
Request ไม่สามารถทำได้เพราะ I/O device (0x8078012D)
Windows Error Code & Message Lookup Tools
Fix Device Driver Error Code 41
Windows ไม่สามารถตรวจสอบลายเซ็นดิจิทัล (Code 52)
Fix Crypt32.dll ไม่พบข้อผิดพลาดใน Windows 11/10
Fix ShellExecuteEx ข้อผิดพลาดล้มเหลวใน Windows 10
เกิดข้อผิดพลาดในการใช้แอ็ตทริบิวต์กับไฟล์ใน Windows 10
Fix Microsoft Office Error Code 0x426-0x0
วิธีการแก้ไข Start PXE มากกว่า IPv4 ใน Windows 11/10
Windows Setup ไม่สามารถกำหนดค่า Windows เพื่อทำงานบนฮาร์ดแวร์คอมพิวเตอร์
Fix Invalid Depot Configuration Steam Error บน Windows 10
Sorry เราไม่สามารถเปิดข้อผิดพลาด Offline file ใน Windows 10
Fix Windows Defender Error 0x800b0100 บน Windows 10
Hid.dll ไม่พบข้อผิดพลาดใน Windows 10
วิธีการแก้ไข Photos error 0x80070020 บน Windows 10
ข้อผิดพลาด Event ID 158 - ดิสก์ที่เหมือนกัน GUIDs assignment ใน Windows 10
มีบางอย่างผิดปกติ OOBESETTINGS ในช่วง Windows ตั้งค่า
Fix d3dx dll file ไม่มีข้อผิดพลาดหายไปใน Windows 11/10
Error 0x80070013 สำหรับ System Restore, Backup or Windows Update Fix
วิธีการแก้ไข Disk Signature Collision problem ใน Windows 10
