หนึ่งในบริการอัปเดตทำงานไม่ถูกต้องใน Windows 11/10
เมื่อพยายามเรียกใช้Windows UpdateบนWindows 11/10คุณพบว่าWindows Update Service ไม่ทำงาน(Windows Update Service is not running)และคุณเห็นข้อความในการตั้งค่า(Settings) –
One of the update services is not running properly, but you can try to run a troubleshooter to fix the problem. Go to Start button > Settings > Update & Security > Troubleshoot and then select Windows Update.
หากคุณประสบปัญหานี้ ต่อไปนี้คือคำแนะนำในการทำงานที่จะช่วยคุณแก้ไขปัญหาได้อย่างแน่นอน
หนึ่งในบริการอัปเดตทำงานไม่ถูกต้อง
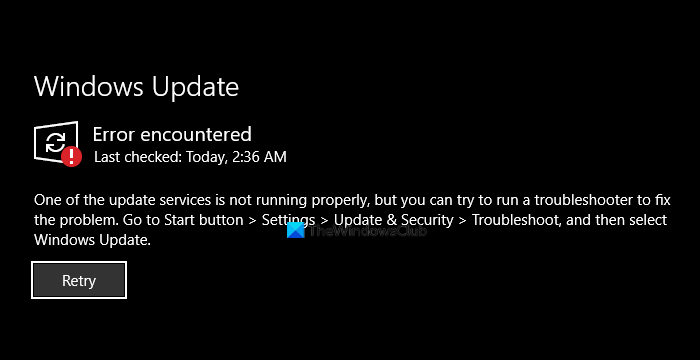
หากคุณประสบปัญหานี้ เราขอแนะนำสิ่งต่อไปนี้:
- เรียกใช้ Windows UpdateTroubleshooter
- ตรวจสอบสถานะของบริการที่จำเป็น ของ Windows Update ด้วยตนเอง(Windows Update)
1] เรียกใช้ Windows UpdateTroubleshooter

ใช้ตัวแก้ไขปัญหา Windows UpdateจากMicrosoft . มันรีเซ็ต การตั้งค่า Windows Updatesเป็นค่าเริ่มต้น
- ไปที่ปุ่มเริ่ม
- เลือกการตั้งค่า
- เปิดการตั้งค่าการอัปเดตและความปลอดภัย
- ค้นหาส่วนการแก้ไขปัญหา
- จากตัวแก้ไขปัญหา(Troubleshooters)ให้เลือกWindows Update
คุณสามารถเรียกใช้Online Windows Troubleshooterจาก Microsoft ได้
ที่เกี่ยวข้อง(Related) : Windows ไม่สามารถเริ่มบริการ Windows Update บน Local Computer
2 ](] Manually)ตรวจสอบสถานะของบริการที่จำเป็น ของ Windows Update ด้วยตนเอง(Windows Update)
เปิดWindows Services Managerและตรวจสอบบริการที่เกี่ยวข้องกับ Windows Update เช่นWindows (Windows Update)Update(Windows Update) , Windows Update Medic , Update Orchestrator Services ฯลฯ ไม่ถูกปิดใช้งาน

การกำหนดค่าเริ่มต้นบนพีซี Windows 10 แบบสแตนด์อโลนมีดังนี้:
- บริการ Windows Update – ด้วยตนเอง(Windows Update Service – Manual) ( ทริกเกอร์(Triggered) )
- Windows Update Medic Services – คู่มือการใช้งาน(– Manual)
- บริการเข้ารหัส – อัตโนมัติ
- พื้นหลังบริการโอนอัจฉริยะ – คู่มือ(Background Intelligent Transfer Service – Manual)
- ตัวเรียกใช้กระบวนการเซิร์ฟเวอร์ DCOM – อัตโนมัติ(DCOM Server Process Launcher – Automatic)
- RPC Endpoint Mapper – อัตโนมัติ
- ตัวติดตั้ง Windows - ด้วยตนเอง
ตรวจสอบ ให้(Make)แน่ใจว่าประเภทการเริ่มต้น(Startup)เป็นไปตามที่กล่าวไว้ข้างต้น เพื่อให้แน่ใจว่ามีบริการที่จำเป็น
นอกเหนือจากบริการโดยตรง คุณควรค้นหาการขึ้นต่อกันของบริการ Windows Update(find the dependencies of the Windows Update service)และตรวจดูให้แน่ใจว่าทำงานอยู่หรือไม่
ในการเริ่มต้น ให้ค้นหา "บริการ" ใน ช่องค้นหาของ แถบ(Taskbar) งาน และคลิกที่ผลการค้นหา หลังจากเปิด หน้าต่าง Servicesแล้วให้ค้นหาWindows Update , DCOM Server Process LauncherและRPC Endpoint Mapper ตรวจสอบว่ากำลังทำงานอยู่หรือไม่
ถ้าไม่ คุณต้องเริ่มบริการเหล่านั้นทีละรายการ คุณสามารถดับเบิลคลิกเพื่อเปิด กล่อง คุณสมบัติ(Properties)แล้วทำ หรือคุณอาจคลิกขวาที่ ชื่อ บริการ(Service)แล้วเลือกเริ่ม(Start)
ข้างต้นน่าจะช่วยได้ แต่ถ้าคุณต้องการความช่วยเหลือเพิ่มเติม โพสต์นี้จะช่วยคุณหาก Windows Update ติดตั้งไม่ สำเร็จหรือไม่ดาวน์โหลด(Windows Update fails to install or will not download)
Related posts
Turn ปิด memory integrity protection เพื่อดำเนินการต่อเพื่อปรับปรุง Windows 10
ฉันควรติดตั้ง Optional Quality Updates ใน Windows 10?
เรา cann't connect ไปยังบริการอัปเดตใน Windows 11/10
สถานที่ค้นหาและวิธีการอ่าน Windows Update log ใน Windows 11/10
Download Windows Updates & Apps จากอื่น ๆ Windows 10 ชิ้น
Fix Windows Update error 0x80070659
วิธีการดาวน์โหลด Windows Updates ออฟไลน์ด้วยตนเองใน Windows 11/10
Reset Windows Update Agent เป็นค่าเริ่มต้นใน Windows 11/10
Wuauserv คืออะไร วิธีการแก้ไข Wuauserv High CPU usage ใน Windows 11/10
Fix Windows Update error 0x80070422 บน Windows 10
ถอนการติดตั้งการอัปเดต Windows โดยไม่ต้อง Uninstall option ใน Windows 10
Fix Windows Update Error C8000266?
วิธีการแก้ไข Windows Update Error Code 0x80070012
Blue Screen หลังจาก Windows Updates ใน Windows 10
อธิบาย Modern Setup Host ใน Windows 10 ปลอดภัยไหม?
เปลี่ยนชื่อหรือลบ Software Distribution folder ใน Windows 10
Windows Update Medic Service (WaaSMedicSVC.exe) ใน Windows 10
วิธีการบังคับให้อัปเดต Windows 11/10
แพคเกจการเปิดใช้งานคืออะไรใน Windows 10
การแก้ไข: การอัปเดต Windows 10 ล้มเหลว Error 0X80242FFF
