เก็บประวัติ Google Chrome ไว้นานกว่า 90 วัน?
รักษาประวัติ Google Chrome ให้นานกว่า 90 วัน: (Keep Google Chrome History longer than 90 days: )Google Chromeเป็นหนึ่งในเบราว์เซอร์ที่มีการใช้งานมากที่สุดอย่างไม่ต้องสงสัย โดยค่าเริ่มต้น ระบบจะเก็บประวัติของคุณไว้ 90 วัน หลังจากนั้นจะลบทั้งหมด ประวัติ 9o วันเพียงพอสำหรับบางคน แต่มีผู้ที่ต้องการเก็บประวัติการท่องเว็บไว้ตลอดไป ทำไม ขึ้นอยู่กับงานและข้อกำหนด หากงานของคุณต้องการให้คุณเรียกดูเว็บไซต์หลายแห่งในหนึ่งวัน และคุณต้องการเว็บไซต์เก่าที่เรียกดูหลังจากผ่านไป 90 วัน ในกรณีนี้ คุณชอบที่จะเก็บประวัติของคุณไว้ตลอดไป เพื่อให้คุณสามารถเข้าถึงหน้าที่เรียกดูของคุณได้อย่างง่ายดาย นอกจากนี้ เหตุผลอาจมีมากมาย มีวิธีแก้ไข เราจะช่วยให้คุณเข้าใจว่าคุณสามารถเก็บ ประวัติ Google Chrome ไว้ นานกว่า 90 วันได้อย่างไร

จะเก็บประวัติ Google Chrome ไว้นานกว่า 90 วันได้อย่างไร(How To Keep Google Chrome History longer than 90 days?)
อย่าลืม สร้างจุดคืนค่า(create a restore point) ในกรณีที่มีสิ่งผิดปกติเกิดขึ้น
วิธีที่ 1 – ChromeHistoryView(Method 1 – ChromeHistoryView)
ChromeHistoryViewเป็นเครื่องมือฟรีที่จะช่วยให้คุณรักษาประวัติ Google Chrome ได้นานกว่า 90 วันใช่หรือไม่ (Keep Google Chrome History longer than 90 days?). เครื่องมือนี้ไม่เพียงแต่ช่วยคุณในการรับรายงานประวัติเท่านั้น แต่ยังให้วันที่(Date)เวลาและ(Time)จำนวนการ(Number)เข้าชมของคุณในแต่ละช่วงอายุอีกด้วย ไม่ดีเหรอ? ใช่แล้ว. ยิ่งคุณเก็บรวบรวมข้อมูลเกี่ยวกับประวัติการท่องเว็บมากเท่าไหร่ ก็ยิ่งดีสำหรับคุณเท่านั้น สิ่งที่ดีที่สุดของเครื่องมือนี้คือ เครื่องมือนี้มีน้ำหนักเบามาก และไม่ขอให้คุณติดตั้งลงในระบบของคุณ สิ่งที่คุณต้องทำคือเปิดแอปและรับรายละเอียดประวัติการท่องเว็บของคุณ จะเป็นการดีที่จะเก็บประวัติของคุณไว้ในไฟล์ เพื่อที่เมื่อคุณต้องการ คุณสามารถเปิดไฟล์ที่บันทึกไว้ได้อย่างง่ายดาย และรับเว็บไซต์ที่คุณต้องการเพื่อเรียกดู
ติดตั้งอย่างไร?(How to Install?)
ขั้นตอนที่ 1(Step 1) – คุณสามารถดาวน์โหลดไฟล์จากURL นี้(this URL)ได้ อย่างง่ายดาย
ขั้นตอนที่ 2(Step 2) – คุณจะได้รับไฟล์ zip ที่ดาวน์โหลดในระบบของคุณ
ขั้นตอนที่ 3(Step 3) – คุณเพียงแค่ต้องแยกไฟล์ทั้งหมด(simply need to extract all the files)ออกจากโฟลเดอร์ zip ที่นี่คุณจะเห็นไฟล์ .exe( .exe file.)

ขั้นตอนที่ 4(Step 4) – เรียกใช้ไฟล์นั้น(Run that file) (ไม่ต้องติดตั้ง) เมื่อคุณจะคลิกที่ ไฟล์ .exeที่จะเปิดเครื่องมือในระบบของคุณ ตอนนี้ คุณจะเห็นรายการประวัติการเข้าชมทั้งหมดของคุณในเครื่องมือนี้
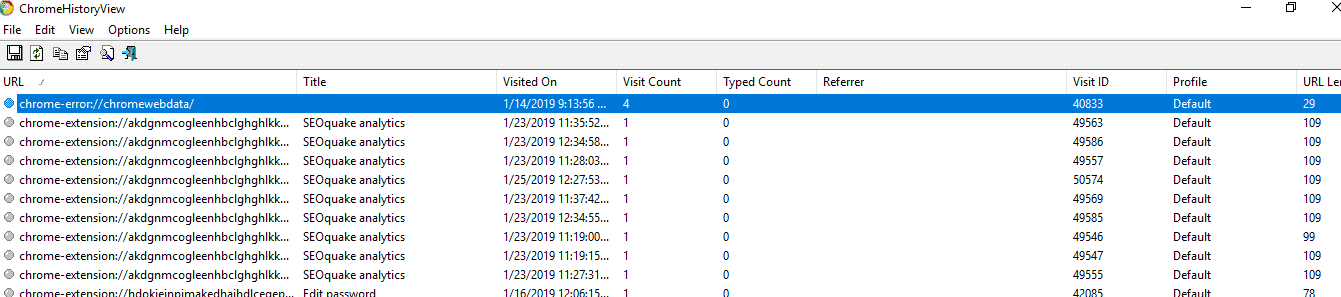
หมายเหตุ:(Note:)แอปนี้มีให้บริการในภาษาอื่นด้วย ดังนั้นคุณจึงสามารถดาวน์โหลดแอปที่คุณคิดว่าเหมาะกับความต้องการของคุณมากกว่า
วิธีแตกไฟล์และบันทึกไฟล์ด้วยข้อมูลทั้งหมด(How to extract and save file with all data)
เลือกรายการทั้งหมดและไปที่ส่วน " ไฟล์(File) " ซึ่งคุณต้องเลือกบันทึกตัวเลือกที่เลือก ตอนนี้ คุณจะเห็นกล่องเปิดที่คุณสิ้นสุดเพื่อให้ชื่อไฟล์และเลือกนามสกุลของไฟล์หากต้องการและบันทึกลงในระบบของคุณ วิธีนี้ทำให้คุณสามารถเปิดไฟล์บันทึกในระบบของคุณและเรียกดูเว็บไซต์ที่ต้องการอีกครั้งได้ทุกเมื่อ
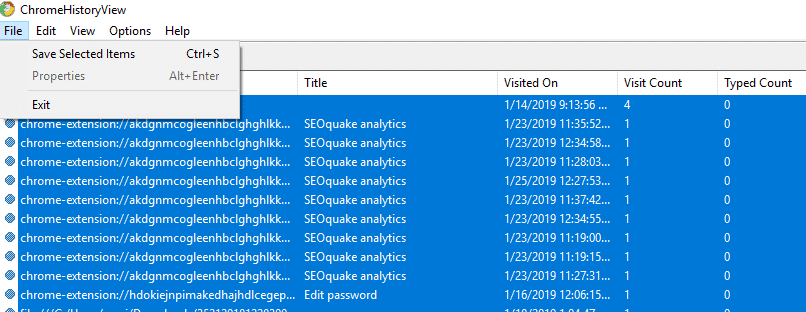
คุณจะเห็นว่าคุณสามารถ เก็บประวัติ Google Chrome ไว้นานกว่า 90 วัน(Keep Google Chrome History longer than 90 days) ได้อย่างง่ายดาย โดยใช้ เครื่องมือ ChromeHistoryViewได้อย่างไร แต่ถ้าคุณไม่ต้องการใช้เครื่องมือใดๆ คุณสามารถใช้ส่วนขยาย Chrome(Chrome Extension)เพื่อจัดเก็บประวัติการเข้าชมของ คุณได้อย่างง่ายดาย
วิธีที่ 2 – แนวโน้มประวัติศาสตร์ไม่ จำกัด(Method 2 – History Trends Unlimited)
การมีส่วนขยาย Chrome(Chrome Extension)ที่จะให้ตัวเลือกแก่คุณในการบันทึกประวัติการท่องเว็บทั้งหมดของคุณได้ในคลิกเดียวล่ะ ใช่History Tends Unlimitedเป็นส่วนขยายฟรีของ Google Chrome(Google Chrome)ที่คุณต้องติดตั้งและเพิ่มในเบราว์เซอร์ Chrome มันจะซิงค์ประวัติการท่องเว็บทั้งหมดของคุณและเก็บไว้ในเซิร์ฟเวอร์ท้องถิ่น เมื่อใดก็ตามที่คุณต้องการเข้าถึงประวัติการเรียกดูก่อนหน้า คุณสามารถรับได้ในตัวเลือกการบันทึกไฟล์
ขั้นตอนที่ 1(Step 1) – เพิ่มส่วนขยาย ของChrome เทรนด์ประวัติไม่ จำกัด(Add History Trend Unlimited Chrome Extension)
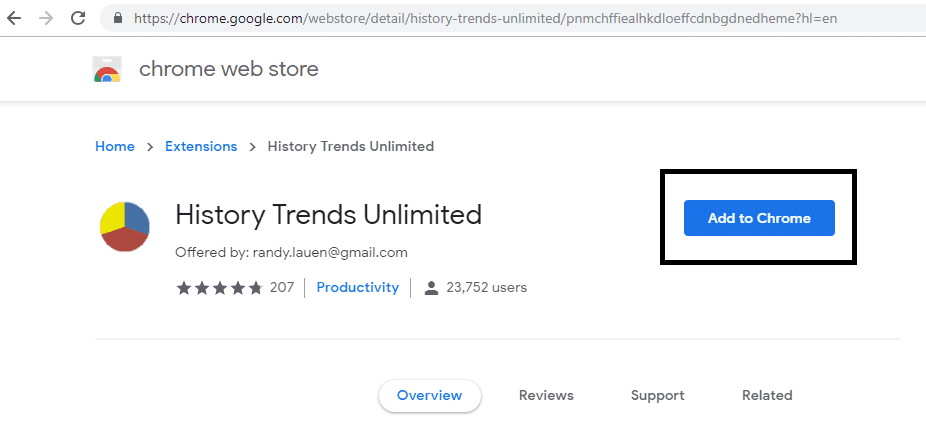
ขั้นตอนที่ 2(Step 2) – เมื่อ(Once)คุณจะเพิ่มส่วนขยายนี้ ส่วนขยายนี้จะถูกวางไว้ที่มุมบนขวาของเบราว์เซอร์(placed at the top right corner of the chrome browser) Chrome

ขั้นตอนที่ 3(Step 3) – เมื่อคุณจะคลิกที่ส่วนขยาย คุณจะถูกเปลี่ยนเส้นทางไปยังแท็บเบราว์เซอร์ใหม่ ซึ่งคุณจะได้รับรายละเอียดที่ครอบคลุมเกี่ยวกับประวัติการเข้าชมของคุณ ส่วนที่ดีที่สุดคือมันจัดหมวดหมู่กิจกรรมต่าง ๆ ที่คุณเรียกดู – หน้าที่เข้าชมบ่อยที่สุด อัตราการเข้าชมต่อวัน หน้ายอดนิยม ฯลฯ

ขั้นตอนที่ 4(Step 4) – หากคุณต้องการบันทึกประวัติการท่องเว็บในระบบของคุณ คุณสามารถคลิกลิงก์ “ ส่งออกผลลัพธ์เหล่านี้(Export These Results) ” ได้อย่างง่ายดาย ไฟล์ประวัติทั้งหมดของคุณจะถูกบันทึก

หมายเหตุ: (Note:) History Tends Unlimitedส่วนขยายของ Chrome ให้รายละเอียดที่ครอบคลุมเกี่ยวกับประวัติการเข้าชมของคุณ ดังนั้นจึงเป็นเรื่องดีที่จะมีส่วนขยายนี้ ไม่เพียงแต่สำหรับการจัดเก็บประวัติการเข้าชมของคุณแต่ยังมีมุมมองเชิงวิเคราะห์ของประวัติการเข้าชมของคุณ

ไม่มีใครรู้ว่างานของคุณต้องการให้คุณเรียกดูเว็บไซต์ที่คุณอาจเคยเปิดดูเมื่อปีที่แล้วเมื่อใด ใช่ มันเกิดขึ้นที่คุณอาจเคยเยี่ยมชมเว็บไซต์เป็นเวลานานแล้ว และในทันใดคุณจำได้ว่าเว็บไซต์มีข้อมูลที่เป็นไปได้ที่คุณต้องการในขณะนี้ คุณจะทำอย่างไร? คุณจำที่อยู่ที่แน่นอนของโดเมนของคุณไม่ได้ ในกรณีดังกล่าว การจัดเก็บข้อมูลประวัติจะช่วยให้คุณวิเคราะห์และค้นหาเว็บไซต์ที่คุณต้องการในสถานการณ์ปัจจุบันได้
ที่แนะนำ:(Recommended:)
- วิธีตั้งค่า Gmail ใน Windows 10(How to Setup Gmail in Windows 10)
- เพิ่มเครื่องพิมพ์ใน Windows 10 [คำแนะนำ](Add a Printer in Windows 10 [GUIDE])
- วิธีเปลี่ยนที่อยู่ IP ใน Windows 10(How to Change IP address in Windows 10)
- วิธีปิดการใช้งาน Google Chrome PDF Viewer(How to Disable Google Chrome PDF Viewer)
เพียงเท่านี้ คุณได้เรียนรู้ วิธีรักษาประวัติ Google Chrome ให้ยาวนานกว่า 90 วัน( How To Keep Google Chrome History longer than 90 days) ได้สำเร็จแล้ว แต่หากคุณยังมีคำถามใดๆ เกี่ยวกับบทแนะนำนี้ อย่าลังเลที่จะถามพวกเขาในส่วนความคิดเห็น
Related posts
วิธีการกู้คืน Deleted History ใน Google Chrome?
Google Chrome จะไม่ล้าง Browsing History and Data
Fix Google Chrome ไม่ประหยัดรหัสผ่าน
วิธีการไป Full-Screen ใน Google Chrome
วิธีการ Block and Unblock A Website บน Google Chrome
วิธีการ Unblock Adobe Flash Player ใน Google Chrome
10 Ways ถึง Fix Slow Page Loading ใน Google Chrome
วิธีส่งออกรหัสผ่านที่บันทึกไว้ใน Google Chrome
แก้ไข ERR_EMPTY_RESPONSE ใน Google Chrome
วิธีเปลี่ยนรูปภาพ Google ของฉันเป็น GIF แบบเคลื่อนไหว
Fix เว็บไซต์นี้ไม่สามารถเข้าถึงข้อผิดพลาดใน Google Chrome
วิธีใช้ Snap Camera บน Google Meet
Fix Media Could ไม่ถูก Error โหลดใน Google Chrome
แก้ไข Google Chrome เปิดโดยอัตโนมัติใน Windows 10
Delete Google Search History & Everything มันรู้เกี่ยวกับคุณ!
วิธีการแก้ไขข้อผิดพลาดใน File Download Google Chrome browser
Google Chrome ไม่ตอบสนอง Relaunch แล้วหรือยัง
วิธีเพิ่มทางลัดไปยังหน้าแรกของ Google Chrome
วิธีลบไซต์ที่เข้าชมบ่อยที่สุดบน Google Chrome
วิธีสร้างกราฟใน Google Doc (บทช่วยสอน)
