วิธีลบไซต์ที่เข้าชมบ่อยที่สุดบน Google Chrome
Google Chromeเป็นโปรแกรมหลักสำหรับผู้ใช้อินเทอร์เน็ตส่วนใหญ่ เต็มไปด้วยคุณสมบัติและจัดการโดยGoogleยักษ์ ใหญ่ด้านเทคโนโลยี ฐานผู้ใช้ขนาดใหญ่ยกย่องChromeในด้านความเร็วและ UI ที่ใช้งานง่าย แต่ถึงกระนั้นหลังจากนั้น ก็มีปัญหาบางอย่างที่ปรากฏขึ้นในChromeบ่อยครั้ง ปัญหาล่าสุดที่น่ารำคาญสำหรับผู้ใช้Chrome บางคน คือคุณลักษณะที่แสดงเว็บไซต์ที่เข้าชมบ่อยในรูปแบบของภาพขนาดย่อในแท็บ(New Tab)ใหม่ Chromeติดตามเว็บไซต์ที่คุณเข้าชมบ่อยที่สุดและตั้งเป็นภาพขนาดย่อเพื่อให้เข้าถึงได้ง่ายในแท็บ(New Tab)ใหม่ ผู้ใช้บางคนอาจพบว่าสิ่งนี้มีประโยชน์ แต่หลายคนต้องการลบไซต์ที่เยี่ยมชมออกจากChromeหน้าแรก หากคุณต้องการซ่อนการเข้าชมมากที่สุดในหน้าแท็บใหม่(New Tab)Chrome แสดง ว่าคุณมาถูกที่แล้ว เรานำคำแนะนำที่เป็นประโยชน์มาให้คุณซึ่งจะสอนวิธีลบไซต์ที่เข้าชมบ่อยที่สุดบนGoogle Chromeในแท็บ(New Tab)ใหม่

วิธีลบไซต์ที่เข้าชมบ่อยที่สุดบนหน้าแรกของ Google Chrome(How to Remove Most Visited Sites on Google Chrome Homepage)
คุณลักษณะนี้ถูกเพิ่มเข้ามาในChromeโดยไม่มีการแจ้งเตือนใดๆ ดังนั้นผู้ใช้ส่วนใหญ่จึงไม่สามารถลบออกได้ นอกจากนี้ยังไม่มีทางที่ผู้ใช้สามารถปิดใช้งานคุณลักษณะนี้ได้โดยตรงแม้ว่าจะมีวิธีการบางอย่างที่คุณสามารถเรียนรู้วิธีลบไซต์ที่เข้าชมบ่อยที่สุดบนGoogle Chromeในแท็บใหม่(New Tab)ได้ดังนี้
วิธีที่ 1: แก้ไขการตั้งค่าแท็บใหม่(Method 1: Modify New Tab Settings)
Chromeให้คุณปรับแต่งรูปลักษณ์ของแท็บใหม่(New Tab)ได้หลายวิธี หนึ่งในนั้นคือความสามารถในการลบทางลัดออกจากแท็บใหม่(New Tab)ทางลัดเหล่านี้อยู่ในรูปแบบของภาพขนาดย่อของไซต์ที่คุณเข้าชมบ่อยที่สุด การปิดใช้งานจะช่วยแก้ปัญหานี้ได้ นี่คือวิธีที่คุณสามารถทำได้
1. ในGoogle Chromeให้กดCtrl + N พร้อม(keys)กันเพื่อเปิดแท็บ( New Tab)ใหม่
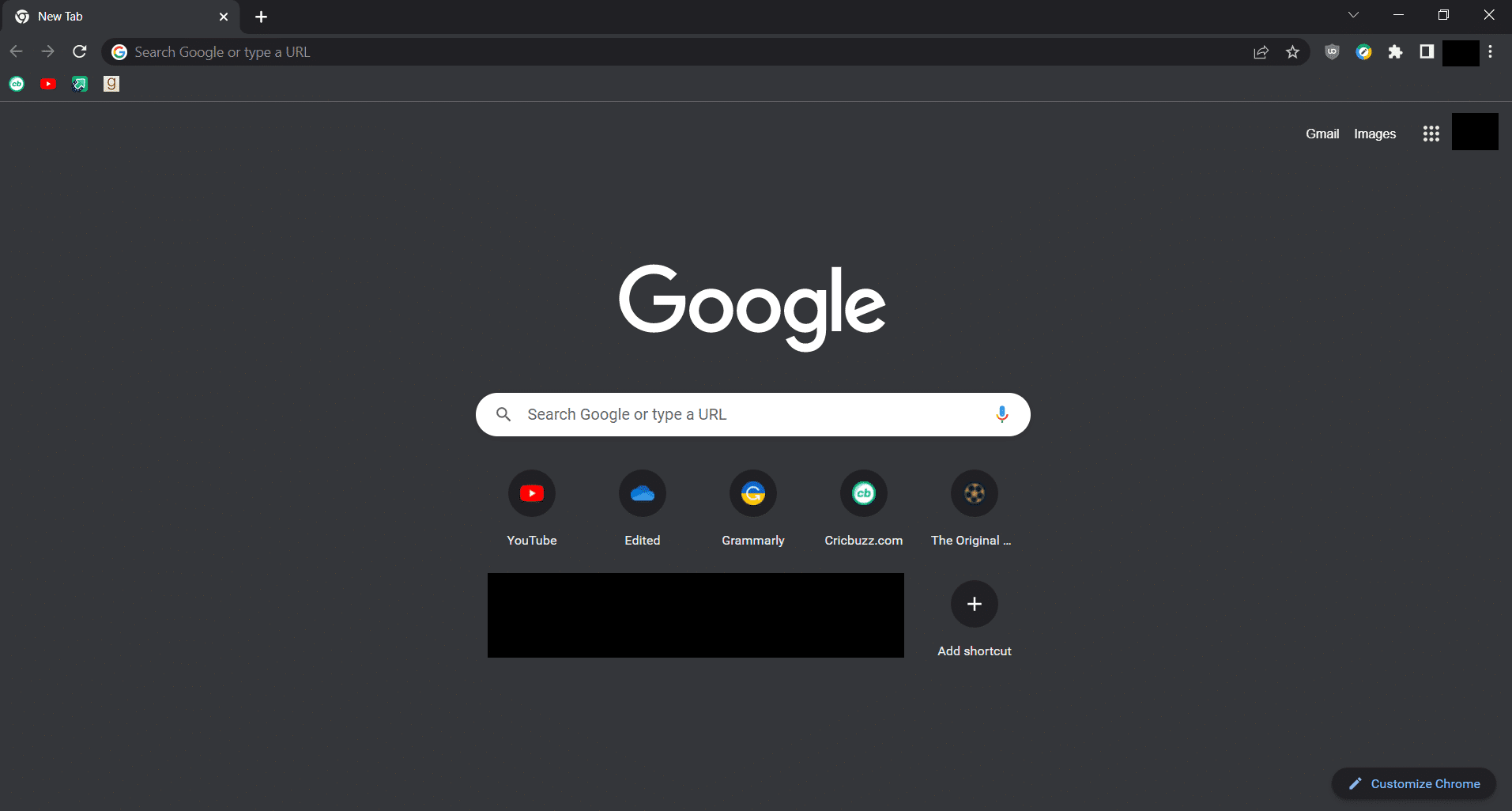
2. คลิกที่ ตัวเลือก ปรับแต่ง Chrome(Customize Chrome )ที่มุมล่างขวา

3. ใน ป๊อปอัป ปรับแต่งหน้านี้(Customize this page)ให้ไปที่แท็บทางลัด(Shortcuts)

4. ใน แท็บ ทางลัด(Shortcuts)ให้สลับไปที่ตัวเลือกซ่อนทางลัด(Hide shortcuts)
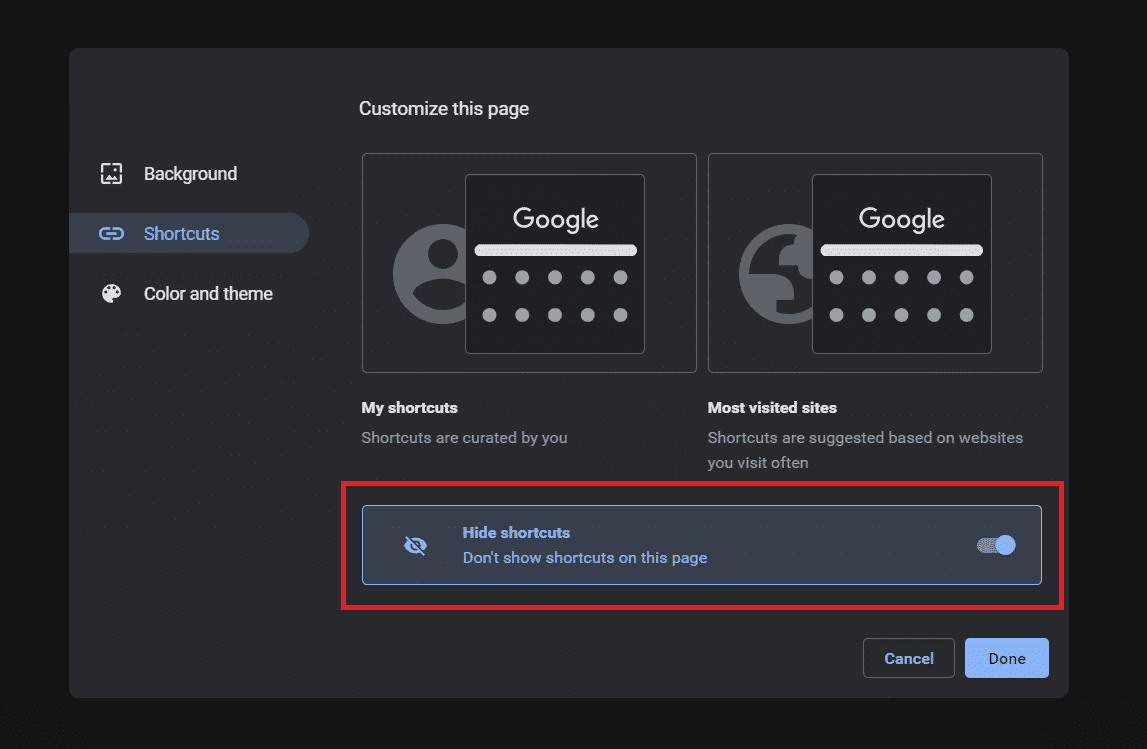
5. คลิกที่ตัวเลือกเสร็จสิ้น(Done )

ตอนนี้ เมื่อใดก็ตามที่คุณเปิดแท็บใหม่(New Tab)คุณจะไม่เห็นทางลัดใดๆ และต่อมา ภาพขนาดย่อของไซต์ที่คุณเข้าชมบ่อยที่สุดจะถูกลบออกด้วย
อ่านเพิ่มเติม: (Also Read:) 14 วิธีในการแก้ไขข้อผิดพลาดโปรไฟล์ Chrome(14 Ways to Fix Chrome Profile Error)
วิธีที่ 2: แก้ไขการตั้งค่าสถานะ(Method 2: Modify Flag Settings)
การตั้งค่าสถานะเป็นคุณลักษณะที่ Google ทดสอบในเบ(Google)ราว์เซอร์Chrome สิ่งเหล่านี้ถูกซ่อนจากเมนูหลักในChromeแต่สามารถเปลี่ยนแปลงประสบการณ์ของผู้ใช้ เนื่องจากสามารถเปลี่ยนการตั้งค่าของChromeได้ การปิดใช้งานการตั้งค่าสถานะดังกล่าวจะเป็นการนำไซต์ที่เยี่ยมชมออกจากหน้าแรกของChrome ทำตามขั้นตอนเหล่านี้เพื่อทำเช่นนั้น
1. เปิดเบราว์เซอร์Google Chrome
2. พิมพ์chrome://flags/ ในแถบที่อยู่และกดEnter (Enter key)จะเปิดหน้า การ ทดสอบ(Experiments)

3. ในแถบค้นหาในหน้าการทดสอบ(Experiments)ให้พิมพ์เว็บไซต์ยอดนิยมจากการมีส่วนร่วมกับเว็บไซต์(Top Sites from Site Engagement )แล้วกดปุ่มEnter(Enter key)
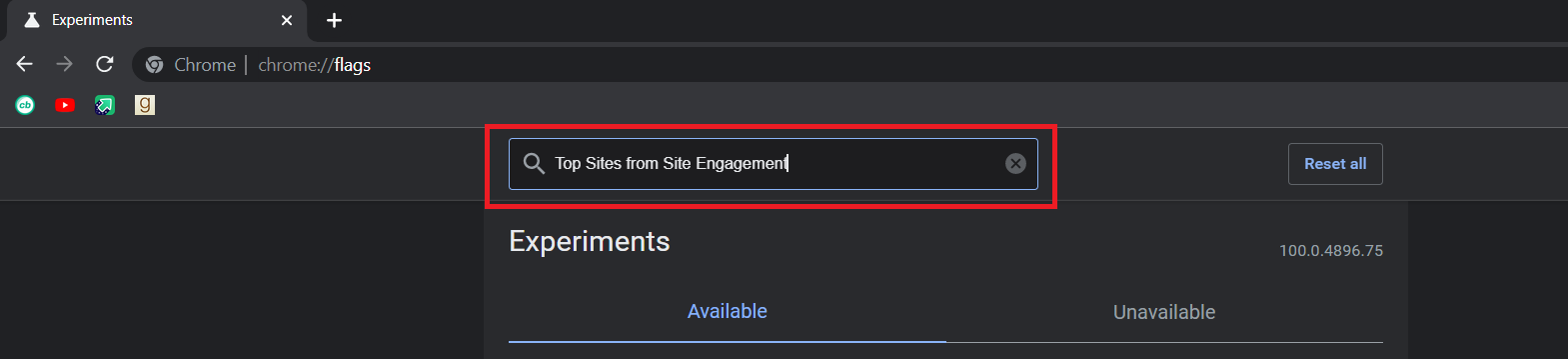
4. คลิกเมนูดรอปดาวน์ถัดจาก ไซต์ยอดนิยมจาก(Top Sites from Site Engagement) การตั้ง ค่าสถานะการมีส่วนร่วมกับไซต์ และเลือกปิด(Disabled)ใช้งาน
อ่านเพิ่มเติม: (Also Read:) แก้ไขข้อผิดพลาด BREAKPOINT สถานะ Google Chrome(Fix Google Chrome STATUS BREAKPOINT Error)
วิธีที่ 3: ล้างข้อมูลแคชของ Chrome และประวัติ(Method 3: Clear Chrome Cache Data and History)
อีกวิธีหนึ่งในการลบไซต์ที่เข้าชมบ่อยที่สุดบนGoogle Chromeในแท็บใหม่(New Tab)คือการล้างข้อมูลการท่องเว็บของChrome จะรีเซ็ตทางลัดของไซต์ และคุณจะไม่เห็นรูปขนาดย่อของไซต์ที่เข้าชมบ่อยที่สุดในแท็บ(New Tab)ใหม่ นี่คือวิธีที่คุณสามารถทำได้
1. เปิดเบราว์เซอร์Google Chrome
2. กดปุ่มCtrl (keys)Ctrl + H พร้อม กันเพื่อเปิดประวัติ(History)
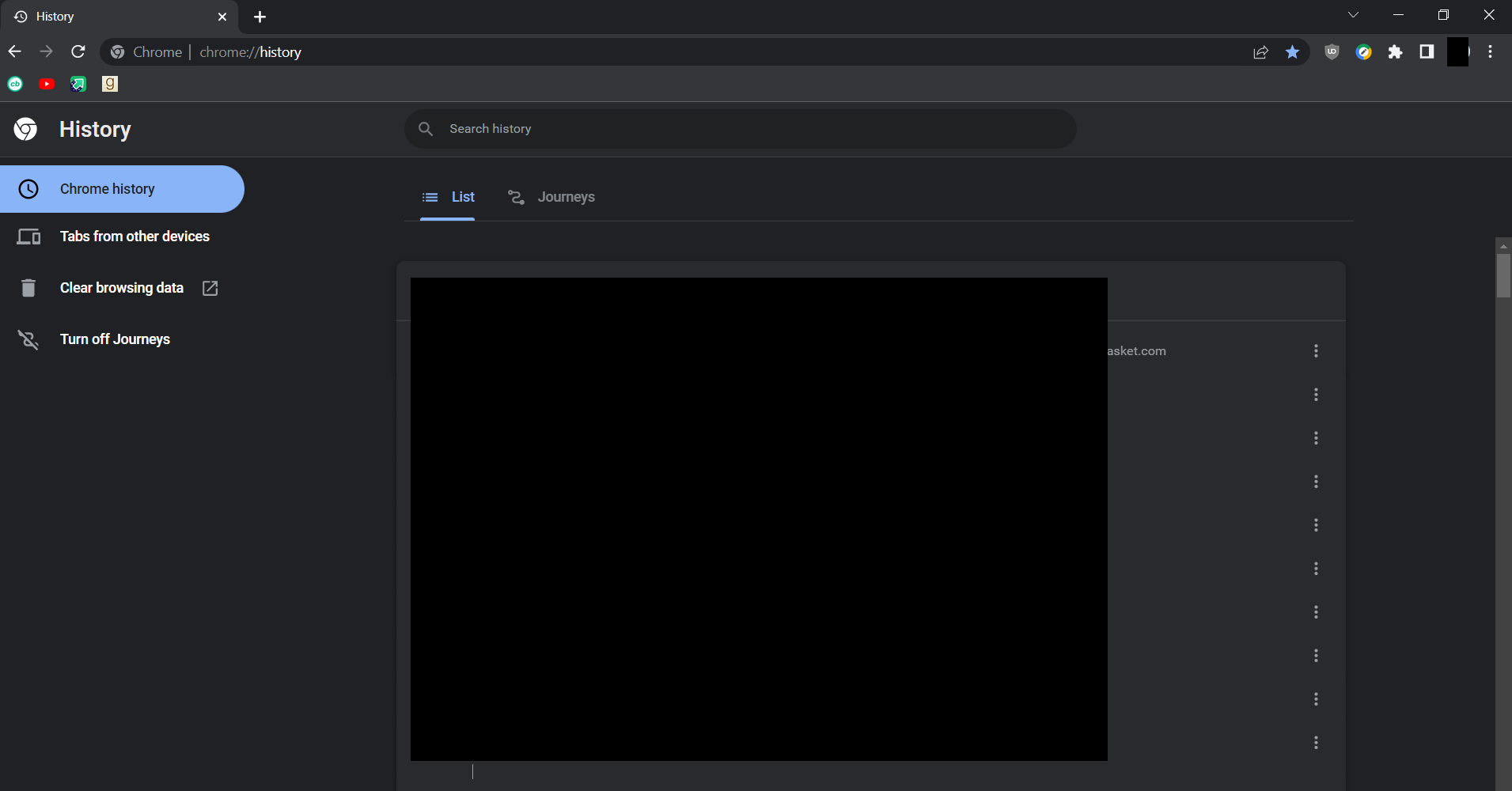
3. คลิกที่ตัวเลือกล้างข้อมูลการท่องเว็บ ( the Clear browsing data)จะเปิดการตั้งค่า(Settings)ในแท็บใหม่(New Tab)พร้อมป๊อปอัปล้างข้อมูลการท่องเว็บ(Clear browsing data)

4. คลิกเมนูแบบเลื่อนลงถัดจากช่วง(Time range)เวลา
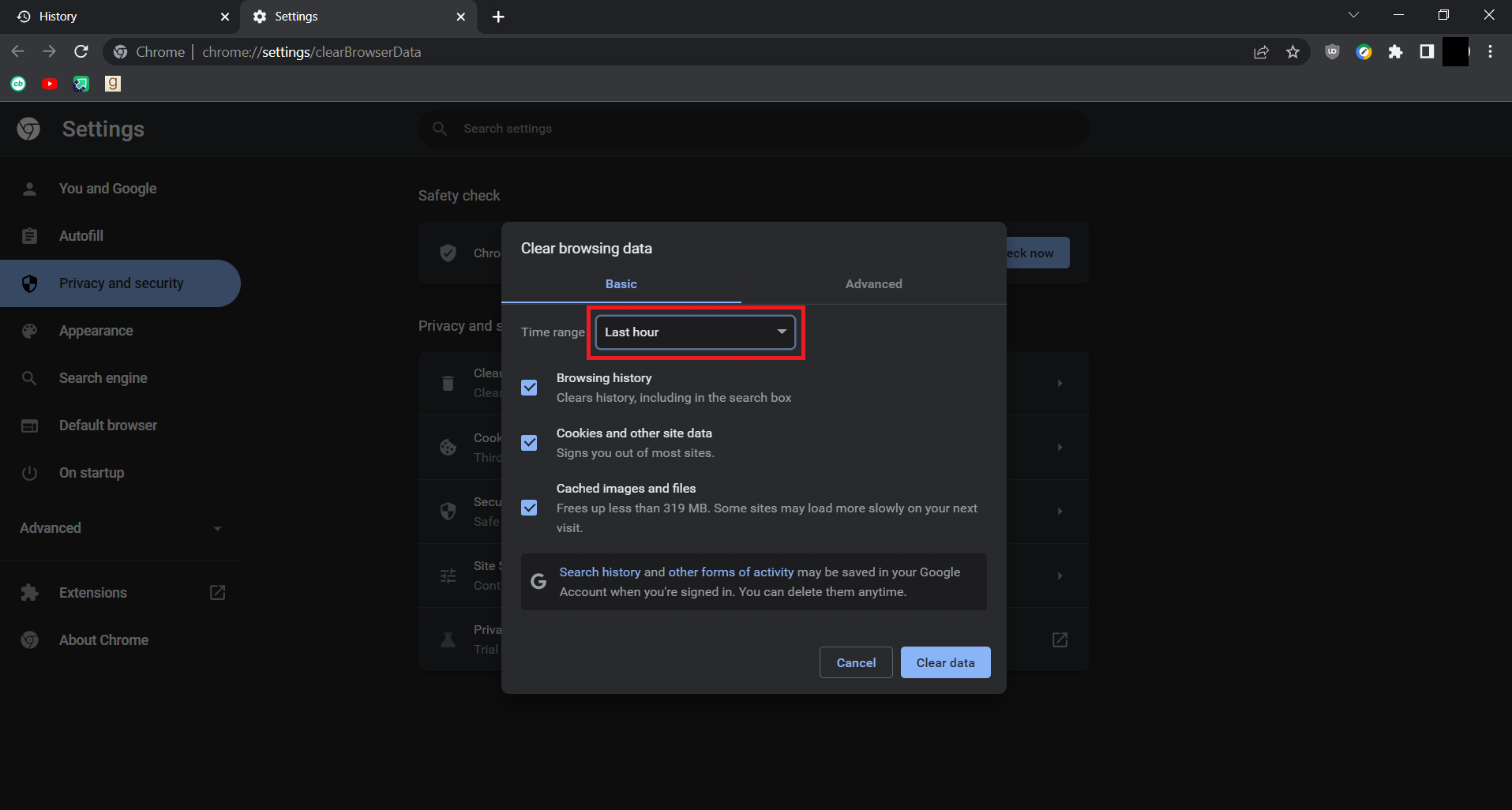
5. ในเมนูแบบเลื่อนลง ให้เลือกตลอดเวลา(All time)

6. คลิกที่ปุ่มล้างข้อมูล(Clear Data)
หมายเหตุ:(Note:)มันจะลบประวัติการท่องเว็บทั้งหมดของคุณ

ตอนนี้คุณรู้วิธีลบไซต์ที่เข้าชมบ่อยที่สุดบนGoogle Chromeในแท็บใหม่(New Tab)แล้ว
คำถามที่พบบ่อย (FAQ)(Frequently Asked Questions (FAQs))
ไตรมาสที่ 1 Google Chrome ดีสำหรับความเป็นส่วนตัวหรือไม่(Q1. Is Google Chrome good for privacy?)
ตอบ (Ans.)Google Chrome มีชื่อเสียงในการรวบรวมข้อมูลผู้ใช้และติดตามกิจกรรมของผู้( infamous for collecting user data and tracking user activities)ใช้ พวกเขาทำเงินได้มากที่สุดโดยการขายข้อมูลให้กับบริษัทโฆษณา ไม่เป็นที่ต้องการของผู้ใช้ที่มีความกังวลเกี่ยวกับความเป็นส่วนตัว
ไตรมาสที่ 2 Google Chrome ปลอดภัยหรือไม่(Q2. Is Google Chrome secure? )
ตอบ (Ans.)Google Chrome ถือเป็น เบราว์เซอร์ ที่ค่อนข้างปลอดภัย (fairly secure browser)มีคุณสมบัติเช่นSafe Browsing ซึ่งจะแจ้งเตือนผู้ใช้เมื่อใดก็ตามที่พวกเขากำลังเยี่ยมชมเว็บไซต์ที่เป็นอันตรายหรือดาวน์โหลดบางสิ่งที่อาจเป็นอันตราย
ที่แนะนำ:(Recommended:)
- วิธีการลบบัญชีการแข่งขันอย่างถาวร(How to Delete Match Account Permanently)
- 35 สุดยอด Google Chrome Flags สำหรับ Android(35 Best Google Chrome Flags for Android)
- 16 ซอฟต์แวร์ตรวจสอบเครือข่ายฟรีที่ดีที่สุดสำหรับ Windows 10(16 Best Free Network Monitoring Software for Windows 10)
- วิธีใช้ Snap Camera บน Google Meet(How to Use Snap Camera on Google Meet)
เราหวังว่าคู่มือนี้จะเป็นประโยชน์ และคุณสามารถเข้าใจวิธีลบไซต์ที่เข้าชมบ่อยที่สุดใน Google Chrome(how to remove most visited sites on Google Chrome )และคุณสามารถซ่อนไซต์ที่เข้าชมบ่อยที่สุดในChromeได้ หากคุณมีข้อสงสัยหรือข้อเสนอแนะโปรดทิ้งไว้ในส่วนความคิดเห็น
Related posts
วิธีการ Block and Unblock A Website บน Google Chrome
Back Up And Restore บุ๊กของคุณใน Google Chrome
วิธีส่งออกรหัสผ่านที่บันทึกไว้จาก Google Chrome
Google Chrome vs Firefox Quantum สำหรับ Windows 10
วิธีการติดตั้ง Google Chrome โดยใช้ Windows PowerShell
ฉันจะทำให้ข้อความที่ใหญ่กว่าใน Chrome, Edge, Firefox และ Opera?
ฉันจะทำอะไรรุ่นของ Chrome มี? 6 วิธีที่จะหา
วิธีการพิมพ์บทความโดยไม่ต้องโฆษณาในเบราว์เซอร์ที่สำคัญทั้งหมด
Go incognito กับ shortcut key ใน Chrome ที่ Edge, Firefox และ Opera
Google Chrome กำลังแช่แข็งหรือหยุดทำงานบนคอมพิวเตอร์ Windows 10
Make InPrivate or Incognito shortcuts สำหรับ Firefox, Chrome, Edge, Opera หรือ Internet Explorer
วิธีการเปลี่ยน search engine บน Chrome สำหรับ Windows, MacOS, Android, และ iOS
วิธีการตั้งค่าพร็อกซีเซิร์ฟเวอร์ใน Chrome, Firefox, Edge, และ Opera
10 Ways ถึง Fix Slow Page Loading ใน Google Chrome
วิธีการปิดใช้งานหรือเปิดใช้งาน Dark Mode ใน Google Chrome บน Windows 10
วิธีการหยุด Chrome จากการขอให้บันทึกรหัสผ่าน
Fix Media Could ไม่ถูก Error โหลดใน Google Chrome
Google Chrome นามสกุลไม่ได้ทำงานกับ Windows 10
วิธีปิดแท็บใน Chrome, Firefox, Microsoft Edge, และ Opera
Google Chrome ไม่ตอบสนอง? นี่คือ 8 Ways เพื่อแก้ไข!
