แก้ไข PowerShell ที่ทำให้เกิดการใช้งาน CPU สูงใน Windows 11/10
PowerShellเป็นหนึ่งในล่ามบรรทัดคำสั่งที่โดดเด่นที่สุดที่ใช้โดยผู้ใช้Windows ได้รับการปรับแต่งให้ทำงานได้อย่างสมบูรณ์แบบบน คอมพิวเตอร์ที่ ใช้ Windows(Windows)อย่างไรก็ตาม ผู้ใช้จำนวนมากรายงานว่าทำให้เกิด การใช้ งานCPU สูง (High CPU usage)สาเหตุที่พบบ่อยที่สุดของการทำงานที่ผิดปกตินี้คือ OS ที่ล้าสมัย แต่เราจะให้ทุกวิธีที่เป็นไปได้ในการแก้ไขPowerShell ที่ ทำให้เกิด การใช้งาน CPU สูง(High CPU)ในWindows 10(Windows 10)
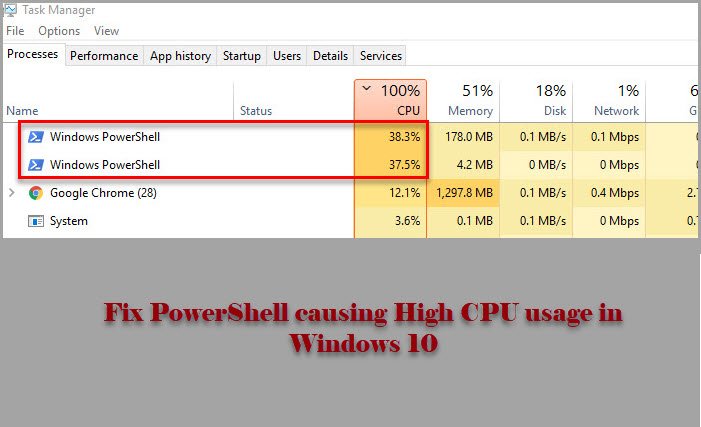
PowerShellทำให้เกิด การใช้งาน CPU สูง(High CPU)ในWindows 11/10
ก่อนที่จะดูการแก้ไขใด ๆ ที่กล่าวถึง คุณควรตรวจสอบการอัปเด(check for updates)ต หากเวอร์ชันบนคอมพิวเตอร์ของคุณล้าสมัย ให้ดาวน์โหลดการอัปเดตจาก microsoft.com ทำสิ่งนี้และดูว่าสามารถแก้ไขปัญหาให้คุณได้หรือไม่
หากปัญหายังคงอยู่ ให้ใช้วิธีแก้ไขปัญหาต่อไปนี้เพื่อแก้ไขPowerShell ที่ ทำให้เกิด การใช้งาน CPU สูง(High CPU)ในWindows 10(Windows 10)
- แก้ไขปัญหาในสถานะคลีนบูต
- เรียกใช้ SFC และ DISM
- ตรวจหาไวรัสและมัลแวร์
- ติดตั้ง PowerShell อีกครั้ง
- ใช้การรีเซ็ตระบบคลาวด์
- ซ่อมแซม(Repair) Windows 10 โดยใช้สื่อการติดตั้ง(Installation Media)
ให้เราพูดถึงรายละเอียด
1] แก้ไขปัญหาในสถานะ Clean Boot
ปัญหาอาจเกิดจากแอปพลิเคชันอื่นที่เรียกใช้กระบวนการPowerShell ดังนั้น หากต้องการทราบข้อมูลเพิ่มเติม เราจำเป็นต้องแก้ไขปัญหาในสถานะ Clean Boot(troubleshoot in Clean Boot State)และตรวจสอบว่าแอปพลิเคชันใดทำให้CPU ของคุณ มีปัญหา
2] เรียกใช้ SFC และ DISM

ปัญหาอาจเกิดจากระบบไฟล์เสียหาย และเพื่อแก้ไข เราจำเป็นต้องเรียกใช้สองคำสั่ง เนื่องจากPowerShell กำลังทำให้คุณ ลำบากเราจะใช้Command Prompt ดังนั้นให้เปิดCommand Prompt ในฐานะผู้ดูแลระบบและเรียกใช้คำสั่งต่อไปนี้เพื่อเรียกใช้ SFC และ DISM
- เพื่อซ่อมแซมไฟล์ระบบที่เสียหาย
sfc/ scannow
- ในการคืนค่าความสมบูรณ์ของระบบ(restore the System Health)
dism /online /cleanup-image /restorehealth
ตอนนี้ ตรวจสอบว่าปัญหาได้รับการแก้ไขแล้วหรือไม่
3] ตรวจสอบไวรัสและมัลแวร์

เช่นเดียวกับปัญหาการใช้งาน CPU(CPU)สูงอื่นๆปัญหาที่เกิดจากPowerShellอาจเป็นเพราะไวรัสและมัลแว(Malware)ร์ คุณสามารถใช้แอปพลิเคชันของบริษัทอื่นเพื่อสแกนคอมพิวเตอร์ของคุณ ได้แต่เราจะใช้Windows Defender ดังนั้น หากคุณต้องการใช้Windows Defenderเพื่อสแกนคอมพิวเตอร์ของคุณเพื่อหาไวรัสและมัลแวร์ ให้ลองทำตามขั้นตอนต่อไปนี้
- เรียก ใช้ การตั้งค่า (Settings )โดย Win + I.
- คลิก Update & Security > Windows Security > Open Windows Security.
- คลิก Virus & threat protection > Scan Options > Microsoft Defender Offline Scan > Scan now.
ตอนนี้ รอให้กระบวนการเสร็จสมบูรณ์และลบร่องรอยของไวรัสและมัลแวร์ทั้งหมดออกจากคอมพิวเตอร์ของคุณและดูว่าปัญหาได้รับการแก้ไขหรือไม่
4] ติดตั้ง PowerShell ใหม่
หากคุณใช้PowerShell 7คุณสามารถถอนการติดตั้งแล้วติดตั้งใหม่ได้
5] ใช้การรีเซ็ตระบบคลาวด์
ใช้ตัวเลือกการรีเซ็ตระบบคลาวด์(Cloud Reset option)และดูว่าจะช่วยได้หรือไม่
6] ซ่อมแซม Windows 10(Repair Windows 10)โดยใช้สื่อการติดตั้ง(Installation Media)
สุดท้ายแต่ไม่ท้ายสุด หากไม่ได้ผล ให้ลองซ่อมแซมWindows 10 โดยใช้ Installation Media ( repairing Windows 10 using Installation Media)การดำเนินการนี้จะไม่ลบไฟล์ส่วนตัวใดๆ ของคุณ และจะแก้ปัญหาให้คุณได้
หวังว่าคุณจะสามารถแก้ไขปัญหาPowerShellด้วยความช่วยเหลือของวิธีแก้ไขปัญหาเหล่านี้
อ่านต่อไป: (Read Next: )Fix 100% Disk, High CPU, High Memory usage.
Related posts
วิธีการแก้ไข 100% Disk, High CPU, High Memory usage ใน Windows 10
Fix Services และ Controller แอป High CPU usage ใน Windows 10
Remote Desktop Services สาเหตุ High CPU ใน Windows 10
Fix High CPU Usage โดย XboxStat.exe ใน Windows 10
Fix Audiodg.exe High CPU usage ใน Windows 11/10
Fix Windows 10 Black Screen ของปัญหา Death; Stuck บน Black Screen
Fix System อินเตอร์รัปต์สูง CPU usage ใน Windows 11/10
Fix Service Host: System ท้องถิ่น (svchost.exe) High CPU and Disk Usage
วิธีการปิดใช้งาน PowerShell ใน Windows 10
ปิดใช้งาน Security Questions ใน Windows 10 โดยใช้ PowerShell Script
Microsoft Office Click-To-Run High CPU usage ใน Windows 11/10
วิธีการเลือก GPU ที่แตกต่างกันสำหรับ Apps ใน Windows 10
Fix DXGI_ERROR_DEVICE_REMOVED บน Windows 11/10 PC
วิธีแก้ไขการใช้งาน CPU สูงของ audiodg.exe บน Windows 11/10
วิธีถอนการติดตั้งติดตั้งไว้ล่วงหน้า Microsoft Store Apps ใน Windows 11/10
เคล็ดลับในการรักษา Windows 10 ใน Good running condition
Fix Microsoft Edge High Memory Usage ใน Windows 10
Fix Klif.sys Blue Screen error ใน Windows 10
วิธีแก้ไขการใช้งานดิสก์สูงของโฮสต์บริการ (SysMain) ใน Windows 11/10
วิธีการซ่อน Windows Updates โดยใช้ PowerShell ใน Windows 10
